Ce să fac dacă nu funcționează butonul „Start“ din Windows 10 soluție
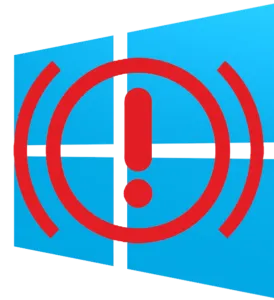
actualizarea operațională va fi redus de la site-ul oficial al Microsoft Microsoft.istem îmbunătăți computerul, face mai sigur, și să adauge noi caracteristici pentru sistemul de operare. Cu toate acestea, împreună cu aceste actualizări vin și unele dintre problemele. De exemplu, unii dintre utilizatori după următoarea actualizare le vede în Windows 10 nu funcționează butonul „Start“.
Cu toate acestea, nu este ușor nu răspunde la mouse-ul click pe pictograma, dar nu funcționează după apăsarea tastei Win de pe tastatură (tasta cu logo-ul Windows). De multe ori cu o astfel de problemă nu poate fi deschis și parametrii sistemului, precum și alte elemente. În acest articol, vom înțelege cum să iasă din această situație și a reveni performanța sistemului. Dacă nu doriți să aibă astfel de dificultăți apar în viitor, puteți dezactiva complet actualizarea de sistem.
Reporniți Windows interfață 10 fereastră
Această metodă este cea mai ușoară, utilizați-l în primul rând, în cazul în care startul după repornirea sistemului încă nu va funcționa, du-te la următoarele opțiuni. Explorer.exe este shell-ul grafic pentru Windows. Ea este responsabil pentru tot ceea ce vom vedea această fereastră cu un ghid, bara de activități, tava de sistem, și chiar widget-uri. Ca toate celelalte aplicații, această aplicație poate funcționa defectuos, de exemplu, din cauza conflictului cu un celule de date elementare din RAM. Deci, pentru a reveni la meniul „Start“ pentru viață, în primul rând încercați pentru a reporni procesul.
Cum de a stabili
Adere la instrucțiunile noastre:
- Run Task Manager. Puteți să-l deschidă, folosind o combinație de taste Ctrl + Shift + Esc sau prin meniul contextual al barei de activități noastre. Pentru a face acest lucru, faceți clic pe spațiul său gol de pe butonul din dreapta al mouse-ului și selectați elementul marcat pe captura de ecran.
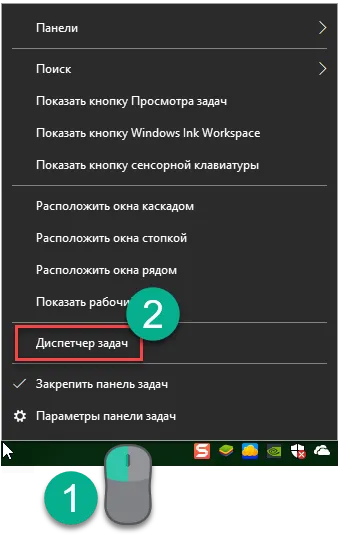
- Dacă executați instrumentul pentru prima dată, va trebui să se extindă. Pentru a face acest lucru, faceți clic pe butonul „Detalii“. Noi Denotă printr-un cadru roșu.
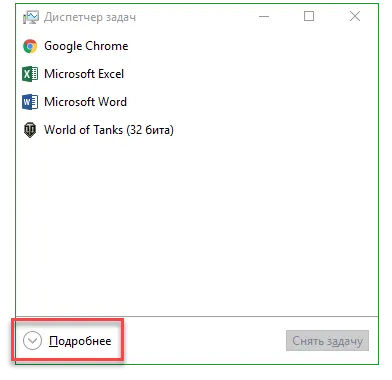
- Ne întoarcem la fila cu titlul: „Procese“, în cazul în care vom găsi procesul de „Explorer“ (denumit uneori Explorer) și utilizând meniul contextual, faceți clic pe numele procesului de funcționare, butonul din dreapta, selectați elementul „Reload“.
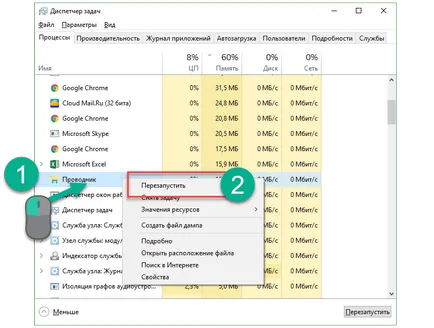
Toate pentru Windows 10 interfață grafică dispare momentan și reapare. Dacă această opțiune nu este rezolvată problema ta, nu ezitați să treceți la metoda următoare, aceasta va fi mai eficientă.
Rezolva problema cu registru de sistem
Această metodă este mai eficientă decât cea anterioară, aceasta implică modificarea valorii cheii de registry. Dacă această cheie nu există, vom crea. Să ne uităm la cum se face corect.
- Inițial, aveți nevoie pentru a rula nativ utilitarul Windows 10 numit regedit. Pentru a face acest lucru, faceți clic pe o combinație de Win + R și introduceți în fereastra apărut cuvântul regedit.
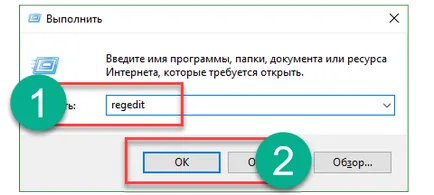
- În fereastra care se deschide, în partea stângă este un arbore al directorului de registru. Vom continua de-a lungul traseului indicat în captura de ecran. În partea din dreapta a programului selectați EnableXAMLStartMenu-cheie, și, dacă nu, creați. Pentru a face acest lucru, faceți clic pe partea dreaptă spațiu gol de regedit, faceți clic dreapta pe elementul „Create“ - „DWORD (32-bit)“
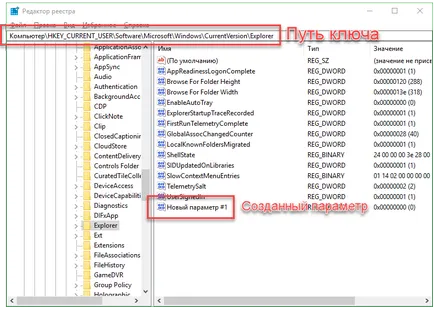
- Acum redenumiți noul parametru în EnableXAMLStartMenu și deschideți-l prin dublu-clic, setați valoarea la „0“.
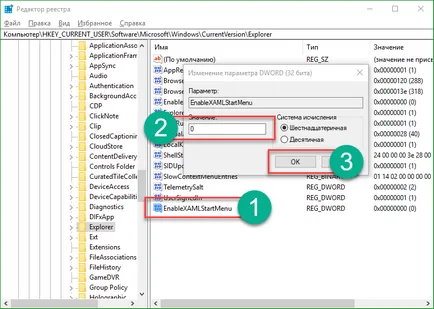
- Pentru ca modificările să aibă efect, trebuie să reporniți Windows GUI așa cum facem în prima metodă descrisă.
Atenție! Nu este recomandat pentru a lucra cu registrul de sistem utilizând software-ul terț. Pentru scopurile noastre este suficient instrument funcțional disponibil în sistem.
Corecția numele de utilizator chirilic
Uneori, din meniul „Start“, a încetat să funcționeze după crearea unui nou utilizator Windows cu numele scris în limba rusă. Pentru a remedia această situație, trebuie să utilizați utilitarul „Computer Management“ și numele corect. Să vedem cum se face.
- Inițial Computer Management deschis de Windows Search pentru a face acest lucru, faceți clic pe pictograma lupă de pe bara de activități și introduceți o interogare în caseta de căutare. Când apare rezultatul, faceți clic pe ea.
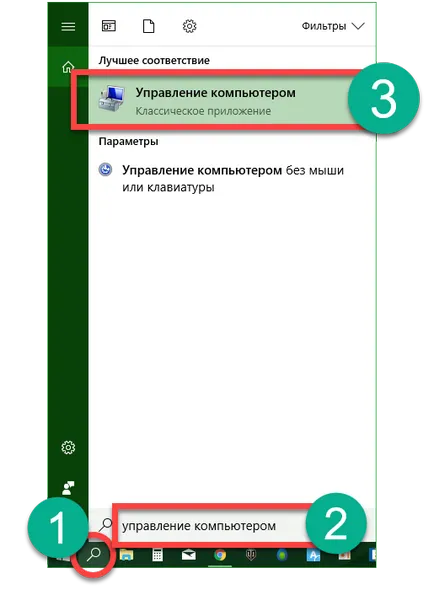
- Mai mult, în panoul din stânga, deschideți secțiunea „Tools“, du-te la „Utilizatori și grupuri locale“ și faceți clic pe folderul „Utilizatori“. În panoul din dreapta, găsiți numele pe care doriți să-l redenumiți și faceți clic pe numele său butonul din dreapta al mouse-ului. Aici este elementul „Redenumire“, el ne-a spus și au nevoie.
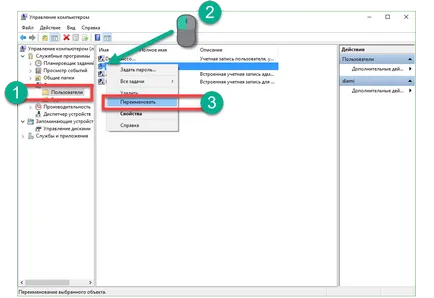
Efectuat. Instrumentul „Computer Management poate fi închis“, modificările se vor aplica imediat ce reporniți. Dacă această metodă nu dă rezultatul dorit, încercați să creați un alt utilizator și testa funcționalitatea meniul „Start“ pe ea.
Pentru a face acest lucru, procedați în felul următor:
- Rulați utilitarul „Run“ pentru aceasta vom folosi două taste apăsate simultan Win + R. În fereastra rezultată introduce controlul cuvânt și apăsați Enter.
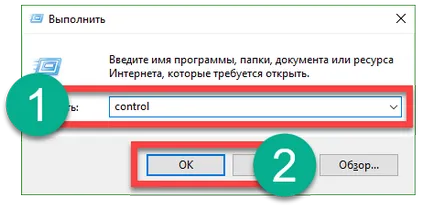
- du-te la meniul „Conturi utilizator“, după deschiderea panoului de control.
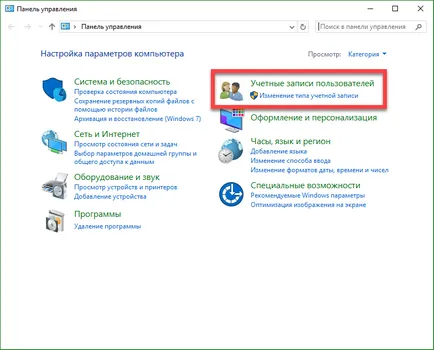
- Faceți clic pe eticheta indicată în captura de ecran.
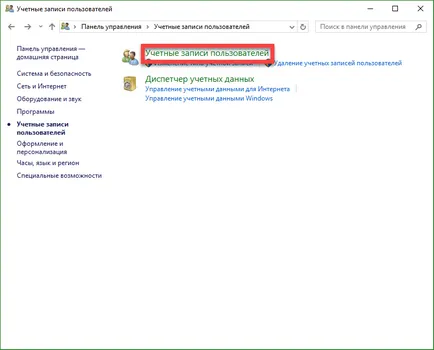
- Apoi, selectați „Manage alt cont.“
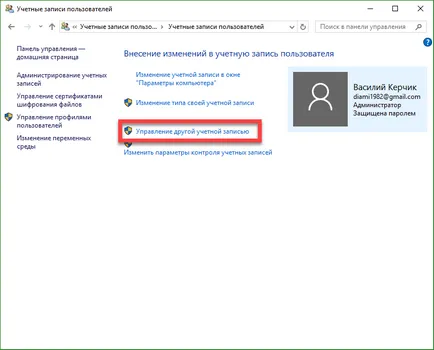
- Și adăugați noul utilizator.
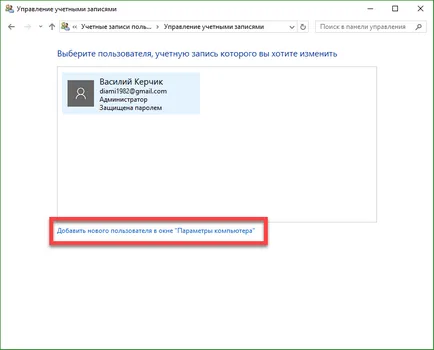
- puteți ajunge acolo într-un mod diferit, în același meniu. Deschideți notificarea de expunere pentru Windows 10 și faceți clic pe țiglă „Toți parametrii“.
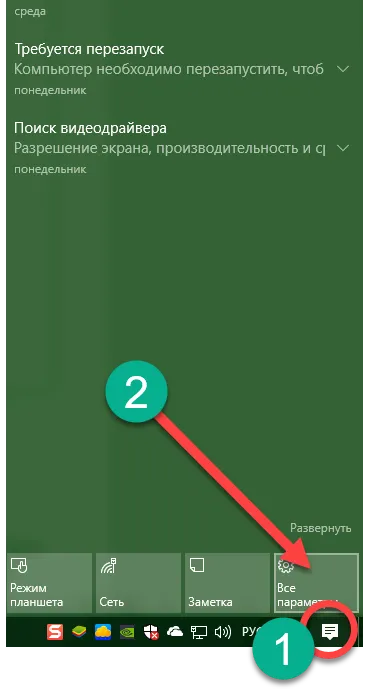
- Am deschis fereastra sulurile jos un pic și selectați dale „Conturi.“
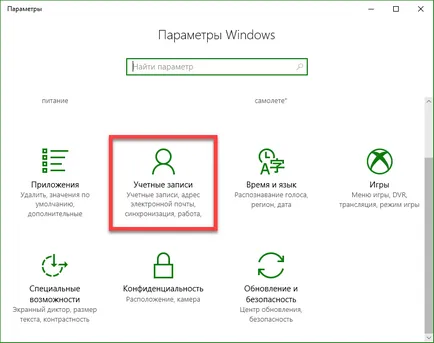
- Partea stângă a ferestrei, selectați subsecțiunea „Familia și alți oameni,“ și faceți clic dreapta pe „Adăugați un utilizator pentru acest computer.“
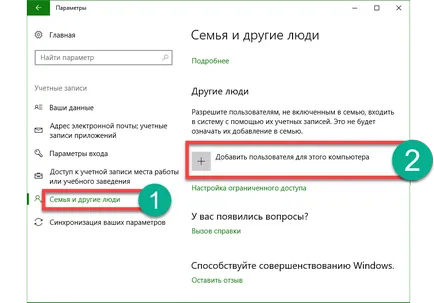
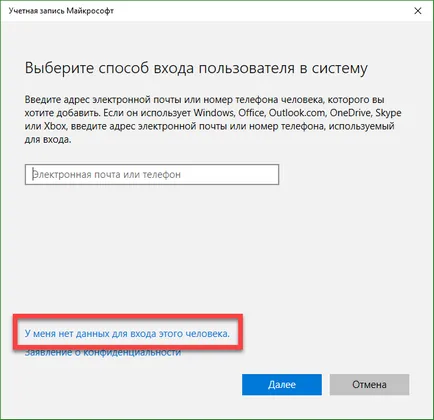
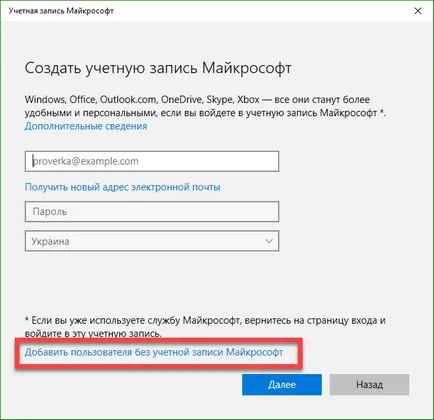
Utilizați modul Windows 10 întreținere auto
În Windows 10 are propriul instrument de depanare, care, în teorie, ar trebui să stabilească o varietate de probleme pentru utilizator. Uneori, această funcție decide dacă rupt butonul „Start“, să ne uităm la modul în care să-l folosească.
- În caseta de căutare, Windows 10 (care rulează pe pictograma lupă) scrie cuvintele: „Acest computer“. Dați clic pe elementul marcat în captura de ecran pe butonul din dreapta al mouse-ului și selectați „Properties“.
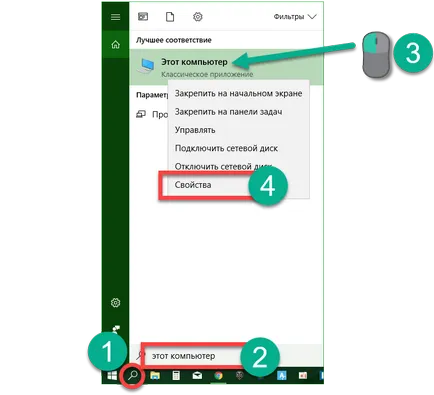
- În fereastra care se deschide, faceți clic pe inscripția: „Siguranța și centru de service“ (aflat în colțul din stânga jos).
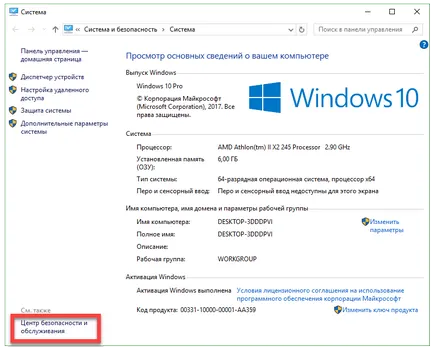
- Extindeți secțiunea „Service“.
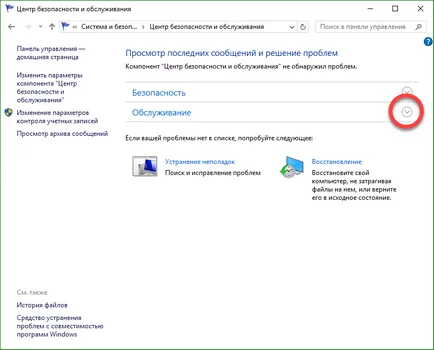
- Cu ajutorul butonului marcat în captura de ecran începe menținerea automată a sistemului.
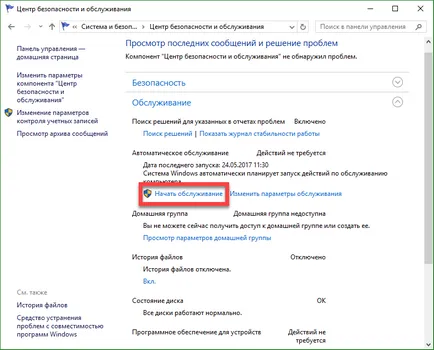
- Serviciul a început, va fi nevoie de timp. Cu atât mai puțin în acest moment va fi utilizând computerul, procesul va fi finalizat mai repede. Potrivit scanare PC-ul este complet, toate problemele, a constatat ca acesta să fie corectată dacă este posibil. Dacă doriți, puteți dezactiva serviciul.
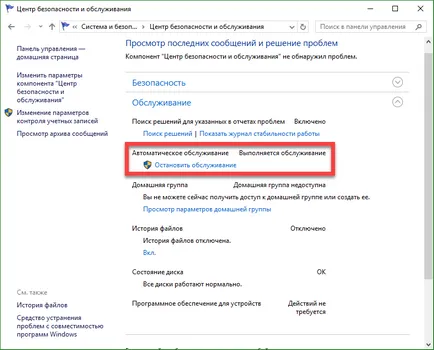
Utilizați PowerShell pentru a repara meniul „Start“
Aici este o altă opțiune, care va ajuta la stabilirea activității meniul „Start“. Noi facem următorii pași:
- Mai întâi trebuie să se ruleze PowerShell. Pentru a face acest lucru, utilizați instrumentul de căutare încorporat. Dați clic pe pictograma lupă din partea stângă a barei de activități, apoi tastați comanda PowerShell câmpul de căutare. Când vedeți rezultatul avem nevoie (în captura de ecran este indicată la 3), faceți clic pe butonul din dreapta al brațului nostru și selectați „Executare ca administrator“ secțiune.
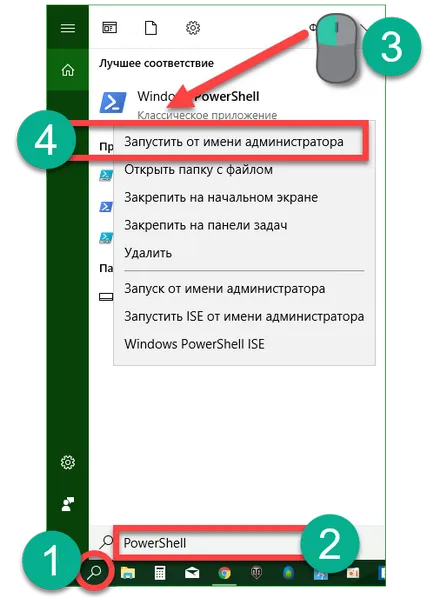
Uneori, prin intermediul programului de căutare nu poate fi găsit. Pentru a evita problema, du-te la Windows-Explorer, calea indicată de captura de ecran, și a alerga powershell.exe. Rulați fișierul aveți nevoie de administrator. Pentru a face acest lucru, faceți clic pe numele său pe butonul din dreapta al mouse-ului și selectați elementul dorit.
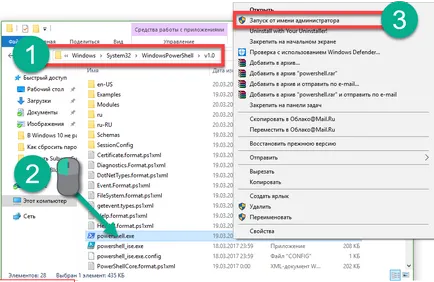
Windows PowerShell poate provoca, și prin linia de comandă, rulați-l ca administrator o necesitate. După ce apare cmd.exe, tipul în negru comanda fereastra PowerShell și apăsați Enter.
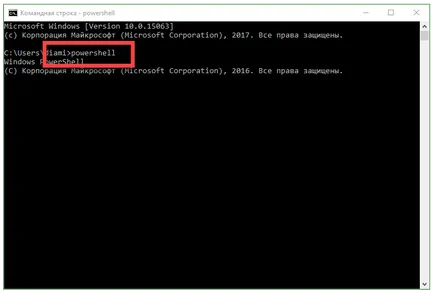
În cazul în care programul se execută, se introduce înregistrarea:
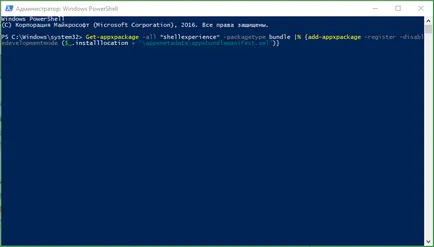
performanța echipei va dura câteva câteva secunde. Acum, reporniți computerul și verificați dacă lucrarea a început punerea în funcțiune. Dacă nu, treceți la metoda următoare.
Atenție! Folosind această metodă se poate deteriora Magazinul Windows. Deci, utilizați numai în cazuri extreme.
Un meniu utilitar de reparații „Start“ în Windows 10
- Inițial, să descărcați programul pe butonul de mai jos. Încărcarea se face de pe site-ul oficial Microsoft.
- Executați aplicația ca administrator (instalare nu este necesar) și faceți clic pe linia de „Advanced“.
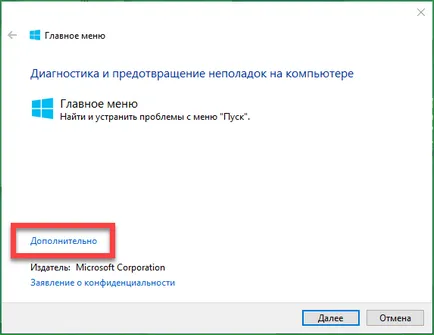
- Asigurați-vă că punctul opus „se aplică în mod automat corecțiile“ este bifată și faceți clic pe butonul „Next“.
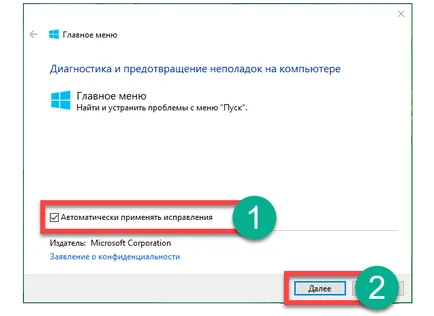
- Programul funcționează, sistemul este verificat pentru probleme cu meniul „Start“.
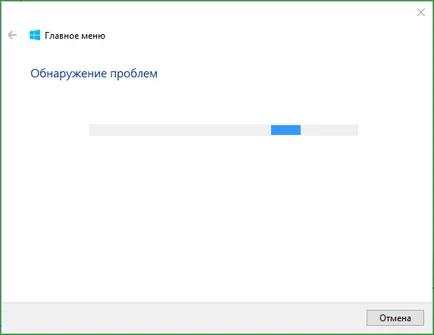
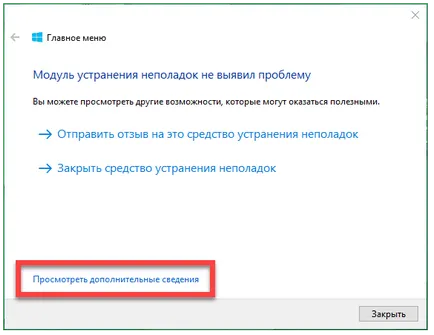
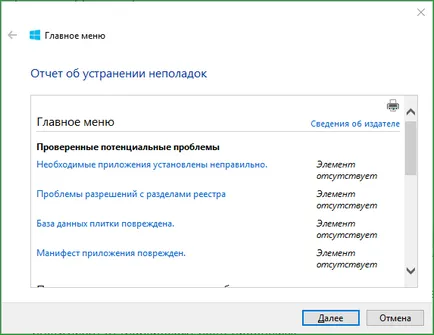
Parametrii care verifică programul:
- aplicații instalate incorect critice;
- probleme în registru;
- integritatea dale de baze de date;
- aplicații. manifeste
Raportul, care oferă utilitatea pot fi imprimate, și fiecare element din fereastra prezintă un tooltip care explică scopul său. Aceste puncte sunt, de asemenea, elementele unui tabel de cuprins, dacă faceți clic pe una dintre ele vom ajunge la partea dorită a subiectului de ajutor.
Ce se întâmplă dacă problema nu este rezolvată?
Am prezentat o varietate de moduri, în cazul în care acesta nu mai funcționează, butonul Start din Windows 10, de exemplu, după actualizare, și sunt suficiente pentru toate situațiile în general. Dar chiar dacă nici unul dintre ei nu a ajutat, nu fi supărat. În orice sisteme de operare bazate pe Windows, și „zece“, în special, există un sistem de puncte de control, prin care puteți rula din nou pentru Windows la o stare în care sistemul a fost în momentul creării unui astfel de punct.