Căutarea nu funcționează în Windows 10
De obicei, după instalarea unui nou produs al companiei «Microsoft» utilizatorii sunt surprinși de a găsi o mulțime de defecte, aducand un inconvenient considerabil atunci când se utilizează sistemul. De exemplu, de multe ori de căutare nu funcționează pe Windows 10.
Proprietarii de calculatoare windose platforme deja utilizate pentru că, în perioada inițială a sistemului ciuruit cu erori, așa că încercați să se stabilească în mod independent, cele mai multe probleme.
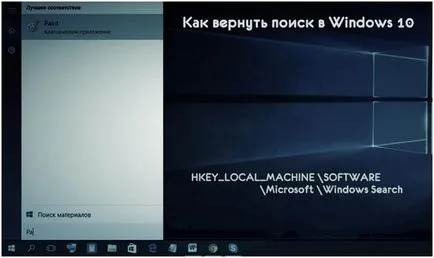
adresare
Trebuie să editați registry:
- Țineți apăsat «Win» click pe «R» de pe tastatură;
- Meniul va apărea, în cazul în care trebuie să mergeți în «HKEY_LOCAL_MACHINE» și apoi deschideți folderul «SOFTWARE»;

- Apoi introduceți directorul unui «Microsoft» și apoi deschideți directorul «Windows Search»;
- În acest director pentru a găsi «SetupCompletedSuccesfuly» și folosind meniul contextual pentru a modifica valoarea la „1“;
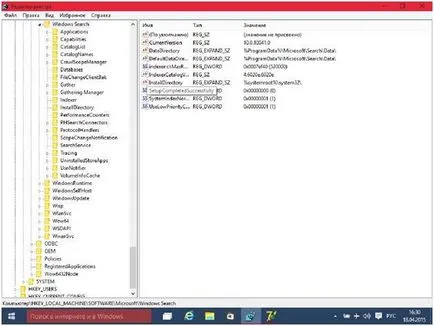
- Apoi, în «Windows Search» găsi «FileChangeClientConfigs» și de a schimba numele pentru a «FileChangeClientConfigsBak»;
- Pentru a reporni computerul.
Repornește sistemul poate verifica și asigurați-vă că funcția de căutare.
Ce se întâmplă după aplicarea procedurii de mai sus „Căutare“ în primul rând de succes, dar după o anumită perioadă de timp, să dispară din nou.
În acest caz, ar trebui să urmeze următoarea succesiune de acțiuni:
- Prin meniul „Start“, du-te la tab-ul „Opțiuni“. în cazul în care pentru a găsi linia „Update și de securitate“ și faceți clic pe ea;
- Fereastra „Restore“, care se deschide, introduceți în meniu și apăsați „readuce calculatorul la starea inițială“;
- Efectuați o repornire a sistemului, și a vedea dacă va exista „Căutare“.
Se întâmplă că acest proces nu este de succes. În cazul în care căutarea nu este câștigat, va trebui să utilizați „indexare“.
Următorii pași ar trebui să se facă în acest scop:
- Prin meniul „Start“, du-te la „Control Panel“ și selectați „Opțiuni de indexare“;
- Meniul va apărea, în cazul în care ar trebui să faceți clic pe „Advanced“;
- Apoi, faceți clic pe „Rebuild“;
- O repornire.
Acum, totul ar trebui să funcționeze. Dar, în cazul în cazul în care această metodă nu este de succes, apoi pe fila „Advanced“ trebuie să faceți clic pe „Select nou.“
Notă: Butonul devine clickable numai după elementul „Rebuild“ și reporniți computerul.
Recomandări de la dezvoltator
- Deschideți „Panoul de control“ și du-te la „Opțiuni de indexare“. în cazul în care să faceți clic pe „Eliminarea defectelor de căutare și indexare“;
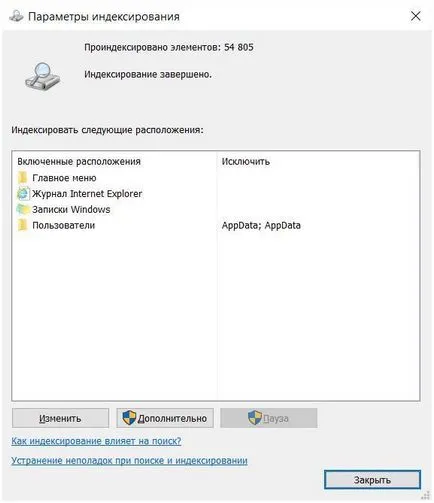
- Astfel începe procesul de găsire a unei soluții la problema;
- Trebuie să faci un semn pe secțiunile „Fișierele nu sunt afișate în lista de căutare“ și „Mesajele e-mail sunt lipsesc din lista de căutare“;
- Apoi, faceți clic pe butonul „Next“;
- Așteptați până la sfârșitul procedurii;
- Pentru a reporni computerul.
După aceea, funcția de căutare va funcționa.
Nu înregistra ajustarea va afecta stabilitatea Windows 10?
Utilizatorii trebuie doar să se adapteze rapid sistemul de operare pentru ei înșiși. Dacă apare o problemă în sistem este întotdeauna disponibil inversare a registrului la starea sa inițială, sau să reinstalați sistemul de operare.