Capitolul 4 desktop-
Metodele de stabilire desktop. Aflați cum să aranjeze icoane pe ea, icoane etc., precum și pentru a crea obiecte, schimba imaginea de fundal, și așa mai departe. D.
Faceți clic dreapta pe o zonă goală de pe desktop. Veți vedea meniul contextual, așa cum este prezentat în Fig. 4.1. Group View conține un submeniu, care vă permite să controlați afișarea de comenzi rapide pe desktop. Puteți schimba dimensiunea lor. Există trei opțiuni - mari, normale și clasice. În mod implicit, insigne normale, adică, dimensiunea medie.

Fig. 4.1. Meniul contextual Desktop
Puteți alinia, de asemenea, pictogramele de pe desktop. Echipa Ajustare comută automat modul în care toate icoanele sunt create pe desktop sunt aliniate, adică, aranjate în rânduri. În cazul în care pictogramele de pe desktop sunt aranjate aleatoriu, puteți rula comanda Snap to Grid - pictogramele alinia în raport cu celălalt.
Group Sortare vă permite să organizați icoane pe criterii. În funcție de comandă executată pictogramele grupului submeniu Sortare pe desktop puteți sorta după nume, data modificării, tipul și mărimea (în acest caz, se referă la dimensiunea fișierului pictograma corespunzătoare).
meniul contextual Lipire vă permite să inserați un obiect de pe desktop, în cazul în care acesta este conținut în clipboard-ul Windows. Pasta de comenzi rapide adăugate la fișierul pe desktop nu este conținut în clipboard, iar comanda rapidă la dosar.
Ceea ce distinge eticheta dintr-un fișier? Pe desktop-ul poate fi atât fișiere și comenzi rapide pentru acestea. Mark - este, de asemenea, un fișier, dar conține doar informații cu privire la localizarea efectivă a fișierului corespunzător și regulile de lansare. De exemplu, un fișier text poate fi amplasat într-un director de pe hard disk, și eticheta fișierul pentru comoditate pot fi introduse pe desktop. Această etichetă nu conține informații textuale. Când faceți dublu clic pe mouse-ul pe etichetă, sistemul de operare se execută fișierul indicat de etichetă, care creează iluzia că fișierul este pe desktop. dar, de fapt, este situat pe hard disk.
Luați în considerare grupul pentru a construi o echipa. Acestea vă permit să creați o comandă rapidă pe desktop, un dosar sau tipul de fișier. De exemplu, pentru a crea o comandă rapidă la un fișier sau un program, trebuie să execute o etichetă de comandă în grupul Creare. O casetă de dialog apare în care ar trebui să specificați calea către fișierul dorit (fig. 4.2).
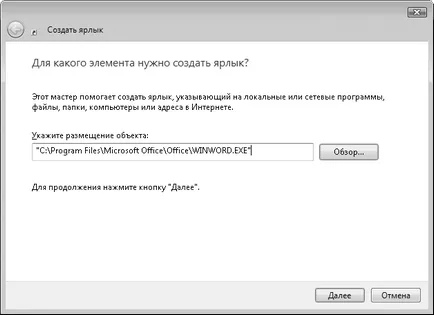
Fig. 4.2. Caseta de dialog crearea de etichete
Puteți specifica calea manual în câmpul de introducere sau făcând clic pe Browse. afișa o altă fereastră în care pentru a selecta fișierul necesare în ierarhia de dosare - calea va fi listat automat. În continuare se va solicita să specificați numele comenzii rapide. Windows oferă un nume bazat pe numele fișierului selectat. Puteți să-l schimbi. După specificarea numele comenzii rapide și faceți clic pe butonul Terminare comanda rapidă apare pe desktop. Faptul că acest obiect este o etichetă, nu un fișier care spune săgeata aflată în colțul din stânga jos a etichetei (fig. 4.3).
Fig. 4.3. pictograme pentru comenzi rapide (stânga) și fișierul (pe dreapta)
Cu ajutorul unui grup de comenzi Crearea, puteți crea pe documentele de pe desktop de diferite tipuri. Creați o listă a grupului de comandă este alimentată ca instalarea de noi programe. De exemplu, după ce instalați programele Word și Excel în acest grup există echipe de documente Microsoft Word și o foaie de lucru Microsoft Excel. cu care puteți crea aceste tipuri de fișiere.
Începând cu Windows XP, birou inițial conține doar pictograma coș. Ceilalți sunt adăugate de către utilizator.
Luați în considerare metode de personalizare a elementelor de teme pentru desktop. În meniul contextual selectați Personalizare. Aceasta deschide o fereastră de dialog (fig. 4.4), care pot fi accesate prin Panoul de control.
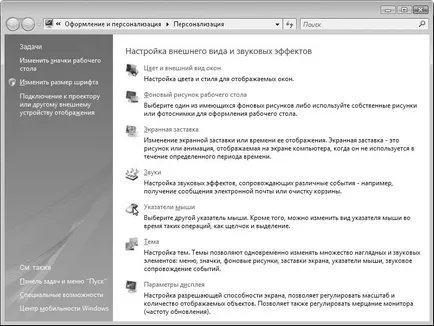
Fig. 4.4. fereastra Personalizare
În panoul din stânga conține o listă de sarcini. Primul element din sarcina de grup este schimbarea pictogramele de pe desktop. Alegerea se deschide opțiuni de caseta de dialog pentru desktop pictograme. în cazul în care îl puteți adăuga la masa cu pictograme și schimba forma lor (fig. 4.5).

Fig. 4.5. desktop-ul caseta de dialog iconițe opțiuni
Următoarea sarcină - Schimbă dimensiunea fontului. Se deschide o casetă de dialog Scalare (fig. 4.6), în care unul dintre cele două font de interfață propuse dimensiunile pe care le puteți selecta sau puteți specifica propria făcând clic pe scara specială. modificările dimensiunea fontului produce efecte după repornirea computerului.
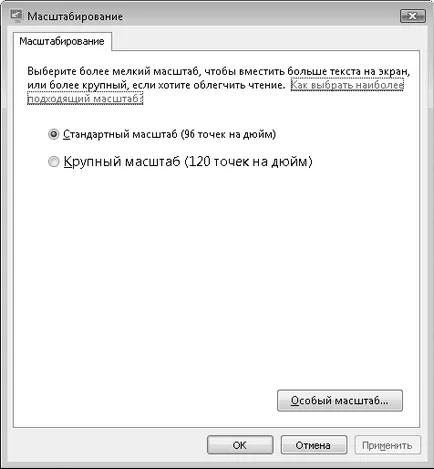
Fig. 4.6. Caseta de dialog Scalarea
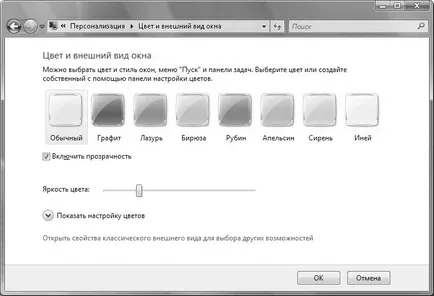
Fig. 4.7. Aspect și culoare fereastră caseta de dialog
Butonul Efecte deschide o fereastră în care puteți selecta metoda de fonturi de ecran de netezire (sau opriți-l), precum și a activa sau dezactiva unele dintre efectele - umbra cursorul mouse-ului și afișează conținutul ferestrei, în timpul tragerii. În cazul în care computerul nu este o capacitate diferită, puteți dezactiva aceste efecte.
Când apăsați butonul Alt deschide o casetă de dialog clearance-ul suplimentar. Aici puteți alege setări avansate de design de interfață, care sunt aplicabile numai pentru fire clasice.
Următoarea fereastră element Personalizare - un Desktop Wallpaper. Când selectați-o, o casetă de dialog în care puteți selecta o imagine care va fi afișată pe desktop (fig. 4.8). O astfel de imagine se numește tapet.
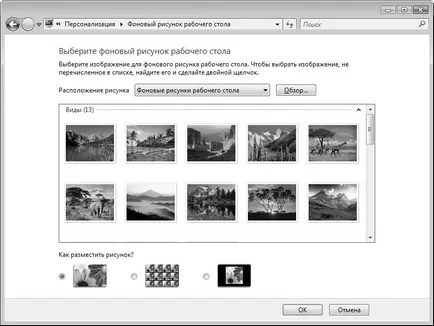
Fig. 4.8. fereastră de selecție tapet de dialog
Puteți instala pe desktop una dintre imaginile propuse sau selectați oricare alta, făcând clic pe butonul Browse. În această fereastră, folosind comutatorul din partea de jos a figurii indică locația metodei de pe desktop. Imaginea poate fi extins pentru a umple spațiul de lucru. Acesta este prezentat în mărime reală sau în cazul în care rezoluția sa este semnificativ mai mică decât cea a ecranului monitorului le poate deschide. La pozițiile de comutare ale modelelor grafice prezentate ar arata ca birou atunci când selectați fiecare mod. tapet oferit prezentat pentru monitoare de diferite tipuri - normale și cu ecran lat.
Următorul punct - protectorul de ecran. De asemenea, este numit un economizor de ecran. Screen saver - este o imagine sau o animație care este afișat pe ecran atunci când calculatorul nu este utilizat pentru ceva timp (vezi Figura 4.9.), Care se extinde durata de viață a monitorului.

Fig. 4.9. caseta de dialog Selecție și configurați protectorul de ecran
Când selectați Opțiuni Schimbare de alimentare caseta de dialog apare în cazul în care puteți specifica de economisire a energiei profil. Modul de economisire a energiei permite cea mai bună utilizare a unui calculator, mai ales un laptop. Sistemul de operare oferă trei profil de economisire a energiei, fiecare dintre acestea pot fi reglate fin și să activeze în anumite condiții. profil de economisire a energiei oferă monitorul după un timp prestabilit, trecerea la modul de repaus atunci când nu există nici o activitate de utilizator și alegerea de reacție la apăsarea butonului de alimentare (opriți calculatorul sau în modul de așteptare) (fig. 4.10).
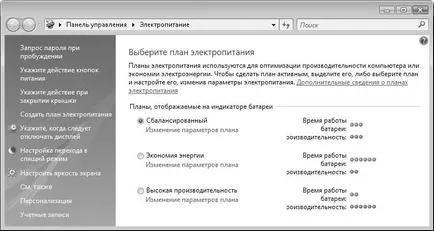
Fig. 4.10. Setări pentru caseta de dialog Moduri de economisire a energiei
Luați în considerare subiectul. Tema - un stil de decorare, tapet și un set de sunete, icoane, cursoare, și alte elemente de interfață (Figura 4.11.). Acestea sunt utilizate pentru a configura interfața sistemului de operare pe gustul utilizatorului. Există mai multe teme standard, instalate pe computer. Pe Internet, puteți descărca o varietate de subiecte (fișiere cu extensia tema), le-a pus într-un dosar de pe hard disk-ul și activați calculatorul. Orice modificări ale interfeței Windows Vista, îl puteți salva ca propriile sisteme. Astfel, fișierul creat poate fi trimis la un alt calculator.
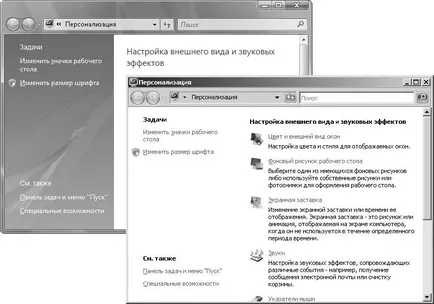
Fig. 4.11. Un fel de aceeași fereastră în diferite teme
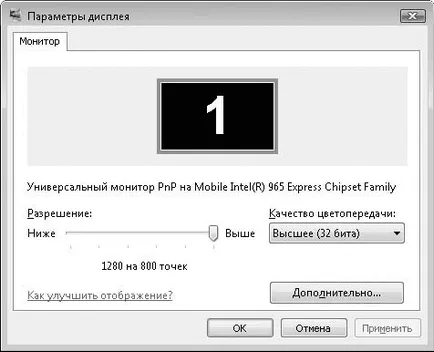
Fig. 4.12. Setări de afișare caseta de dialog
În fereastra Display Settings, puteți personaliza rezoluția ecranului, adică numărul de pixeli pe orizontală și pe verticală, din care sa imagine, și adâncimea de culoare. Aici modul personalizat cu mai multe monitoare, în cazul în care acestea sunt susținute de sistemul grafic al computerului.
Când faceți clic pe butonul Advanced deschide o fereastră (fig. 4.13).
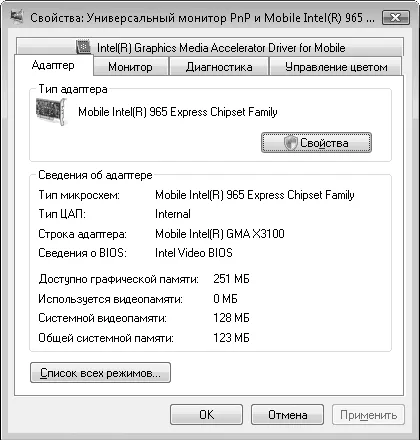
Schimbarea setărilor opțiunilor de afișare caseta de dialog. Dacă nu aveți suficientă experiență, nu ar trebui. De exemplu, rezultatele rata de reîmprospătare a scăzut într-o oboseală rapidă a ochilor (acest lucru este mai puțin important pentru TFT-display-uri), și excesiv de mare poate duce la dezactivarea monitorului.