Calculul plăcii în PC - liră
Date inițiale pentru calculul
Scopuri și obiective:
- demonstrează procedura de construire a schemei de placă de proiectare;
- arata tehnica de stres de locuri de muncă și pregătirea CSC;
- arată vizualizarea rezultatelor de calcul.
Context:
Armat dimensiune placa de beton de 1 x 5 m, 200 mm grosime. Partea opusă a plăcii este susținută în mod liber de-a lungul întregii lungimi, proximal - sprijinită în mod liber la capetele lor pe coloane. Latura lungă a plăcii - gratuit.
Calculul este efectuat pentru 6 x 12 grilă.
încărcare:
- încărcarea 1 - greutatea proprie a plăcii;
- încărcarea 2 - concentrat ștampila "U - în formă de" intensitate de încărcare P = 1t / m 2;
Pentru a începe cu liră, executați următoarele comandă Windows:
Start / Programe / LIRA 9.2 / 9.2 LIRA.
Pasul 1: Creați o nouă activitate
Pentru a crea o sarcină nouă, faceți Fișier / Nou element de meniu (butonul bara de instrumente).
Schema caseta de dialog Tag (fig.) Setați următoarele setări:
- Nume sarcină - placă (problemă de cod implicită coincide cu numele sarcinii);
- Circuit indicator - 3 - Trei grade de libertate la nodul (în mișcare și două rotații) X0Y. Apoi, faceți clic pe butonul pentru a confirma.
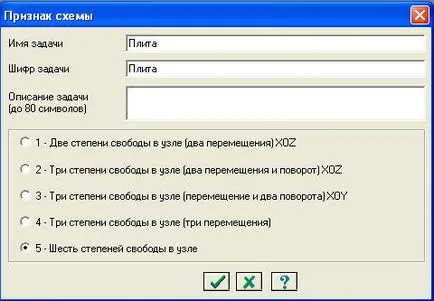
Fig.1. Etichetați schema caseta de dialog.
Pasul 2. Crearea plăcile cu circuite geometrice
Utilizați Menu Map / Creare / fragmente regulate și o rețea (butonul bara de instrumente) pentru a afișa Creare Planar Patch și caseta de dialog de rețea.
Caseta de dialog Table, setați elementul finit pas cu ochiuri de-a lungul prima și a doua axe (figura 2)
Parametrii rămași sunt acceptate în mod implicit.
Apoi, faceți clic pe butonul - Aplicare.
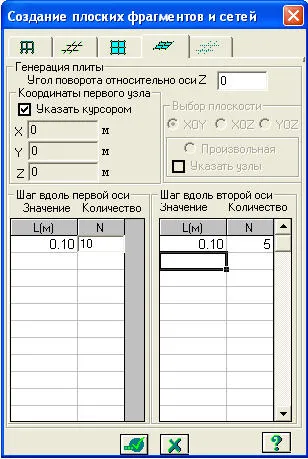
Fig.2. Caseta de dialog apare fragmente plate și rețele.
Salvarea pe schema de design de informații
Pentru a stoca informații despre schema de proiectare, face elementul de meniu File / Save (butonul de pe bara de instrumente).
Pasul 3. Specificarea condițiilor de frontieră
Afișează numărul de noduri
Efectuați meniul pas Opțiuni / Steaguri desen (butonul bara de instrumente).
În caseta de dialog Display (figura 3), activați un al doilea tab, și verificați numerele Nodurile nod. Apoi, faceți clic pe butonul - Redesenați.
Figura 3. Caseta de dialog Afișare
Circuitul rezultat este prezentat în Fig.4.
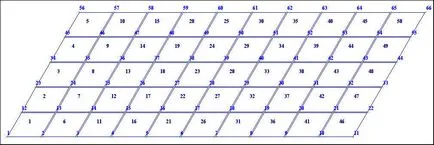
Figura 4. Numerotarea circuite de calcul ansambluri
Mark poartă ansambluri
Urmați meniul Select / Marcare nodurile (butonul bara de instrumente).
Utilizați cursorul pentru a evidenția nodurile care poartă (noduri sunt colorate în roșu).
noduri Mark este realizată folosind un singur cursor indicație sau întindere „cutie de cauciuc“, în jurul unui grup de noduri.
Stabilirea condițiilor de frontieră la lagărul noduri
Cu elementul de meniu Diagrama / Link-uri (butonul din bara de instrumente) numesc noduri de comunicare într-o casetă de dialog (Figura 5).
În această fereastră prin stabilirea steaguri, marchează direcțiile în care mișcarea este interzisă noduri.
Apoi, faceți clic pe butonul - Aplicare (noduri vopsite în culoarea albastră).
Urmați meniul Select / Marcare nodurile (butonul bara de instrumente) pentru a elimina activitatea pentru a marca unitățile de operare.

Figura 5. caseta de dialog în noduri Link-uri
Pasul elementelor plăcii de parametri de rigiditate 4. țintă
Tipuri de rigiditate Formarea
Cu meniul Rigiditate / stiffener (pe butonul bara de instrumente), apel caseta de dialog stiffener (Figura 2.7).
În această fereastră, faceți clic pe butonul Adaugă și în caracteristicile de rigiditate bibliotecă faceți clic pe fila treia din descrierea numerică a rigidității.
Faceți dublu clic pe lista de element grafic - plăci de tip secțiune.
În caseta de dialog, setați parametrii rigiditate Reglarea plăcilor secționate (Figura 6) pentru plăcile:
- Modulul - E t = 3e6 / m2;
- coeficienți. Poisson - V = 0,2;
- tolschina- H = 20 cm;
- greutatea specifică a materialului - Ro = 2.75 tf / m2.
Confirmați intrările dvs. făcând clic pe Confirmare.

Figura 6. caseta de dialog rigidizării
Scopul plăcii rigidizării
Rigiditatea în elementele casetei de dialog în listă tipurile de rigiditățile selectați tipul cursorului de duritate 1.Plastina H 20.
Faceți clic pe Setare ca tip de curent (în acest caz, tipul selectat este scris în fereastra de editare Tipul de curent de rigiditate. Este posibil să se atribuie tipul actual de rigiditate prin dublu-clic pe linia listei).
Urmați elementele meniului Select / Mark (butonul bara de instrumente).
Utilizați cursorul pentru a evidenția toate elementele schemei (elementele selectate sunt colorate în roșu).
Elemente Mark este realizată folosind un singur cursor indicație sau întindere „cutie de cauciuc“, în jurul unui grup de elemente.
În caseta de dialog rigidizarii faceți clic pe Ordonați (cu elemente deselectat. Aceasta este o dovadă că rigiditatea actuală atribuită elementelor selectate).
Pasul 5: Setarea sarcinii
Formarea de încărcare № 1
Pentru a seta sarcina plăcilor sale de greutate proprii, apelați caseta de dialog Adăugați propria greutate prin elementul de meniu Load / Adauga propria greutate (fig. 7).
În această fereastră, butonul de radio activ toate elementele, faceți clic pe butonul - Aplicare (în conformitate cu o densitate în vrac predeterminată Ro sunt încărcate de sarcina propriei greutăți).

Figura 7. Atribuirea greutate proprie.
Formarea de încărcare № 2
Schimbați numărul de încărcare curent, provocând caseta de dialog activ încărcat prin intermediul Load / Selectați meniul de încărcare (butonul bara de instrumente).
În acest set de încărcare casetă de dialog Camera 2.
Faceți clic pe - Aplicare.
Urmați meniul Select / Marcare nodurile (butonul bara de instrumente).
Utilizați cursorul pentru a evidenția componentele esențiale.
Încărcărilor / încărcare pe noduri și elemente ale meniului (butonul din bara de instrumente) sarcini de apel caseta de dialog (Figura 8) Setarea.
În această fereastră, active încarcă fila la noduri, butoane radio, specificați sistemul de coordonate de la nivel mondial, direcția - de-a lungul axei Z.
Faceți clic pe butonul pentru a apela caseta de dialog Opțiuni de încărcare forță concentrată.
În fereastra care apare, introduceți o valoare
P = 1 t / m2.
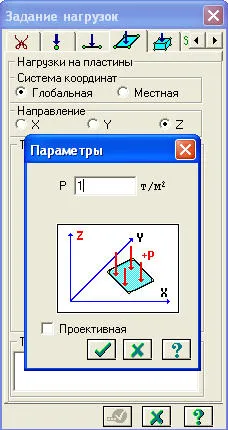
Figura 8. Setarea ștampilei de sarcină.
Faceți clic pe Submit.
După această casetă de dialog Setting loturile faceți clic - Aplicare.
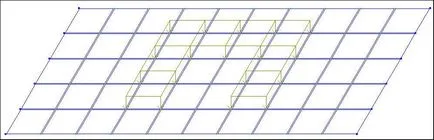
Figura 9. Aplicația Schema 2a de încărcare.
Etapa tabel CSF 6. Generarea
Cu ajutorul elementului de meniu Load / masa generație DCS / DCS (butonul din bara de instrumente), apel combinații de design eforturi caseta de dialog (Figura 10).
În această fereastră, introduceți următoarele date:
- pentru descărcat 1 selectați în vizualizarea listei de încărcare - Permanent (0) și faceți clic pe Submit (în linia de numărul camerei de încărcare se modifică automat la 2);
- pentru descărcat 2 Selectați din vizualizarea listei de încărcare - temporare lungi. (1) și faceți clic pe Validați (la numărul liniei de numărul de încărcare se modifică automat la 3);
Pentru a finaliza formarea tabelului LCR, faceți clic pe butonul Închidere.
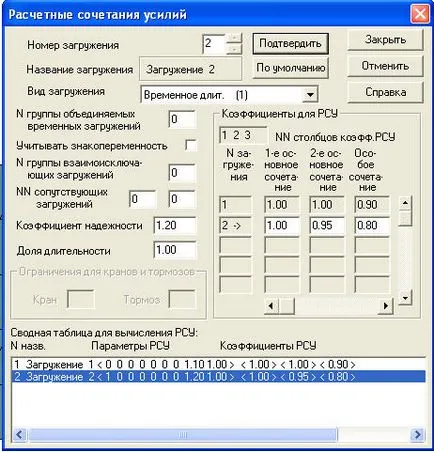
Figura 10. Caseta de dialog combinații de proiectare a forțelor.
Pasul 7. Placă de calcul static
Rulați sarcina pe calcul utilizând meniul Mod / calcul Run (butonul bara de instrumente).
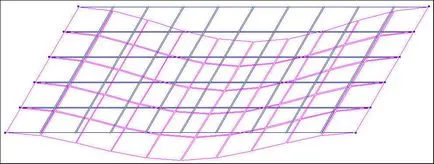
Figura 11. Sursa și schema plăcii deformate.
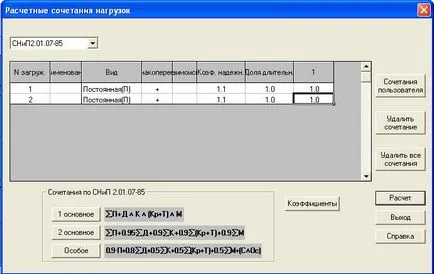
Figura 12. Caseta de dialog combinațiilor de sarcini de calcul.
Afișează parcelele de contur ale deplasărilor
Afișarea parcelelor de deplasare de contur în direcția Z prin parcele de meniu Deformații I / Global System / contur de deplasare parcele de contur ale Z (butonul. Și apoi bara de instrumente) de deplasare /.
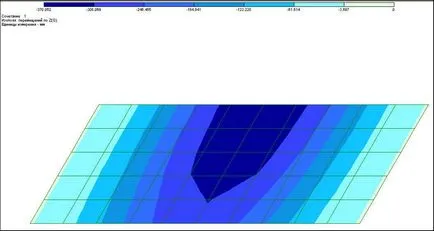
Figura 13. Plite parcele deplasări de contur ale axei z.
Afișarea mozaicurile de stres
Pentru a afișa un mozaic de stres pe Mx, urmați (butonul. Și apoi pe bara de instrumente) Eforturile de meniu / parcele de contur / stres Mozaic / Mx.
Pentru a afișa pe mozaicurile mele de stres, urmați Eforturile de meniu / parcele de contur / Mozaic stres / My (buton de pe bara de instrumente).
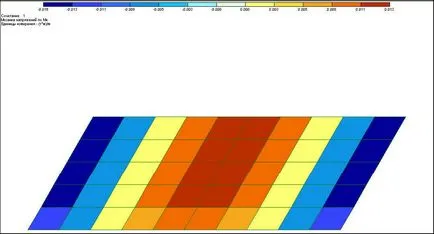
Figura 13. Mx mozaic accentuează.

Figura 14. caseta de dialog "tabele standard".
În concluzie, pentru comoditatea de sârmă utilizat în exemplul unui buton (fig.)
Figura 15. Butoane utilizate în schema de proiectare modul de creare Exemplu.
Dacă știi ceva nu este clar din materialul provenit sau orice întrebare despre PK „LIRA“ scrie aici. fie situat sub forma. Vom răspunde în timpul zilei.
Cumpara cea mai recentă versiune a software-ului „LIRA 9.6“ este disponibil aici.