Ca oriunde accesul la fișierele stocate pe un alt calculator
Cu câteva excepții, este posibil de a oferi acces de la distanță la fișiere tot timpul, până când ambele computere care rulează software-ul Microsoft.
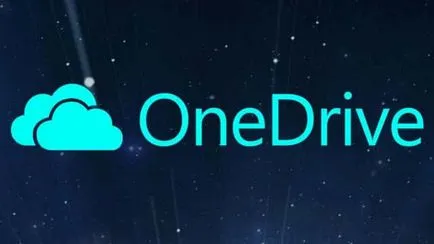
Principala provocare cu care se confruntă serviciul de stocare a datelor Microsoft OneDrive - stocați fișiere în nor și să le partajați cu alte dispozitive.
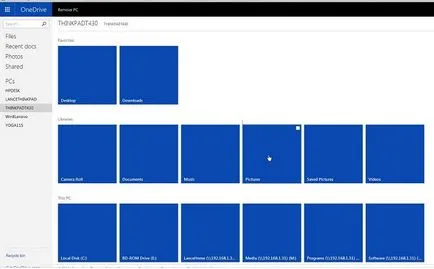
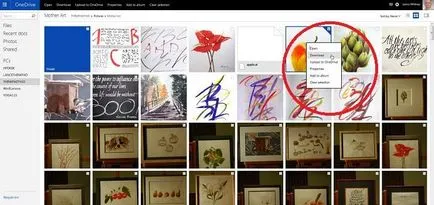
În acest caz, orice modificări ale documentelor, fotografii și alte fișiere generate pe computer, apar imediat în nor.
În plus, puteți utiliza OneDrive pentru a avea acces la distanță la fișiere și foldere de pe un alt computer - în acest caz, aceste fișiere nu trebuie neapărat să aparțină grupului în OneDrive.
Acum, că toate cerințele sunt îndeplinite, să analizeze în detaliu procesul de stabilire a OneDrive.
În primul rând, asigurați-vă că OneDrive instalat și rulează pe ambele computere - pe unde sunt fișierele de care aveți nevoie și cum să solicitați eliminarea care vor fi disponibile pentru ei.
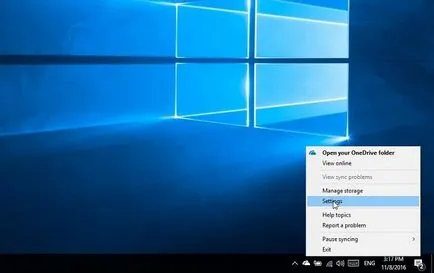
Descărcați și instalați OneDrive de pe site-ul OneDrive oficial al Microsoft.
După ce instalați OneDrive, în pictograma tava de sistem Windows va apărea, similar cu nor.
setările de calculator, la care accesul este necesar să se prevadă
Porniți computerul și faceți clic dreapta pe pictograma OneDrive. În meniul pop-up apăsați Setări.
În fereastra Microsoft OneDrive, faceți clic pe fila Setări.
Verificați pentru a fi verificate împotriva elementului «Lasă-mă să folosesc OneDrive pentru a prelua oricare dintre fișierele de pe acest PC.
„De asemenea, asigurați-vă că opțiunea«Start OneDrive automat când mă conectez la Windows»a fost inclus.
Acum OneDrive va porni automat când computerul este pornit.
Reporniți OneDrive. Pentru a face acest lucru, faceți clic dreapta pe pictogramă și selectați Ieșire comandă OneDrive apăsând butonul stâng al mouse-ului.
Va apărea o fereastră în cazul în care sunteți întrebat dacă doriți într-adevăr să închideți OneDrive.
Faceți clic pe butonul «Închidere OneDrive».
Acum, pentru a reporni OneDrive, tastați numele programului în caseta de căutare, fapt care ia determinat o casetă de căutare din Start.
În rezultatele căutării, selectați pictograma OneDrive și faceți clic pe butonul stâng al mouse-ului.
Acum, veți vedea din nou pictograma OneDrive în tava de sistem.
setări de calculator, de la care va fi accesarea fișierelor
Porniți computerul și punctul de browser-ul dvs. pe site-ul oficial al OneDrive. Faceți clic pe link-ul «Autentificare» pe colțul din dreapta sus al paginii.
Pe pagina următoare vi se cere să aleagă între OneDrive și OneDrive de afaceri.
Să presupunem că utilizați versiunea obișnuită OneDrive, așa că faceți clic pe butonul «OneDrive».
În fereastra care se afișează o listă de dosare care au permisiunea de a accesa OneDrive.
Pe partea stângă a paginii, faceți clic pe butonul «PC».
Veți vedea o listă de computere care se execută OneDrive. Selectați din listă numele calculatorului, accesul la fișierele pe care doriți să le primiți.
În acest stadiu, poate fi notificat pentru a verifica control de securitate de securitate.
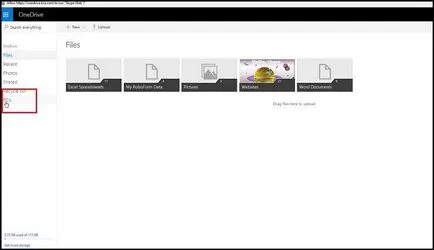
Urmați link-ul «Conectați-vă cu un cod de securitate».
Introduceți acest cod în «Codul». Dacă nu doriți să introduceți un cod de fiecare dată când este posibil să se facă acest lucru un computer de încredere pentru a avea acces OneDrive, bifați elementul «mă înscriu în mod frecvent pe acest dispozitiv.
Nu mă întreba un cod. „Apoi faceți clic pe butonul Submit.
Pe pagina următoare vor fi mari pictogramele de dosare, la care accesul pe care le ai acum: este toate folderele de pe computer, inclusiv favorite, biblioteci de documente și multimedia, unitatea de date C, unități CD / DVD și chiar unități de rețea.
Selectați folderul care conține fișierul dorit.
De asemenea, puteți da clic pe fișierul cu butonul din dreapta al mouse-ului: fereastra pop-up afișează o listă de acțiuni disponibile, inclusiv TVA (Descărcare), Încărcați în OneDrive (Descărcați pentru stocare OneDrive) și Properties (Proprietăți).
Când ați terminat, pur și simplu închideți fereastra în care pentru a vizualiza au fost deschise dosarele.