Bootable unitate flash ferestre 10 fac trei moduri
Odată cu lansarea noului sistem de operare de la Microsoft utilizatorii de PC-uri mulți se întreabă cum de a crea o unitate flash USB bootabil pentru Windows 10? Acest lucru nu este surprinzător, pentru că în stick-ul nostru timp, practic, înlocuit unități optice, și multe PC-uri fabricate fără unitate optică. În acest articol vom descrie în detaliu procesul de înregistrare a unui stick USB bootabil, precum și să ia în considerare exemplul cizmei ei.
Cum de a face un flash USB bootabil partitia de Windows 10 cu utilitarul pentru editare discuri UltraISO
instrument UltraISO este destul de popular mijloc de editare și înregistrare pentru discuri de diferite imagini DVD- și unitatea CD-ROM. Pentru a crea o unitate flash USB bootabil folosind instrumente UltraISO avem nevoie de o imagine cu zeci de licență sau un DVD-ROM-ul cu sistemul de operare original. În cazul nostru vom folosi discul de licență pentru Windows 10 pe 64 de biți. Acest disc, avem nevoie pentru a crea un ISO-imagine pentru crearea ulterioară a unei unități flash USB bootabil.
Primul pas este de a descărca și instala programul UltraISO. Apoi, instalați un disc de licență cu sistemul de operare în unitatea DVD-ROM. După aceea se rula UltraISO.
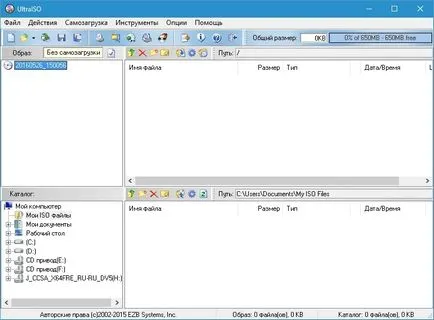
Acum, du-te la meniul „Tools“ și selectați „Create CD Image ...». De asemenea, meniul de creare a imaginilor, puteți apela F8.
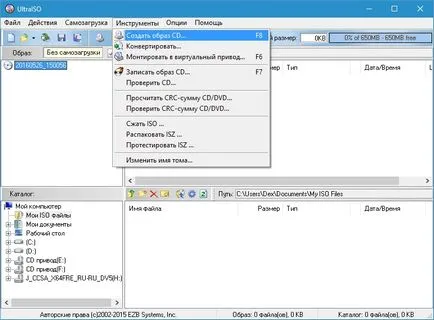
După acțiunile de mai sus ar trebui să deschidă fereastra, așa cum se arată mai jos.
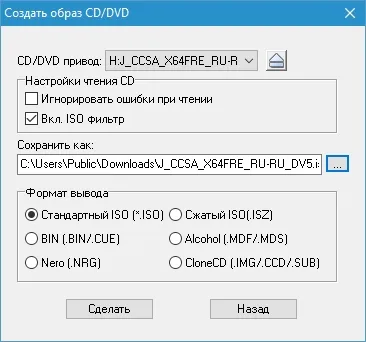
În această etapă, trebuie să alegeți privods licențiate Microsoft Windows 10 pe 64 de biți. Se specifică în cazul în care pentru a salva tipul de imagine și imagine. În cazul nostru, acest ISO-imagine. După modificarea setărilor, faceți clic pe butonul Efectuați în condiții de siguranță. și apoi începe procesul de înregistrare ISO-imagine într-un folder specificat mai devreme.
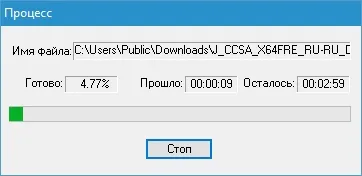
După ce ați terminat înregistrarea, expertul UltraISO creează noi necesare ISO-imagine cu Windows 10 pe 64 biți.

După acest lucru, puteți crea o unitate flash USB utilizând UltraISO. Pentru a face acest lucru, încărcați programul în ISO-imagine am creat și du-te la „Bootstrapping“ în cazul în care selectați „Burn imagine de pe hard disk.“
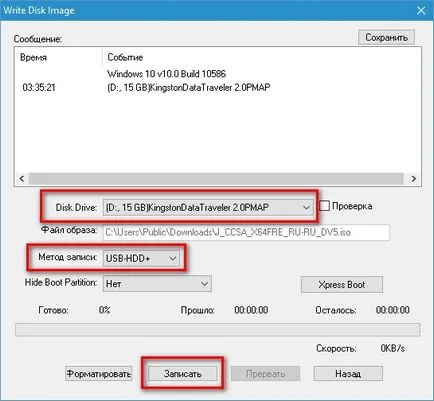
În fereastra care se deschide, vom vedea că ne-am instalat deja unitatea flash «KingstonData Traveler 2.0PMAP». De asemenea, se arată că metoda de înregistrare ar trebui să «USB-HDD +».
Pentru a crea în mod corespunzător o unitate USB bootabil, această metodă de înregistrare este mai bine să nu se schimbe.
Etapa finală va face clic pe butonul Record. și apoi începe crearea unui stick USB bootabil cu zece.
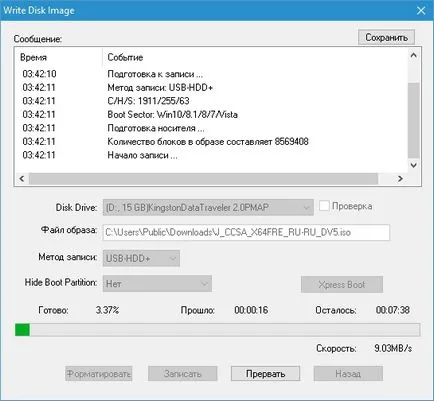
După finalizarea expertului unitatea flash USB bootabil va fi gata. Exemplul arată care creează o unitate flash USB folosind un utilitar UltraISO considerat destul de simplu.
Noi rezolva problema prin utilizarea instrumentelor de dezvoltatorii de Microsoft
Pentru utilizatorii de PC este mai ușor pentru a descărca ISO-imagini și de a crea memorii flash boot-abil, dezvoltatorii au lansat un utilitar MediaCreationTool. Aplicația este disponibilă pentru descărcare la www.microsoft.com. După descărcarea utilitarul poate fi rulat dintr-o dată, deoarece este un portabil și nu necesită instalare. În fereastra de aplicație MediaCreationTool care apare, alegeți al doilea element, care ne va permite să descărcați și să ardă ISO-imagine de pe o unitate flash USB.

În fereastra următoare, avem nevoie pentru a selecta problema limbii și arhitectura sistemului de operare. În cazul în care „Arhitectură“ vom alege „Both“, putem crea o unitate flash USB multiboot.
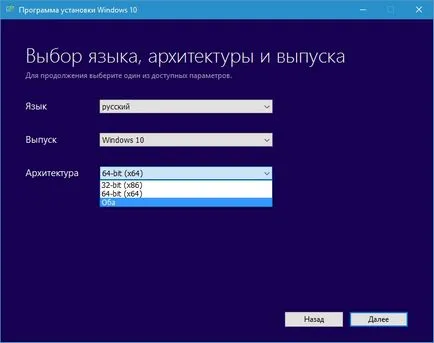
O astfel de unitate de multiboot flash USB va include două versiuni ale sistemului de operare, și anume pe 32 și 64 biți. În cazul nostru vom selecta „Ambele“ și pentru a trece la pasul următor.

În această fereastră, lăsați primul punct, deoarece ne va permite de a crea o unitate de boot-abil și continuați cu expertul.
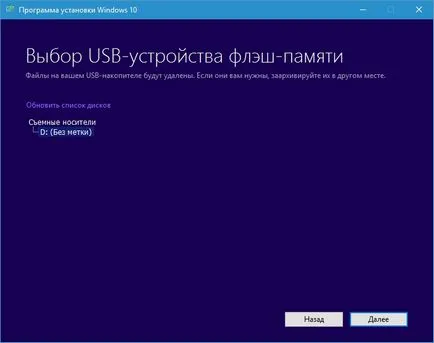
În această etapă, expertul vă solicită să selectați unitatea pe care va fi scris la Microsoft Windows 10 pe 64 de biți. Următorul pas este de a descărca fișierele și scorurile de înregistrare de pe stick-ul.
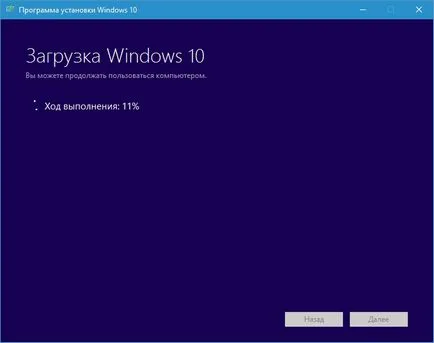
După finalizarea expertului unitatea flash USB bootabil va fi creat.
Exemplul arată că, cu MediaCreationTool crea drive-uri boot-abil mai ușor decât în exemplul UltraISO.
Creați o unitate bootabil acest program va sprijini UEFI BIOS. După instalarea pentru Windows, astfel că este pe deplin compatibil cu toate placile de baza care suporta UEFI BIOS.
Avantajul principal al utilizării UEFI compatibil OS este de securitate. În exemplul următor, vom vedea, de asemenea, modul de a crea o unitate flash de stocare bootabil folosind Rufus utilitar, în cazul în care vă puteți crea format-stick USB cu suport pentru noul BIOS UEFI BIOS.
Noi rezolva problema prin utilizarea de utilitate Rufus
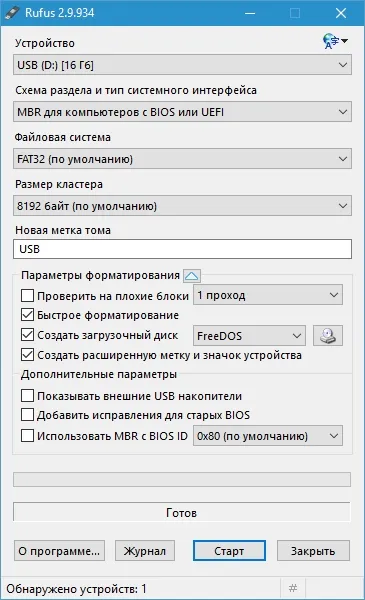
În blocul „Device“ se poate observa că am instalat pe unitatea flash de 16 GB. În blocul următor, puteți selecta tipul acceptat de BIOS. În acest caz, selectați care se referă atât la vechiul și noul UEFI BIOS. Dacă doriți, puteți selecta o opțiune pentru placi de baza cu BIOS-ul convențional și un UEFI.
În blocul „Opțiuni de formatare“ nu au nevoie pentru a pune orice opțiuni, pentru că după selectarea imaginii cu zece utilitate configurează automat totul.
Trebuie să fie în caseta „Opțiuni de formatare“ pentru a selecta imaginea din Windows 10 pe 64 de biți faceți clic pe butonul sub forma unei pictograme unitate optică, și apoi selectați ISO-imagine.
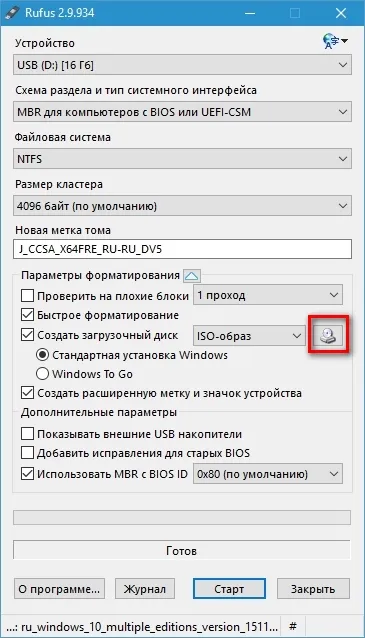
După cum se poate observa în imaginea de mai sus, utilitarul configureaza automat toate aspectele și este gata pentru a crea o unitate USB bootabil.
Notă elementul «pentru Windows To Go» în opțiunile emergente. Prin selectarea acestei opțiuni, puteți instala un sistem de operare pe o unitate flash USB în sine. În unele cazuri, este foarte convenabil, dar este necesar să se țină seama de anumiți parametri de unitatea flash. Stick trebuie să fie un minim de 32 GB și, de preferință în format USB 3.0.
Selectați opțiunea de instalare tipică, și apoi faceți clic pe Start. Aceasta lansează fișierele de instalare la procesul de înregistrare pe unitatea flash USB și să-l boot-abil.
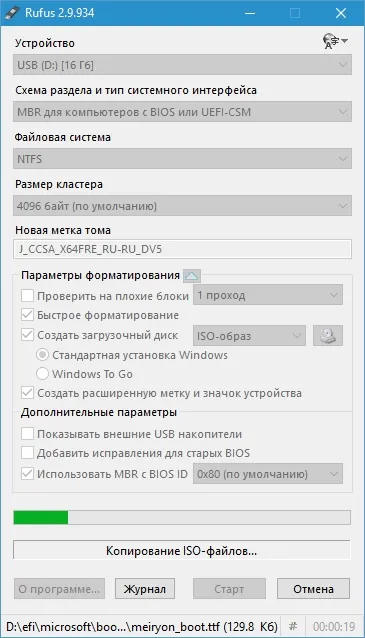
După cum puteți vedea, dacă vă în locul discului optic ISO-imagine cu Windows 10, 64 de biți, trebuie să utilizați alte instrumente pentru a crea. Pentru a crea ISO-imagine poate utiliza instrumente, cum ar fi DAEMON Tools, Alcohol 120% și programul descris anterior UltraISO. În plus, imaginea poate fi descărcat de mai sus Rufus MediaCreationTool utilitate. În general, programul este foarte Rufus se descurcă cu sarcina sa și de a crea o unitate flash bootabil mai rapid decât alte programe. În exemplul următor, vom descrie lansarea unui drive USB bootabil, creat de către forțele de utilitate Rufus.
bootabil Run USB-drive creat de Rufus
În primul rând, flash bootabil partitia de Windows 10, creat cu ajutorul lui Rufus, care urmează să fie instalat într-un port USB liber de pe PC-ul care va fi instalat zeci. Calculatorul pe care instalarea va fi pe deplin compatibil cu UEFI BIOS. Pentru instalare, reporniți computerul și atunci când porniți-l apăsați tasta F11. Această acțiune este necesară pentru a aduce un meniu de unități de boot (BOOT MENU).
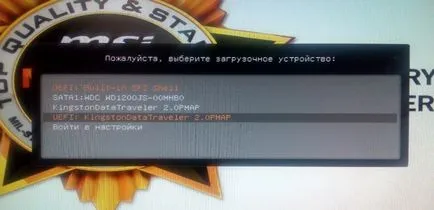
Imaginea de mai sus arată că există două moduri de a începe stick-ul:
- KingstonDataTraveler 2.0PMAP;
- UEFI: KingstonDataTraveler 2.0PMAP.
Prima opțiune este de a rula nostru unitate flash USB care acceptă BIOS-ul convențional, iar cea de a doua versiune va lansa cu suport pentru UEFI BIOS. În cazul nostru, vom selecta «UEFI: KingstonDataTraveler 2.0PMAP». Prin selectarea acestei opțiuni, vom încărca în instalare standard de Windows pe 64 de biți.
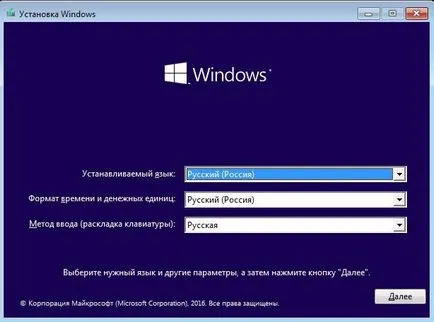
Aș dori, de asemenea, să rețineți că meniul de pornire de pe computere diferite pot fi numite F12 sau altă tastă.
În afară de BOOT MENU, lansarea unității flash noastre poate fi configurat direct din BIOS. Pe placi de baza, de obicei, o secțiune care se ocupă de selectarea unității de prioritate de pornire este numit „Portbagajul“ sau „Descărcați“. De exemplu, secțiunea inferioară arată BIOS „Descărcați“ de pe placa de baza MSI.
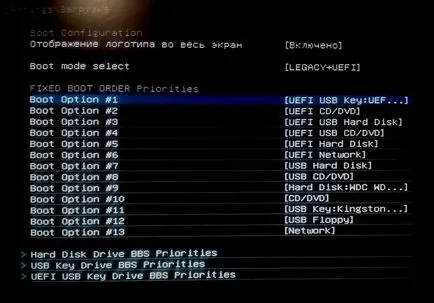
În această secțiune, este clar că primul pentru a încărca unitatea flash selectată cu suport UEFI.
Exemplul arată că, cu un USB drive începând cu instalarea fișierelor pentru Windows 10 poate ocupa orice utilizator de PC.
verdictul
În acest articol, ne-am uitat la trei opțiuni pentru a crea unitate USB bootabil pentru Windows 10. Toate cele trei opțiuni sunt simple, deci cu ei să se ocupe chiar utilizator de computer novice. Care opțiune pentru a alege, de a vă decide. Pe lângă aceste exemple pentru a crea o unitate flash USB bootabil, am văzut, de asemenea, un exemplu de lansare. Sperăm că materialul descris în acest articol vă va ajuta să creați o unitate flash USB bootabil cu Windows 10 și va fi capabil să se bucure pe deplin de toate caracteristicile noului sistem de operare de la Microsoft.