blender General
Ce este Blender?
Blender - o suită integrată de instrumente pentru modelare 3D, animație, randare, post-producție, și crearea de joc. Inițial creat în pereții companiei olandeze nan, fondatorul care a fost Ton Roosendaal, este acum din ce în ce mai populare și dezvoltat ca software liber. Blender format în jurul unei comunități active de utilizatori și comunitatea de hackeri, ceea ce face Blender mediu chiar mai puternic și viabil de modelare 3D.
În ciuda faptului că Blender nu mai este tânăr, el nu a câștigat în greutate ca cei mai apropiați colegii săi Lightwave, 3D-Studio Max, și XSI. Cu o diferență semnificativă în mărimea capacității lor de a închide în multe aspecte, iar interfața de utilizator unic Blender un instrument foarte eficient face.
Posibilitatea de modelare în Blender sunt destul de largi, dar unii utilizatori le completeze folosind subdivs de simulare în Wings3D.
Interfața programului pare destul de ciudat. Există conceptul?
Interfața Blender se bazează pe separarea și îmbinarea ferestrelor. Sistemul de bază constă într-o fereastră cu zăbrele cu limitele de separare a interfeței. Border liber schimbătoare. Fiecare fereastră de interfață are un tip de „fereastră“.
Chiar și meniul principal din partea de sus a ecranului este aceeași fereastră. Acesta conține setarea Blender și poate fi extins în jos pentru a accesa setările. Aceeași fereastră poate fi plasat în orice locație convenabilă pe ecran, fie complet dezactivat. În ea sunt principalele diferențe dintre principiile general acceptate de construcție a interfeței cu utilizatorul.
Puteți utiliza mai multe spații de lucru, adaptându-le pentru a lucra confortabil. Puteți crea noi opțiuni de lux și spații de lucru a comuta între ele rapid. Pentru a crea și șterge, puteți utiliza meniul drop-down din dreapta secțiunea de Ajutor a meniului principal. Navigați între creați un spațiu mai confortabil. Utilizarea comenzilor rapide Ctrl → și Ctrl ←. Ctrl ↑ și Ctrl ↓ vă permit să se prăbușească, respectiv, și de a extinde fereastra în care ați pus mouse-ul.
Rețineți că ferestrele sunt dependente de context la locația cursorului mouse-ului. Comenzi rapide de la tastatură funcționează în conformitate cu poziția cursorului mouse-ului.
Add / Remove Ferestre
Blender împarte ecranul în câmp. sau o fereastră.
Pentru a adăuga o casetă, va trebui să împartă cea existentă.
- Deplasați cursorul chiar la marginea ferestrei pe care doriți să o partajați. Cursorul se schimbă la un pointer cu două fețe.
- RMB Format: Comutator: R -schelchek va emite un meniu drop-down
- Alege zona Split
- Faceți clic pe butonul mic pătrat în capătul din stânga al bara de titlu fereastră nouă și selectați tipul.
Pentru a elimina fereastra, va trebui să-l combine cu un existente sau să le absoarbă fereastra deja existente.
- Mutați cursorul pentru a separa ferestrele și fereastra îndepărtate, care va lua locul Dacă utilizați Blender 2.37a sau mai devreme frontiera, mutați mai întâi cursorul pe fereastra pe care doriți să o păstrați și apoi mutați cursorul peste granița dintre ferestre. Pentru versiunile vyzhe Blender 2.40 nu mai este relevant.
- Format RMB: Comutator: R -schelchek pentru a afișa un meniu drop-down.
- Selectați Domenii Join
- Mutați cursorul la fereastra amovibil. Săgeata mare indică faptul că o casetă va fi extins și va lua spațiul altul. Faceți clic pentru a confirma acțiunea.
În fiecare fereastră (sau în zona de lucru) este bara de titlu, de asemenea, denumit în mod obișnuit ca o bară de meniu. Bara de titlu unește un grup de butoane și informații pentru funcțiile cele mai utile pe care le puteți efectua în zona de lucru, folosind meniul drop-down.
Puteți schimba tipul de ferestrele de afișare în zona de lucru, făcând clic pe butonul mic pătrat de pe partea dreaptă a antetului.
Puteți schimba poziția din titlu pe marginea de sus sau de jos a ferestrei, și puteți, de asemenea, o elimina cu totul. Pentru ao elimina, face șablonul de RMB: Switch: R -shelchok pe titlul sau marginea dintre regiuni. Pentru ao afișa, trebuie să plasați mai întâi cursorul mouse-ului peste zona pe care doriți să afecteze, apoi trageți-l la marginea zonei și de a face șablonul de RMB: Comutator: R -shelchok.
Nu pot vedea întregul antet!
Liniștit. Pur și simplu mutați cursorul mouse-ului pe titlul și trageți-l spre stânga sau spre dreapta în timp ce țineți apăsat butonul din mijloc al mouse-ului.
De asemenea, puteți reduce dimensiunea meniului antet ascunse. Faceți clic pe săgeata mică, la capătul din dreapta al barei de titlu. Faceți clic pe ea pentru a afișa meniul de carne.
fereastra Blender este împărțită în regiuni. sau o fereastră. Fiecare zonă poate afișa o varietate de informații. Când porniți prima dată Blender vedeți trei domenii: vizualizare 3D. Butoanele de ferestre și meniul principal din partea de sus a ecranului,
(Notă datele despre ferestrele din acest document nu poate reflecta situația din cele mai recente versiuni ale Blnder. Link-uri la multe documente descriu versiuni mai vechi ale software-ului. Atunci când un nou document, această pagină va fi actualizată)
În Blender 2.42 a fost disponibil următoarele tipuri de ferestre:
Acesta oferă acces la toate script-urile Blender înregistrate în Python, precum și oferă un loc pentru a desena o interfață GUI scripting.
De obicei, nu trebuie să lucreze direct cu fereastra "
Blender va folosi propria sa fereastră pentru a descărca dialoguri / stocare a datelor.
Acesta este cel mai complex și mai chastoispolzuemy tip fereastră. Studiul structurii și dezvoltarea metodelor de lucru cu ea sa este în valoare de timpul tau pe ea. Multe dintre cele mai interesante posibilități Blender ascunse în ea.
Această fereastră este convenabil pentru diferite activități, cum ar fi căutarea de obiecte mici în interiorul fișierului .blend.
Oferă acces la meniul principal Blender. Și, de asemenea, permite să vă gestionați astfel de lucruri ca:
Acesta este utilizat pentru secvențiere audio. A se vedea, de asemenea, Secvențe Manual / audio.

În mod implicit, obiectul de manipulare utilizează un nivel global (global) sistem de coordonate, dar puteți selecta alte:
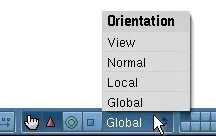
- sistem de coordonate static pentru întreaga scenă ca un întreg - global. Se afișează o grilă pe 3D-forma. Ar trebui să fie suficient în majoritatea cazurilor.
- Local - Sistemul koodinat obiect separat. În cazul în care obiectul se rotește - sistemul de coordonate local va schimba, de asemenea, poziționarea.
- Normal - Dacă comutați la normal sistemul de coordonate „în modul de editare (Editmode) brațul va fi aliniat la normal geometriei selectate.
- View - sistemul de coordonate curent în raport cu tipul 3D (cum te uiți la ea).
Când utilizați widget-ul trebuie doar să acorde o atenție la punctul de ancorare (punctul de pivot). Obiectele sunt rotite și scalate în raport cu punctul marcat ca punct de ancorare (punctul de pivot).

- Obiectul activ utilizează centrul ultimul obiect selectat, nu este considerat numărul de obiecte selectate. Hotkey pentru această acțiune nr.
- Centre individuale nu a folosit niciodată. nici Hotkey.
- 3D Cursor - o opțiune utilizată frecvent. Combinația de taste. (Nu pe tastatura numerică. Utilizați numerele de pe un set de bază de chei)
- Punct median situată între toate Selectați un obiect / topuri / etc Comenzi rapide: Shift. (Shift + virgulă).
- Caseta Center nu de încadrare este o opțiune utilizată frecvent. Combinația de taste. (Virgulă).
Ultimul buton din panoul de tip 3D, între punctul de ancorare și manipulatorii de widget-uri - buton muta centrul obiectului. Folosiți-l pentru a roti sau a mări poziția obiectelor fără a schimba orientarea sau mărimea obiectelor în sine.
A se vedea Blender3d.org pentru mai multe informații despre widget-uri.
Cum de a anula în Blender?
Apăsați pe Ctrl Z. pentru a anula. Dacă vă aflați în, modul de editare, apăsați U.
Există un buton „Reset“?
Nu există butoane, dar, de asemenea, pe măsură ce se poate utiliza pentru a anula revenirea printr-o combinație de taste de pe tastatură.
Apăsați pe Ctrl Y. pentru a restabili o acțiune trecut. Dacă vă aflați în modul de editare. apăsați Shift U. pentru a restabili funcționarea.
Cum se schimbă numărul de anulări?
Este ușor, dar fii atent.
- Dacă Blender lucrări ies din ea
- Start Blender
- Mutați cursorul mouse-ului pe linia din partea de sus între meniul principal și vederi tridimensionale. Cursorul trebuie să se schimbe o săgeată în sus și în jos.
- Faceți clic și trageți în jos meniul. Preferințe utilizator va apărea fereastra (meniul principal este de fapt doar antetul în fereastra Preferințe de utilizator).
- Faceți clic pe butonul etichetat Editare Metode.
- Utilizați cursorul, care se numește „Editmode undo:“ pentru a modifica numărul de anulări pentru Blender.
- Trageți meniul din spate - în partea de sus a ecranului.
- Apăsați pe Ctrl U. Aceasta a salva setările ca setări implicite, inclusiv noua dimensiunea memoriei cache de undo / redo. Dacă ți-e dor ultimul pas, atunci data viitoare când rulați Blender va utiliza valorile implicite pentru cache undo / redo.
Cum de a importa obiecte, etc. dintr-un fișier .blend la altul?
Utilizați Append \ Link, din meniul File. Selectați fișierul .blend din care doriți să importați și selectați de exemplu Object, dacă doriți să importați obiect.
Cum de a pune imaginea de pe fundal, pentru o vizualizare 3D?
Du-te la meniul View și căutați antetul vizualizare 3D și selectați Imagine de fundal. Faceți clic pe „Utilizați imaginea de fundal“ în noua fereastra care tocmai a apărut. În continuare, selectați imaginea dorită și setați parametrii după cum doriți.
cale alternativă este de a folosi un avion mesh, unwrap, adăugați imagine la ea ca textură și scala-l raportul de aspect al imaginii (Alt V).
Cum pentru a reveni setările Blender la valorile implicite?
Eliminați situat .b.blend