Bazele de corecție a culorilor în Photoshop
Doriți să aflați mai multe despre corecție de culoare? Scopul principal al acestui articol pentru a vă oferi câteva sfaturi utile pentru lucrul cu imagini color. Utilizați aceste tehnici simple pentru a îmbunătăți aspectul fotografiilor.
Acesta se va concentra pe corecția de culoare primară. corecție a culorii primare afectează întreaga imagine în ansamblu, datorită modificării intensității roșu, verde și albastru, precum și midtones, umbre și lumină.
Înainte de a începe, asigurați-vă că aveți cel puțin cunoștințe de bază din următoarele instrumente Photoshop: curbe (curbe). Hue / Saturation (Hue / Saturation). Filtru foto (Photo Filter). Black & White (negru Alb).
Sfat: corecție a culorii pentru a produce straturi de corecție sau separate. Acest lucru va permite, în orice moment pentru a modifica sau anula instrumentele de configurare.
Monocrom și sepia
O imagine în care gama de culori este format din nuanțe de aceeași culoare se numește monocromatică.
În primul rând, să facem imaginea alb-negru. Există diferite moduri, dar vom lua în considerare doar două.
Etapa 1: Metoda 1: În opinia mea, cea mai bună opțiune ar fi de a folosi stratul de ajustare Black & White (Negru Alb). Icon a crea un nou strat de ajustare este situat în partea de jos a paletei Layers (straturi).
Strat de ajustare Black & White (Negru Alb) este bun, deoarece face posibilă pentru a regla luminozitatea culorilor primare și secundare: roșu, verde, albastru, cyan, magenta și galben. Acesta este un instrument foarte util pentru a ajusta intervalul tonal al imaginii.
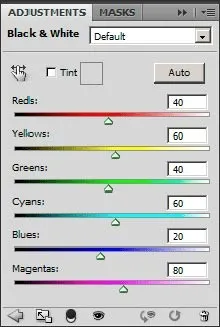
Din păcate, Black & Tool alb (negru Alb) a apărut în Photoshop CS3 și de mai sus. Dacă executați o versiune mai veche de Photoshop, utilizați a doua metodă.
Metoda 2: Crearea strat de ajustare Hue / Saturation (Hue / Saturation) și căpușe Nuanțare (Colorare). Imaginea este adăugată automat la decolora și culoarea implicită. Setați cursorul la Hue (Hue) +35. În opinia mea, se pare mult mai bine (pentru a obține o imagine alb-negru, reduce valoarea de saturație (saturație) la 0).
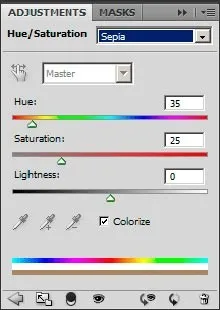
Pasul 2. În cele din urmă, aliniați luminozitatea culorii imaginii cu stratul de ajustare cursoarele Black & White (Negru Alb). Folosiți-l atașat la unealta „eyedropper“ pentru a selecta în mod automat o parte a imaginii pe care doriți să îl modificați. În același timp, aveți grijă să nu facă schimbări radicale.
De obicei, setările strat Black & White (Negru Alb) nu este suficient pentru a obține un rezultat bun. Prin urmare, peste toate straturile adăuga strat de ajustare Curves (Curbe) și modifica contrastul imaginii și curbele canalelor de culoare separat.

În afară de sepia, puteți seta o schemă de culori diferite monocrom. În loc de tonul de culoare (Hue) +35, mutați cursorul la orice culoare la alegere, precum și experimentul cu cursorul de saturație (saturație). Pentru imaginea de mai jos, am pus valoarea tonului de culoare (Hue) și a saturației 295 (Saturație) +35.

înălbitor
Un alt efect popular este de albire. Fotografia creează o culoare argintie frumos, cum ar fi imagini alb-negru și color au fost îmbinate împreună.
Pasul 1: Crearea unui strat de ajustare Black & White (Negru Alb) (sau decolora imaginea utilizând stratul de corecție Hue / Saturație (Nuanță / Saturație)). Apoi modificați strat de ajustare mod de amestecare la overlay (Suprapunere).
Pasul 2. Deasupra tuturor straturilor adăuga un strat de ajustare curbe (curbe). În acest sens, caracterizat printr-o imagine cu contrast ridicat, astfel încât se adaugă contrast cu o curba, dar fii atent. Ajustări trebuie să fie mici, deoarece modul de suprapunere (Suprapunere). în etapa anterioară a adăugat contrastul imaginii. Rezultatul nu ar trebui să fie supraexpuse în zonele de lumină și subexpuse în umbră.

O altă caracteristică a acestui efect, împreună cu un contrast crescut, este granularitate. Dacă doriți, adăugați un pic de zgomot la stratul de fundal selectând Filter> Noise> Add Noise (Filter> Noise> Add Noise). Asigurați-vă că monocrom este bifată caseta (monocromă) în setările de filtrare.
Un pic de teorie culoare
Înainte de a trece la efectul următor, să vorbim puțin despre teoria culorilor a educației.
Uită-te la roata de culoare descrisă mai jos. Vei vedea trei spatiu primar de culoare RGB. roșu, verde și albastru. culori secundare CMY situat între ele. cyan, magenta și galben. Culorile secundare sunt formate prin amestecarea două culori primare: albastru + verde = albastru, roșu + albastru = violet și roșu + verde = galben.
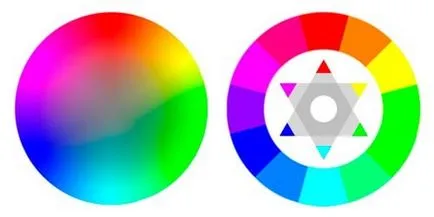
Pe o roata de culoare opusă culorile principale secundare. Prin urmare, vom obține cupluri: roșu și albastru. Verde și violet. Albastru și galben.
Mai au culoare terțiară generată prin amestecarea culorilor primare și secundare. Dar, în acest tutorial, nu le vom lua în considerare.
Pentru noi este foarte important să știți despre interacțiunea dintre culorile primare și secundare. In stabilirea curbelor de strat de ajustare (curbe), puteți modifica în mod individual culoarea imaginii în canalele roșu, verde și albastru. De exemplu, se deplasează linia curbă ascendentă în canalul roșu, crește saturația de culoare roșie. La rândul său, curba de deplasare downlink crește saturația de nuanță albastră. Alte culori sunt, de asemenea, cupluri de lucru.

Blockbuster / Moda

Uită-te la imaginea de mai sus și notați exprimate de culoare în umbre, la mijlocul și tonurile luminoase imagine. O atenție deosebită se concentrează asupra zonelor de umbră și lumină. Vei observa ca umbra are o tentă albăstruie, și scoate în evidență - fată de culoare umbră.
Aceasta este o schemă de culori opționale. Pe roata de culoare, culoarea albastră este portocaliu opus.
Atunci când se lucrează cu imagini de oameni ar trebui să ia în considerare culoarea pielii lor. Nu se poate transforma oamenii în verde, violet sau albastru. Se va arăta ciudat. Pielea trebuie să fie întotdeauna portocaliu, galben sau galben-portocaliu. Pentru a completa aceste culori folosesc culori opuse: albastru, albastru-violet și albastru.
Cu aceasta în minte, să Styling imaginea noastră.
Pasul 1. Adăugați un strat de ajustare curbe (curbe).
Sfat: atunci când corecția de culoare începe cu umbrele, apoi du-te la zonele de lumină și în cele din urmă la tonurile medii.
Pasul 2. În meniul drop-down, modificați RGB. care este responsabil pentru luminozitatea imaginii de ansamblu și contrastul pentru Canalul albastru (albastru). Vom lucra în direcția opusă a listei derulantă de canale, variind de la albastru (albastru) și terminând cu RGB.
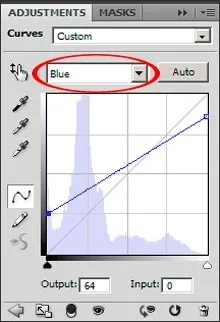
Mutați în partea de jos a curbei ușor în sus, care, în total, se va adăuga o tentă albastră în zonele de umbra. Mai mult, pentru a compensa această ajustare, coborâți partea de sus a curbei jos un pic în direcția de galben pentru a reduce tentă de albastru în zonele de lumină și de a restabili tonul pielii este mai aproape de culoarea naturala.
Pasul 3. Vă rugăm să rețineți că imaginea a devenit o nuanță violet. Acest lucru se datorează faptului că canalele roșu și verde sunt setate la aceeași intensitate. Pentru a obține o nuanță mai albastră a imaginii, puteți merge la canalul (verde) verde și ridicați canalul (Rosu) umbra sau roșu și coborâți la umbră. Dar există o diferență care merită atenție: dacă sporiți umbra în canalul verde, imaginea va deveni un pic mai usor si pierde contrastul, dar dacă reduce umbra în canalul roșu, imaginea va deveni mai întunecată și de a crește contrastul.
În cele mai multe cazuri este mai bine să utilizați canalul verde. Du-te la Green canal (verde) și se adaugă un pic de tentă violet în umbră.
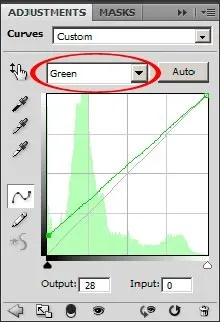
Pasul 4. În acest moment, va trebui să se întoarcă la canalul albastru și ajustați tonul pielii. Nu ar trebui să fie prea albastru și nu prea galben. Ajustați luminoase și tonurile medii până când veți obține rezultatul dorit.
Pasul 5. Acum putem merge în canalul RGB și pentru a regla luminozitatea și contrastul imaginii. În acest exemplu, am redus nivelul de umbre.
Pasul 6: În cele din urmă, poate fi suplimentată prin efectul unui alt filtru. Prin adăugarea o nuanță albastră în imaginea umbra a fost saturată. Adăugați strat de ajustare Hue / Saturation (Hue / Saturation) și de a reduce saturația parametrul (Saturație) la -10. Modificările sunt minore, dar este o chestiune de gust. Avem un efect elegant.

În concluzie, să considerăm un alt efect interesant asupra imaginii, cu o nuanta rece, bronz. Arată ca un efect sepia, dar imaginea nu trebuie să fie transformat în monocrom. Culorile luminoase sunt vizibile în imagine, dar ies în evidență frumoasă tentă de bronz.
Pentru a practica ridica imagini într-o gamă largă de tonuri și de culoare pentru a vedea mai bine modificările.
Pasul 1. Mai întâi, creați un filtru foto strat de ajustare (Photo Filter). Selectați din filtrul listă derulantă Sepia (sepia) și setați Densitate (Densitate) de la 90 până la 100%. Asigurați-vă că pentru a verifica caseta Salvare strălucirea (Păstrare Luminosity).
Pasul 2. Adăugare strat de ajustare Hue / Saturation (Hue / Saturation) și pentru a reduce saturația (Saturație) -10--50. Valoarea depinde de imaginea ta.
Curbe Pasul 3. Adăugați un strat de ajustare (curbe) și contrastul imaginii. Creștere efect de bronz arata mai bine pe contrastul imaginii.
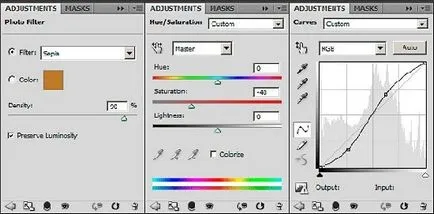
Pasul 4: Acest pas nu este obligatorie, dar mi se pare că imaginea va arăta mai bine dacă adăugați blur. Pentru a face acest lucru, creați o copie a stratului de fond și se aplică la Filter> Blur> Gaussian Blur (Filter> Blur> Gaussian Blur). Nu puneți pe o rază de ceață mare, în caz contrar rezultatul final va arata foarte moale.
Pentru această imagine am folosit raza neclaritate 2.5 pixeli. Apoi, schimbați modul de strat de acoperire pentru overlay (Suprapunere). Ca urmare, imaginea devine mai moale de contrast și creștere. Pentru a elimina moliciune excesivă, reduce Fill (umplere) strat, 25 - 50%. Apoi a reveni la curbele strat de ajustare (curbe) și compensează modificările în contrast.
Asta e, un efect de bronz gata.

concluzie
Rețineți că există multe alte modalități de a produce astfel de efecte și pentru aceasta nu există nici o cale dreaptă. Fiecare fotograf și Retoucher folosește un alt, confortabil să-l instrumente și tehnici. Pentru fiecare propriul său, astfel încât găsi cea mai bună opțiune pentru lucrul cu imaginea.
De asemenea, amintiți-vă că rezultatele finale pentru fiecare imagine pe care le adăugați aceste efecte vor fi diferite în funcție de nivelul de lumină și umbră, culoarea și contrastul, și așa mai departe. D. Toate setările afișate aici sunt selectate individual pentru fiecare fotografie. Mult noroc!
Traducător: Vladimir Nesterov | Sursa: tutorial9.net