Bazându-se pe conceptul de a juca o temă apocalipsă zombie în Photoshop - arta digitala - lecții Photoshop - egraphic
rezultat:

Resurse Lecția:
Crearea unui nou document (Ctrl + N) de orice dimensiune este convenabil pentru tine. Eu folosesc de obicei formatul A4 cu o rezoluție de 300 pixeli / inch pentru a imprima după cum este necesar.
Pentru această lucrare am ales raportul de aspect orizontal al 16: 9, ca și cum am fost de a face un storyboard complet pentru film.
Puteți schimba rezoluția, reduce, mai ales în cazul în care computerul nu este suficient de puternic.
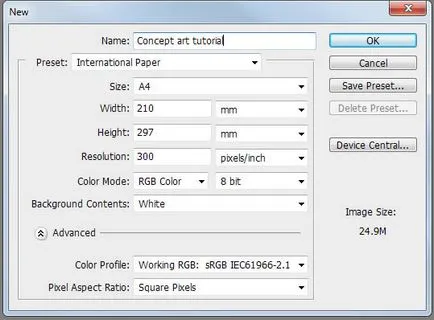
Pentru a începe, conturați forma generală și poziția cifrelor, așa cum se arată în captura de ecran. Încearcă să nu vă limitați și dezlănțuie imaginația ta. Dacă aveți deja o idee de modul în care scena ar trebui să arate și să-l atragă în liniile.
Pentru o schiță, puteți utiliza Brush Tool (Brush Tool), dintr-un set standard de pensule Photoshop și un fel de nu contează, pentru a alege cea care este convenabil să funcționeze.
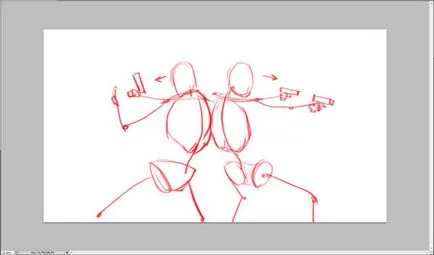
După această masă este trasă peste primul contur schematic, așa cum se arată mai jos. Aproximativ eticheta forme, dar păstrează întotdeauna în minte proporțiile și anatomia omului!
Treptat specificați modul în care ar trebui să arate obiecte, dar nu te dus cu detaliile la acest stadiu. Dacă faci prea mult pentru a intra în detalii acum, dar în viitor va limita activitatea de culoare de proces, astfel încât să evite contururi prea precise.
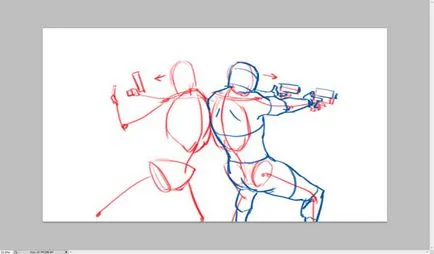
Continuă să se specifice în mod liber schița așa cum se arată în captura de ecran.




Creați un nou layer (Create New Layer) sub stratul cu conturul, culoarea de umplere # 7d7d7d.
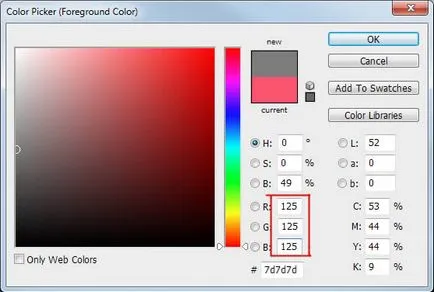

Setați modul Multiply (Multiply) Peria Tool (Brush Tool), și selectați o perie rotunda standard cu margini dure sau moi.
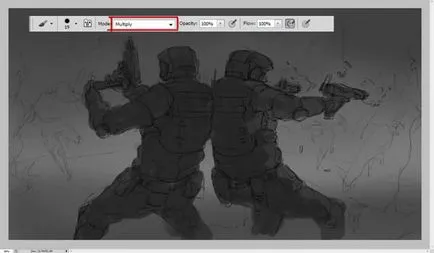
Evidențiați cele două personaje principale, cu o perie din fundal, așa cum se arată în captura de ecran. Întunecați munca de jos și de sus a o perie moale mare.
Continuă să ascundă desen, prin gândire în avans, în cazul în care doriți să se concentreze atenția privitorului de unde lumina va cădea. Cred că în acest loc de muncă trebuie să utilizați înapoi de iluminat din cele două personaje pentru a le face să arate un pic mai închisă decât întregul mediu. În această etapă, aveți nevoie pentru a desena forme și zombi în fundal.
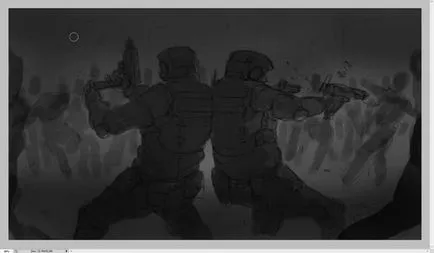
Acum vom trage gardul de plasă. Este posibil să se tragă o perie specială din resursele de lecție. Creați mai multe straturi noi de pe partea de sus a celeilalte, în paleta Straturi, poziția, așa cum se arată în captura de ecran, pentru a obține o plasă netedă.
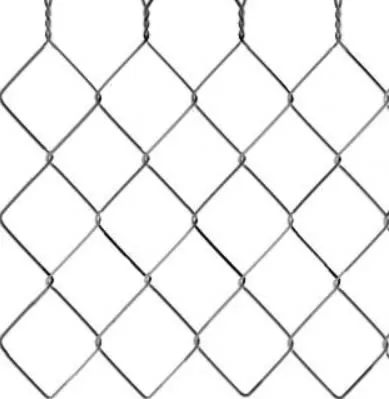
Se combină toate straturile într-o singură grilă (Ctrl + E) și setați modul de amestecare la Multiply (Amestecare Mode - Multiply).
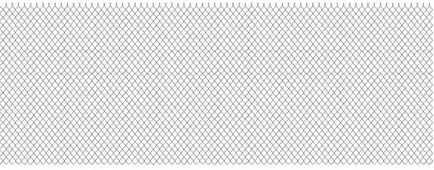
Pentru stratul de textură, se aplică modul de deformare (Transform - Warp): este potrivit cel mai bine aici. Mută punctul selectat așa cum se arată în captura de ecran, până când veți obține forma dorită.
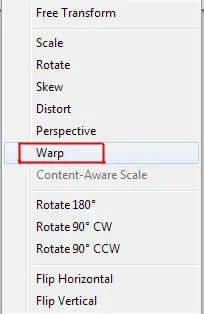
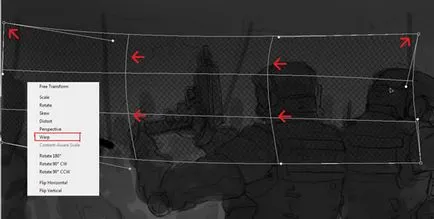
Întreaga parcelă este acum din nou, să fie un pic de lumină, dar nu exagera și amintiți-vă în cazul în care munca ta ar trebui să înceapă lumina. instrument de lucru Perie (Brush Tool) în modul de suprapunere (Suprapunere).
Modul Suprapunere (Overlay) este diferit de modul Multiply (Multiplicare) care luminează acele zone pe care le alege dintr-o nuanță albă sau lumină, și ascunde cele pe care le reliefează nuante mai inchise sau negru.
Acum trebuie să se identifice lumini - spoturi luminoase. Ia-o perie rotunda, vopsea mai multe puncte, așa cum se arată în captura de ecran, apoi să ia o perie rotunda moale și set decantor modul liniar (Linear Dodge). Desenați un punct de pe partea de sus a deja vopsite. margine încețoșate în jurul marginilor proiectoare clare a le face mai convingătoare, pentru că lumina tinde să fie împrăștiate.
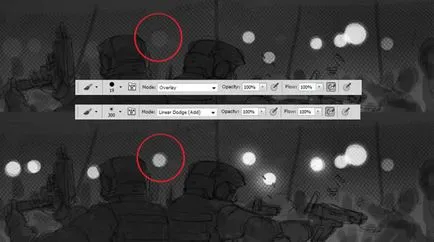
Se aplică o corecție balans de culoare (Color Balance) și setați setările, după cum se arată în captura de ecran.
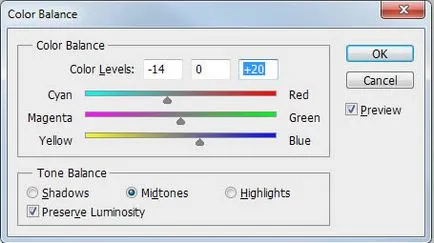
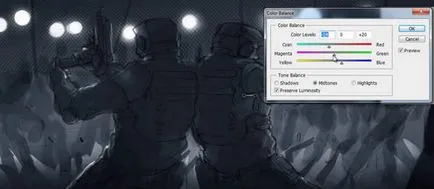
Acum, că tonul general de culoare al lucrării este clar, puteți continua. Începeți cu o pană de curent a unor zone, se deplasează treptat la marginile mai ușoare siluete.

În acest stadiu, nu există nici o limită la ceea ce se poate face, și nu ceea ce. Start detaliu sunt cele două personaje principale în imagine.



Pentru a sprijini activitatea subiectului, avem nevoie pentru a adăuga unele elemente de sci-fi, cum ar fi o hologramă a interfeței cu utilizatorul pe încheieturi poliției. le Desenarea cu periile adecvate de resurse de lecții, se aplică în strat le Blend Mode Linear Dodge (Blend Mode - Linear Dodge).
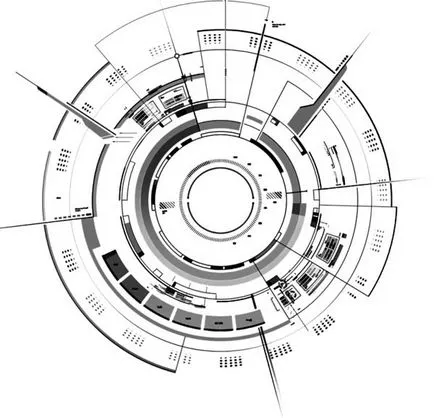
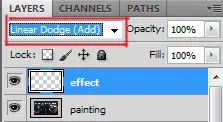

Acum, la fel ca în cazul gardului, aveți nevoie pentru a schimba forma stratului, astfel încât să se potrivească cu termenul. Pentru a face acest lucru, utilizați distorsiunea modul (Transform - Distort).
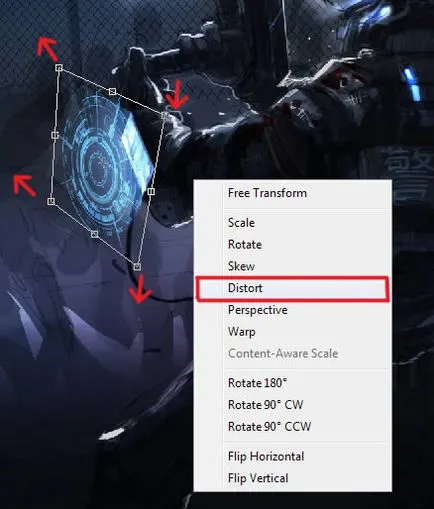
În timpul desen, folosiți modul așa cum se arată în captura de ecran.
Pentru a introduce o culoare pentru zonele de lumină și umbre.
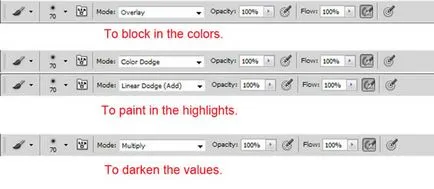
Pentru a desena fum și ceață, folosiți o perie moale, o perie pentru a picta nori (astfel de perii pot fi găsite pe site-urile Brusheezy și deviant de artă) și smudge tool (Smudge Tool).
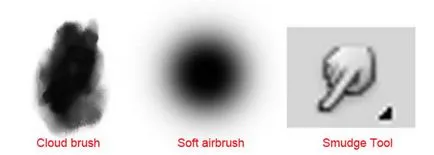
Desenează fum, așa cum se arată în captura de ecran; avem nevoie de o culoare care să iasă în evidență din tonul general al lucrării. În primul rând face mai multe accidente vasculare cerebrale perie pentru desen nori, apoi se înmoaie treptat marginile perie moale standard de.

Apoi degetul instrument (Smudge Tool) înmoaie marginile un pic mai departe și schimba forma de nor de fum.
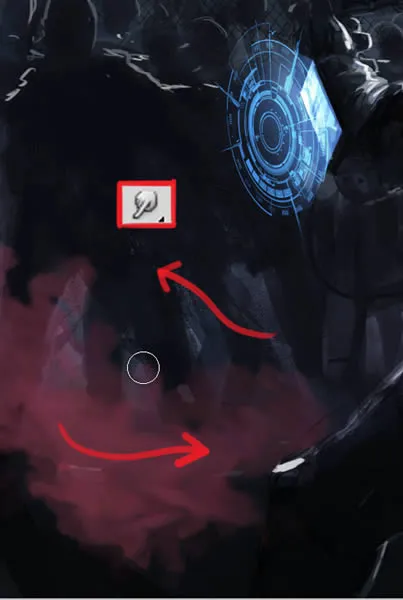

Modele de a vă ajuta să construiască rapid un concept vizual al muncii noastre: ele reduc timpul necesar pentru a desena detaliile, da mai mult realism. Am folosit aici este imaginea pentru a crea o flacără de arme:
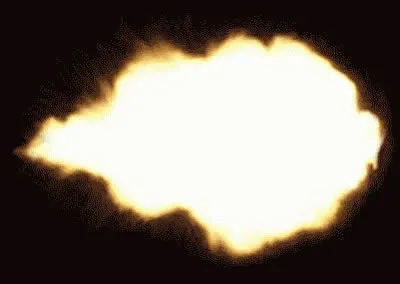
Rezoluție imagine nu este foarte mare, dar puteți căuta pe Internet pentru altă calitate superioară. Plasați imaginea în lucrarea și de a seta modul de amestecare la Linear Dodge (Blend Mode - Linear Dodge).

Schimbați imaginea utilizând distorsiunea modul (Transform - Distort).

După aceea, îmbinare straturi (Ctrl + E), să ia o perie moale și setați modul de culoare Dodge (Color Dodge). Ia aceeași culoare portocalie ca focul din țeava pistolului și vopsea o strălucire moale, așa cum se arată în captura de ecran.
Acum, avem nevoie pentru a face munca un sentiment de mișcare. Acest lucru poate fi realizat în diferite moduri, de exemplu, vom picta destramă cochilii de glonț.
Pentru a începe, a crea un nou layer (Create New Layer), desena un dreptunghi mic și umple-l cu o culoare galben de bază. Atunci nuanta mai inchisa si desena un dreptunghi în mijlocul umbrei. Apoi, trage o nuanta mai deschisa de patch-uri de lumină de pe manșonul. Efectuați mai multe copii ale stratului cu manșonul și poziționați-le așa cum se arată în captura de ecran.
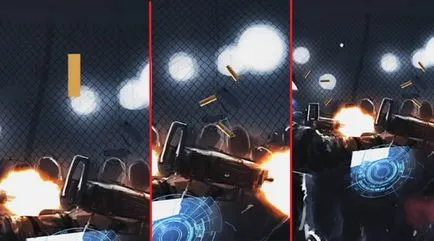
instrument de evidențiere Lasso (Lasso Tool) acele garnituri care doresc să dea un sentiment de mișcare, se aplică un filtru de blur de mișcare (Motion Blur Filter). puterea Blur și direcția sa pot fi schimbate pe placul dumneavoastră. Utilizați un filtru pentru mai multe garnituri și să se asigure că direcția corectă de neclaritate și realiste.
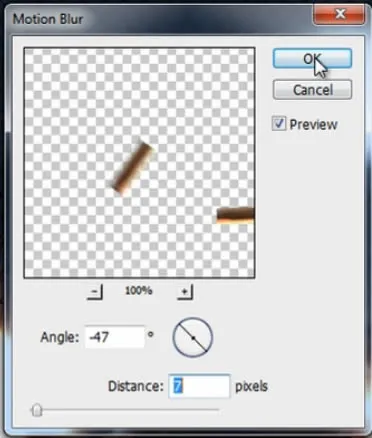
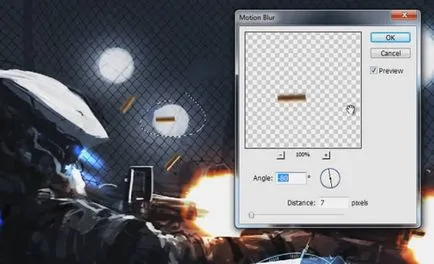
Creați un nou layer (Create New Layer), umple-l cu negru pur. Apoi selectați orice perie aspect granulat alb și vopsea barul ei lung și subțire pe noul strat. Efectuați mai multe copii ale accidentului vascular cerebral și poziția în întreaga pânză așa cum se arată în captura de ecran. le roti folosind instrumentul Free Transform (Free Transform), sau reflectate orizontal (Transform - Flip orizontală) sau vertical (Transformare - Flip Vertical).
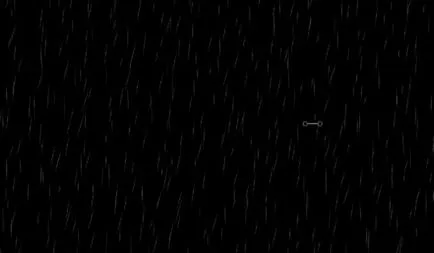
Se aplică în picături pentru a filtra ploaie Motion Blur (Motion Blur Filter) și introduceți valorile așa cum se arată în captura de ecran.
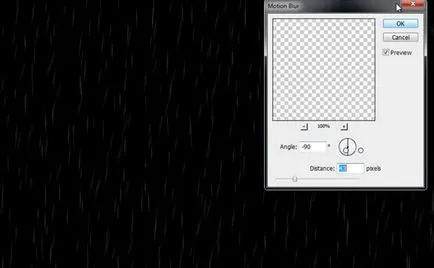
Scoateți stratul umplut cu negru, și setați modul de amestecare strat cu picături de culoare Dodge (Blending Mode - Color Dodge).
Strat cu ploaie, puteți copia în mod repetat și să instalați copii ale aceleași pentru modul de amestecare.
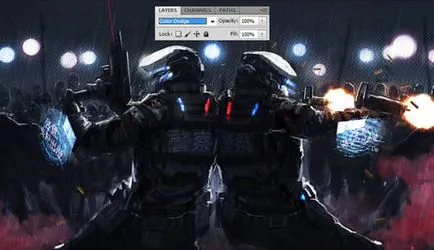
Pe un nou strat Color Dodge amestecare modul (Blending Mode - Color Dodge) bidinea puncte albe în cazul în care ploaia vine în contact cu suprafața hainele personajelor. Acest lucru nu este precizia absolută este importantă, ar trebui să creeze impresia de realism. Nu uitați că punctul ar trebui să fie mici!

Acum vom crea efectul de aberație și încețoșare filtru cromatic aplicat cu o adâncime superficială a câmpului (Filter Lens Blur). Acestea sunt utilizate în mod normal, la finalul procesului de desen pentru a da nuanțe de roșu și verde locul de muncă și de a simula de imprimare. ele vin, de asemenea, la îndemână, dacă doriți să creați un sentiment de a privi la ceea ce se întâmplă prin intermediul camerei video.
Merge toate straturile într-o singură operație. Asigurați-două copii ale stratului (Ctrl + J), numele de verde și roșu. Urmați instrucțiunile de pe capturile de ecran și a vedea ce se întâmplă!
Selectați stratul verde și deschide nivelurile de corecție (niveluri).
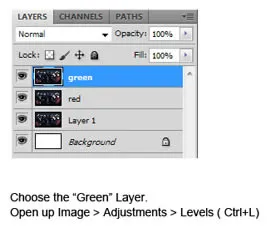
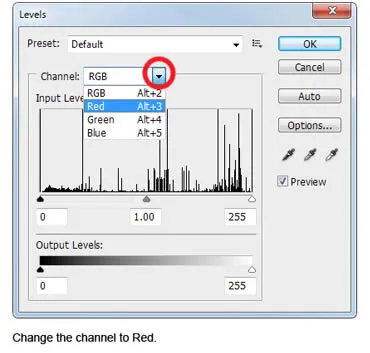
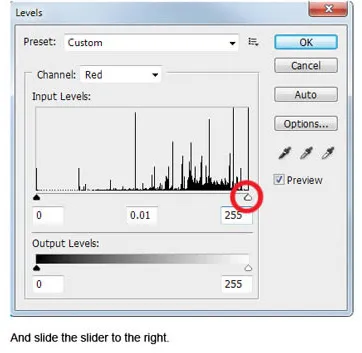
Acum, munca noastra arata ca acest lucru:
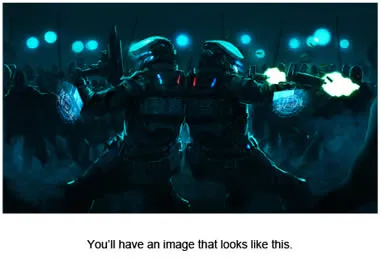
Aplicați nivelurile de corecție (niveluri) la stratul roșu.
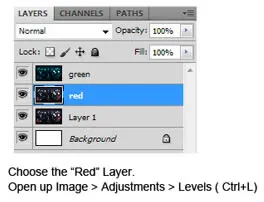
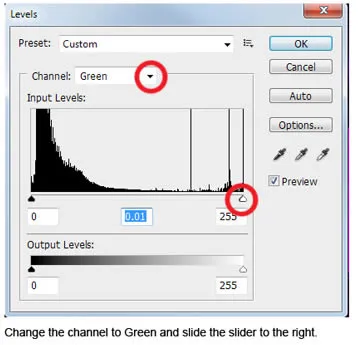
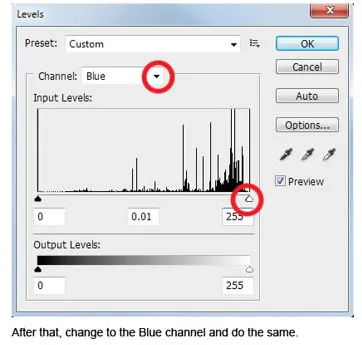
locul de muncă ar trebui să arate acest lucru acum:
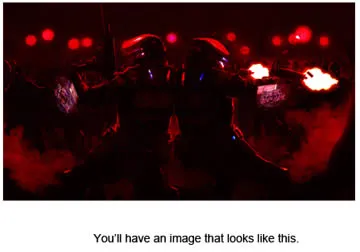
Du-te înapoi la stratul de verde.
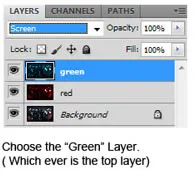
Imaginea arată din nou normal.
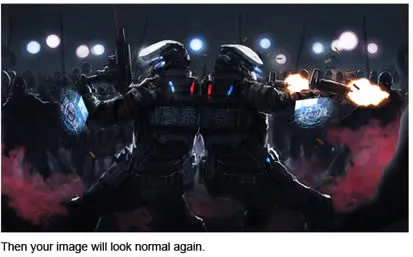
Acum puteți muta straturi stânga sau la dreapta roșu și verde, pentru a obține acest efect:
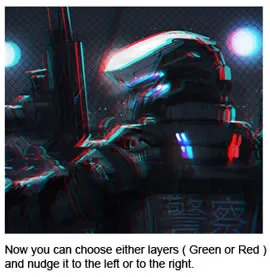
Acesta este efectul aberației cromatice. Încercați să mutați straturile de numai câțiva pixeli la locul de muncă analizat cu atenție.
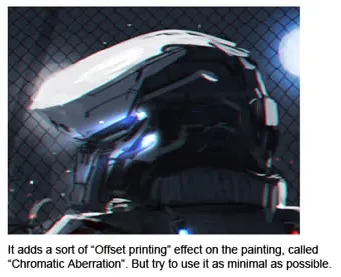
Merge straturi cu verde și roșu într-o singură. Faceți o copie a acestui strat, poziționați-l peste stratul original în straturile panoului și aplicați un filtru estompare cu o adâncime mică a câmpului (Lens Blur Filter). Introduceți setările afișate în captura de ecran.
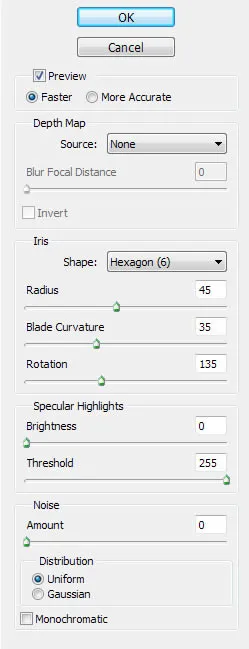
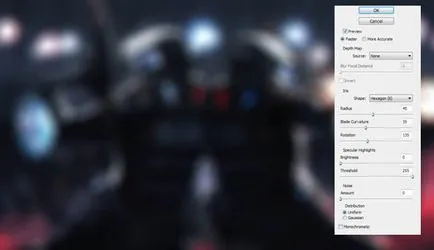
Acum vom vedea o imagine puternic neclară, dar pentru că sub noi strat cu originalul, putem șterge unele părți și deschideți-l. Operarea radieră, în cazul în care sunt personajele principale ale imaginii în prim-plan. Cu cât acestea sunt situate de celelalte elemente ale imaginii, cu atât mai mult neclară acestea ar trebui să fie.

La finalizarea lucrărilor se va trage un pic mai în detaliu în prim-plan, în scopul de a atrage atenția privitorului către personajele principale și punctul focal.
În primul rând, o nouă piesă de vopsea strat de sârmă ghimpată; nu-l vopsea în prea multe detalii, doar silueta.
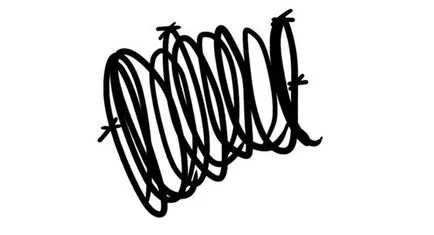
Având în vedere că sârma ghimpată - este încă un element de prim-plan, acesta nu ar trebui să distragă atenția de la privitorul principal. Se aplică pentru un Gaussian Blur (Gaussian Blur).
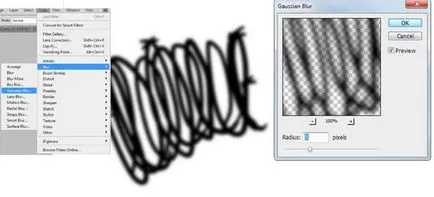
Setați modul de amestecare la Multiply cu sârmă (Blending Mode - Multiply). Acum puteți adăuga mai multe detalii sau pentru a desena câteva bucăți de sârmă, un semn de avertizare sau resturi de zbor. Amintiți-vă că detalii suplimentare trebuie doar să fie destul de întuneric și neclară, astfel încât să nu distragă atenția de la principal.
Iată ce ar trebui să aibă în cele din urmă. sârmă ghimpată schematică pe un fundal alb, în captura de ecran de mai sus nu a fost utilizat în lucrare, am pictat mai târziu, dar principiul rămâne același.

concluzie
