AutoShape în powerpoint - vector de dezvoltare
Cei mai mulți dintre utilizatorii PowerPoint pentru a crea prezentări lor nu acorde atenție la Autoshape, în funcție de tipul - bine, pătrat, cerc bine - e bine, puteți face diagrama bloc, dar 90% din toate celelalte „detalek“, astfel încât, în scopul programului.
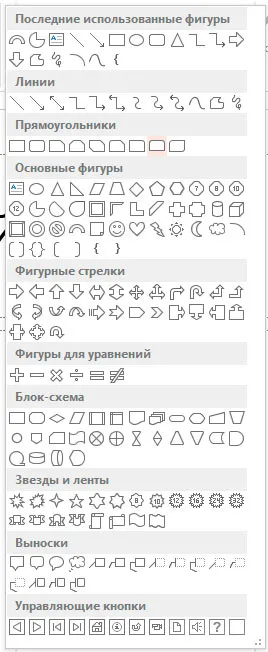
AutoShape în PowerPoint
In acest tutorial voi încerca să demonteze aceste afirmații, dar acum, hai sa vorbim un pic despre cum să lucreze toate AutoShape.
Cum se adaugă un AutoShape la slaydPowerPoint?
Totul este simplu - pe tab-ul „Acasă“ AutoShapes pot fi găsite în grupul „Drawing“. După cum puteți vedea, o mulțime de ei aici - pentru fiecare gust și culoare.
În mod implicit, orice AutoShape are o culoare de fundal albastru și un cadru albastru. Schimbați această monotonie poate utiliza „Stiluri Forma“ din fila „Format“.
De îndată ce cifra se adaugă la foaia, puteți modifica mărimea folosind punctele de control la frontieră, precum și de rotire, utilizând pictograma în formă de săgeată răsucite pe fața superioară. În principiu, toate aceste operații de bază, intuitive, familiare pentru majoritatea utilizatorilor. Pe aceasta, cunoștințele și limitate a acestora.
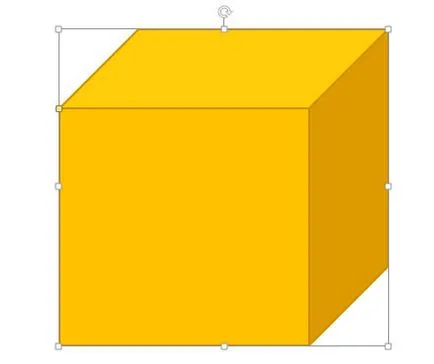
Abilități avansate AutoShapes vPowerPoint
Cu toții mergem puțin mai departe. Pentru aceasta vom avea nevoie de mai mult de două oportunități asociate cu AutoShape.
În primul rând, AutoShapes pot fi combinate și se combină. Acest lucru se face prin „Format“ tab-ul, în cazul în care gruparea „Insert forme“ are un instrument de „Combină forme“. Cum funcționează este bine ilustrat prin desenul meu:
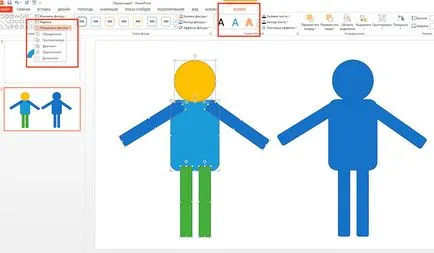
caracteristică foarte la îndemână, care vă permite să creați de fapt, un set de-a gata șabloane AutoShapes lor proprii.
În al doilea rând, AutoShapes pot fi editate. Pentru a face acest lucru, pur și simplu faceți clic pe cifra clic dreapta și alegeți din meniul contextual „Start schimbare noduri“.
Crearea unui stil unic pentru prezentarea noastră.
Acum, să aplice noile noastre competențe în practică și încercați să utilizați AutoShapes PowerPoint pentru a construi ceva de genul asta, care, în livrarea standard a programului, pur și simplu nu are, de exemplu, un frumos grafic plăcintă. Eu, mișcările avertizează la prima vedere foarte mult, dar aceasta este doar prima dată.
Adăugați la diapozitiv AutoShape „cerc“, precum și trei dreptunghi îngust identice. Ultimul trebuie să fie plasat într-un cerc, așa cum se arată în figura mea.
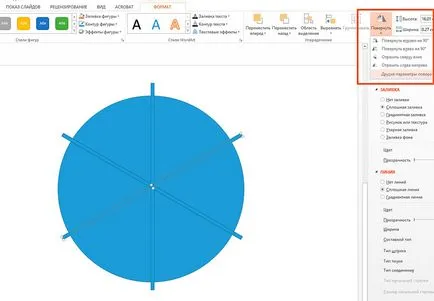
dreptunghiuri laterale sunt dispuse la un unghi de 60 de grade - unghiul dorit poate fi setat pe „Format“ panou în grup „Comenzi“, cu „Rotire“ unelte (alți parametri de rotație).
Acum, selectați întreaga structură și cu ajutorul funcției „Combină forme“ la setarea „substracție“, da totul la o astfel de minte aici:
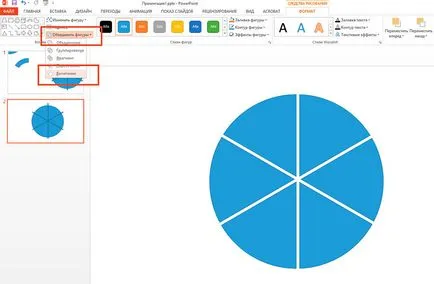
Acum, adăugați un alt cerc, cu diametrul mai mic, și puneți-l pe partea de sus a carusel nostru (un cerc perfect, se va dovedi dacă, în timpul lucrărilor sale țineți apăsată tasta Shift de pe tastatura). Din nou, utilizați „Merge figura“ setarea „Scadere“ și carusel nostru este transformat în:
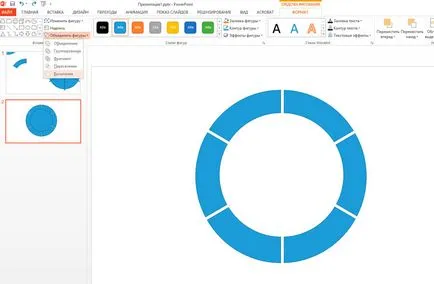
Rămâne să fie aplicată pe oricare dintre cele 6 fragmente rămase „placă“ instrumente făcute „polilinie“ (AutoShape), și din nou folosiți „Consolidați cifra“, dar nu cu „scăderea“, și cu „Uniunea“.
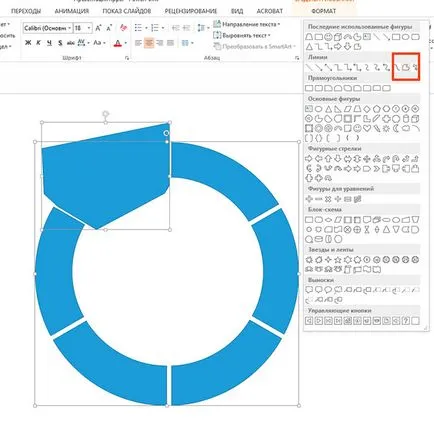
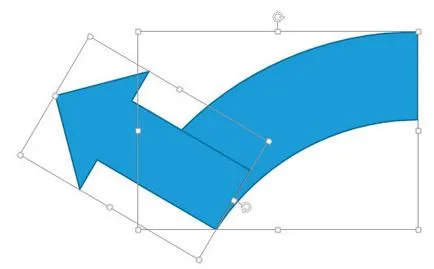
Acum, utilizați „Combină forme“ la setarea obișnuită „Merge“ și copiați elementul rezultat este de 5 ori că ar trebui să se întoarcă de la ei și de a construi un cerc.
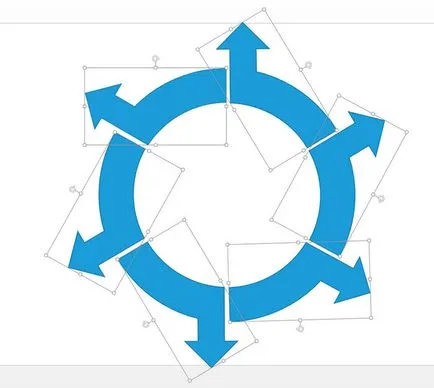
Aproape gata! Noi culoare fiecare element al culorii sale și se adaugă inscripții explicative.

Acum, gata, la toate - și, în opinia mea, nu-i rău. Desigur, în această lecție ne-am uitat de departe nu toate detaliile aplicării AutoShapes, cu toate acestea, folosind abilitățile dobândite vă puteți compune cu ușurință și metodele sale de vizualizare a datelor bazate pe aplicarea lor.