Atribuirea butoane de pe bara de instrumente - studopediya
Un singur click pe un buton instrument se aprinde funcționarea acestui instrument
Atunci când alocarea unui obiect dreptunghiular, plasați cursorul în colțul din stânga sus porțiunea alocată pentru a apăsa butonul mouse-ului și dreptunghi punctată îmbrățișeze toată porțiunea alocată. pentru
evidențiați orice zonă a obiectului dorit este încercuită săgeată. Selecții pot fi mutate, copiate, șterse, le folosesc pe efecte speciale.
Atribuirea butoanelor din bara de instrumente, după cum urmează:
O gumă de șters pentru ștergerea model.
Pistolul de pulverizare este conceput pentru pulverizarea vopselei prin pulverizare.
Turnând destinat umplerii o buclă închisă în culoarea selectată.
Textul este conceput pentru a insera text în desen. Vezi fontul, dimensiunea și stilul stabilit în caseta de dialog Font (fig. 27).
Fig. Caseta de dialog 27. Fonturi
Creion pentru desen gratuit. Grosimea liniei poate fi selectată în caseta de setări instrument.
Perie este proiectat pentru a elibera desen ca o perie obișnuită. Forma periei poate fi selectată la simpla apăsare a mouse-ului atunci când cursorul este în caseta de setări instrument.
O linie dreaptă trasată de la un punct la apăsarea butonului mouse-ului până la punctul în care este eliberat mouse-ul.
Când desenați o primă linie este trasată curba de pictograma curba, atunci este posibil să se aplece cu „trăgând“ mouse-ul. Utilizarea liniei grosimea câmpului de selecție poate specifica o grosime de aproximativ linii în figură.
Pentru a desena dreptunghiuri, dreptunghiuri rotunjite, elipse okruzhnosteyili, poligoane, utilizați butonul corespunzător de pe bara de instrumente. Pentru a desena un pătrat și cercul trebuie să țineți apăsată tasta Shift.
partea de jos a ecranului Palitrav arată disponibile pentru utilizarea culorilor. Puteți alege orice culoare pentru primul și al doilea plan de (fundal). Alegerea culorii a primului plan se face cu butonul mouse-ului din stânga, al doilea - dreapta. Dublu-clic pe un buton al mouse-ului aduce o fereastră de editare a culorii, în care vă puteți crea propriile culori prin schimbarea componentele sale elementare (sau Setări / Modificare paleta).
Pentru a desena un obiect, în primul rând, este necesar să se stabilească cursorul mouse-ului peste una dintre cele opt linii reprezentate de grosimea care este nevoie pentru locuri de muncă. Mai mult, într-o paletă de culori dorit selectat butonul stânga al mouse-ului. Fixarea cursorul pe pictograma sculei pe marginea din stânga a setului de ecran, ceea ce va funcționa. Folosind butonul din stânga al mouse-ului, lucrați cu instrumentul selectat. În cazul în care rezultatele acțiunii efectuate nu sunt îndeplinite, ele pot anula cu butonul din dreapta al mouse-ului. Anulează rezultatele desenului pot fi folosind submeniul Editare Anulare. Această acțiune este posibilă atâta timp cât rezultatele nu sunt fixe. Fixarea se face automat atunci când selectați un alt instrument sau de a folosi bara de defilare.
Desenul din operațiunile de meniu sunt utilizate pentru a converti fragmentele de imagini într-un mod special, și anume, pentru a le face în oglindă, răsturnată, micșorare / mărire sau roti la un anumit unghi.
În meniul File sunt standard pentru toate aplicațiile articole bazate pe Windows: Nou, Deschidere, Salvare, Salvare ca ..., imprimare, prin care modelele sunt scrise într-un fișier de pe disc, citite dintr-un fișier sau trimis la o imprimantă.
Calculator (Calculator). Calculator în Windows este disponibil în două versiuni: inginerie normală și inversă. Vizualizarea și calculator științific este prezentată în Fig. 28 și 29. Starea normală este un calculator standard de simplu care efectuează operații aritmetice principale.
Cu toate acestea, dacă este necesar, folosind meniul View, puteți apela și a doua opțiune sa - un calculator științific, care permite, de asemenea, operații aritmetice și de a îndeplini funcțiile de calcul.
Pentru a introduce numere și reprezintă rezultatul poate fi setat la orice sistem de număr:
Figura 28. Vizualizare Calculator de baza
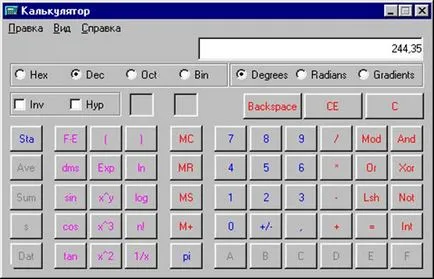
Fig. 29. Vezi Scientific Calculator
Pentru a calcula funcțiile trigonometrice, puteți seta formatul funcțiilor de argument: grade, radiani, grade.
caseta de validare Inv Setarea pentru a calcula funcțiile inverse.
caseta de selectare Hyp Instalarea pentru a calcula funcțiile hiperbolice.
Trecerea de la o implementare la alta este posibilă în timpul funcționării calculatorului. în care datele sunt stocate.
În loc de degetul pe buton este apăsat butonul din stânga al mouse-ului sau de a efectua un set de pe tastatură.
Calculator pot face schimb de date cu alte aplicații în mod tradițional, prin intermediul clipboard-ul Windows (Clipboard). Pentru a face acest lucru, există echipe iVstavit exemplar în meniul Edit.
Dacă aveți nevoie de asistență pentru a lucra cu calculatorul, puteți vizualiza Help (meniul Help).
vizualizare Notepad fereastra este prezentată în Fig. 30.
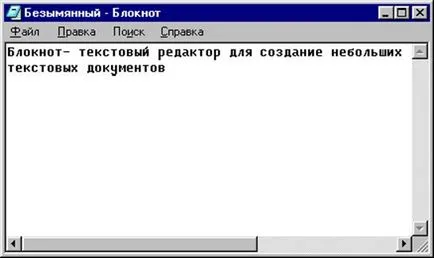
Fig.30. ferestrei aplicației Notepad
Înregistrarea produs Notepad într-unul dintre tipul de font selectat. În Notepad, lipsă de cele mai multe caracteristici de formatare de text sau insera imagini. Acest mic program este deosebit de util pentru procesarea fișierelor de comandă și configurare.
Meniul aplicații standard conține următoarele elemente:
· File - conține comenzi pentru lucrul cu fișiere (New, Open, Imprimare, Salvare, Salvare ca ..., aspectul paginii, Ieșire);
· Editare - conține comenzi de editare (Anulare, Copiere, Cut, Paste, selectați Toate, Ștergere, data și ora, font);
· Căutare - caută textul pentru un anumit model;
· Ajutor - apel pentru ajutor.
Pentru operațiunile cu dispozitive, foldere și fișiere utilizând Explorer de program (manager de fișiere).
Există mai multe moduri de a porni programul Explorer.