Asigurați-vă de animație Anul Nou în Photoshop
Bine ați venit la Anul Nou, nu există o mulțime de timp și cred că, pentru toate această sărbătoare este asociată cu probleme, desigur frumos, precum și cadouri, pomul de Crăciun, și multe alte lucruri mici. In acest tutorial, suntem cu voi va crea o carte poștală animat, și, astfel, să încerce să te înveselească.
Perii - fulgi de zăpadă ajurat
Perii - Frozen
pom de Crăciun Grafică
Elf & cadouri (de la set-resturi «Fairy Crăciun»)
Crearea unui nou document Fișier-> Nou (Dosar-> Nou) dimensiunea de 1000x1000, 72 pixeli / inch, de culoare alba.

Acum să creeze un fundal. Alegeți orice fundal 1 pentru a schimba Imagine- de dimensiune> Dimensiune imagine (Image-> Dimensiune imagine) până la 1000x1000 și apoi trageți-l în documentul dvs. set-însemnare.
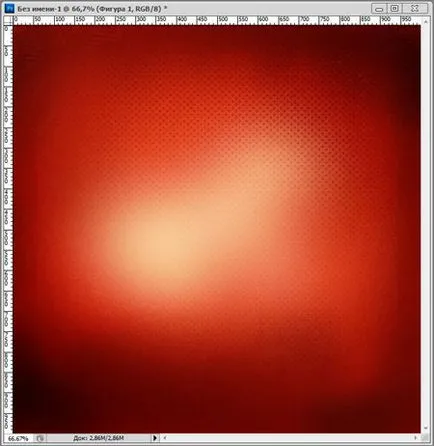
Apoi, creați un nou strat, pentru a crea un nou strat, faceți clic pe pictograma Create new layer (Creați un nou layer) în paleta strat sau o combinație de taste Ctrl + Shift + N, apoi activați instrument de elipsă (Ellipse Tool) Modul Shape Layer (Shape Layers), și desena un cerc, acesta va fi Mingea noastra.
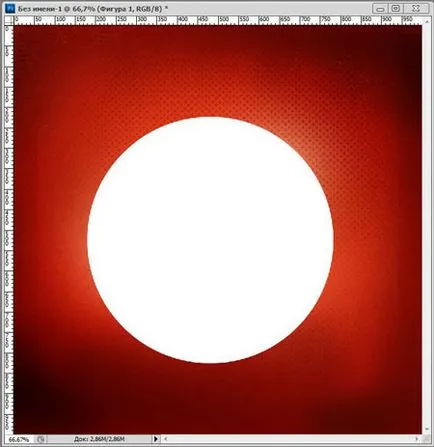
Dublu click pe layer-ul layer Style add (Adaugă un stil de strat)
Overlay gradient (Gradient Overlay):
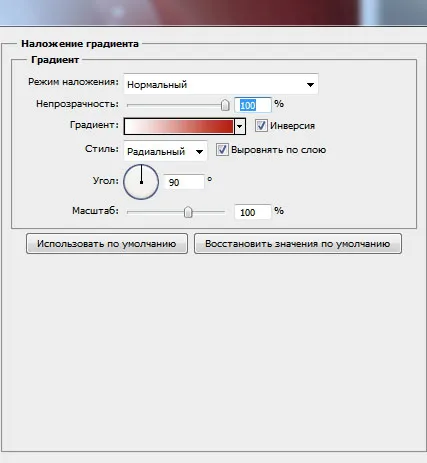
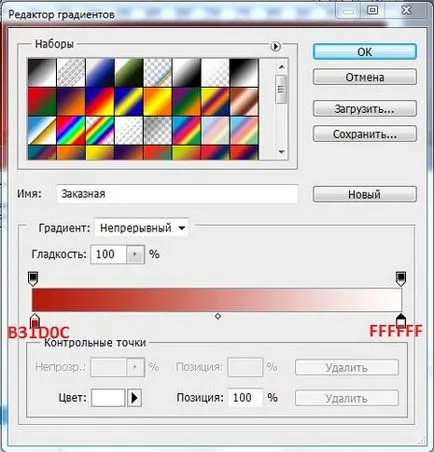
Fără a închide caseta de dialog Layer Style, mutați mica centrul gradientului.
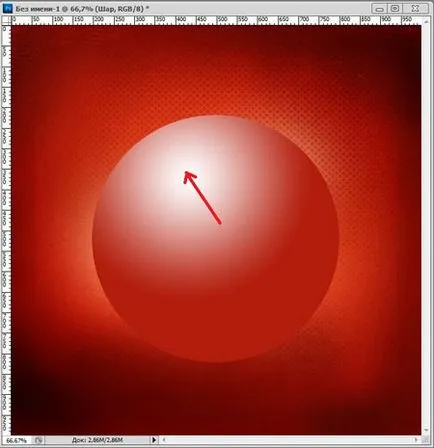
Acum, pentru a ne pasă uitat într-adevăr cum ar fi sticla, avem nevoie pentru a adăuga un punct culminant. Creați un nou strat, făcând clic pe pictograma Create new layer (Creați un nou layer) în paleta strat sau o combinație de taste Ctrl + Shift + N. activa instrumentul eliptic Marquee (Elliptical Marquee Tool), și de a crea la partea de sus a oval.
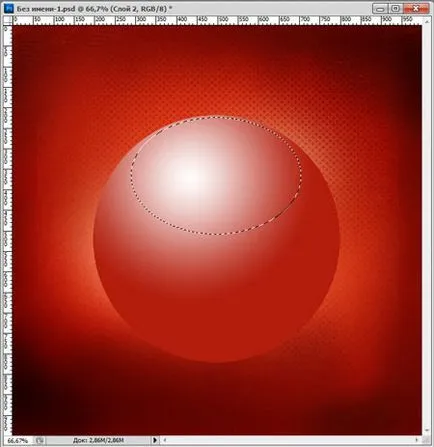
Acum, ia instrumentul Gradient (Gradient Tool), faceți clic pe meniul de pe gradientul panoului ferestrei pentru ao edita și pune o culoare pe imaginea de mai jos.
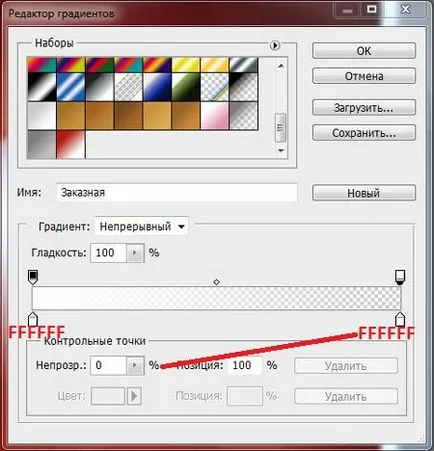
Acum creați un nou layer și trage cu gradient.
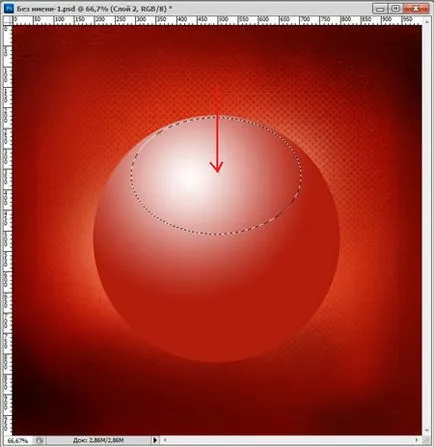
Iată ce ar trebui să aveți.
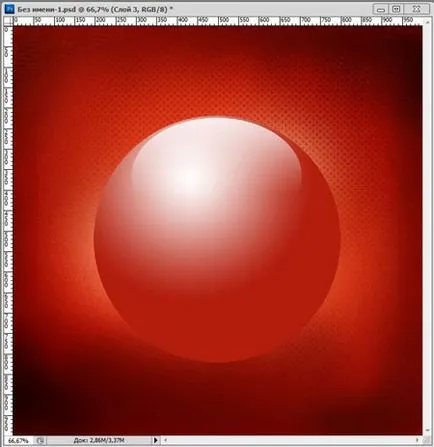
Acum, că partea exterioară a mingii nostru este gata să hai să facem ceea ce este în noi. Am folosit pentru a face acest lucru kituri de însemnări, de asemenea, vă recomandăm să utilizați orice altă imagine.
Astfel, a crea un nou layer mai jos semnal luminos, faceți clic pe pictograma Create new layer (Creați un nou layer) în paleta strat sau o combinație de taste Ctrl + Shift + N. iar pe acest strat, vom pune toate elementele noastre.
Pentru a începe, trage de zăpadă, pentru aceasta vom folosi perii - congelate. Activați Brush Tool (Brush Tool) și începe desen, nu puteți face griji dacă te duci dincolo mingea.

Și acum să stabilească pentru aceasta Ctrl + click pe layer cu mingea nostru pentru a face o selecție, du-te apoi Vydelenie-> Invert (Select-> Inverse) și apăsați butonul Delete.
Iată ce ar trebui să aveți.
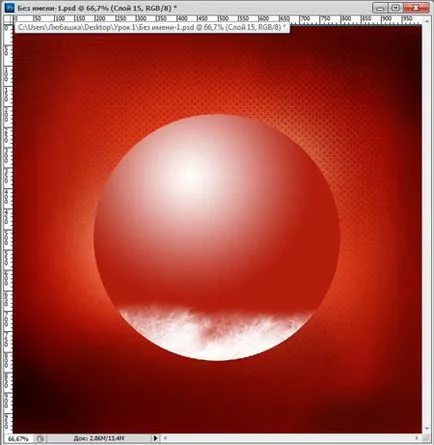
Deschideți fișierul cu un model spic. Selectați copac preferat de Crăciun și de a folosi instrumentul Move (Mutare Tool), pentru a vă deplasa în document, puteți reduce ușor, dacă este necesar.

Apoi am adăuga o zână și cadou (de la fier vechi-set), puteți adăuga orice imagine, indiferent dacă este vorba de zăpadă Maiden, Moș Crăciun sau unele animale mici. Apoi, țineți apăsată tasta CTRL și selectați straturile din panoul Straturi (Layes). Apoi apăsați pe Ctrl + E. Pentru a combina straturi (Merge în jos).

Cred că ne pasă nu are suficientă strălucire.
Dublu click pe stratul cu mingea, pentru a adăuga un strat Style lui (Adăugați un stil de strat)
Strălucire interioară (Strălucire interioară):
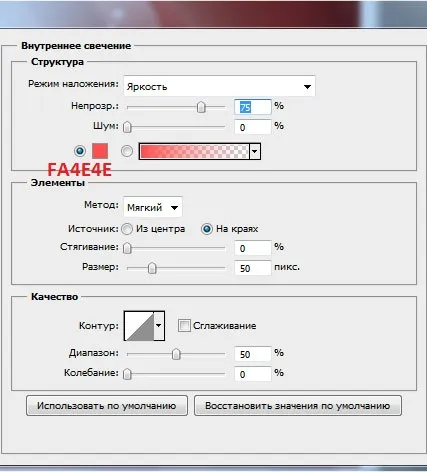
iluminare externă (Outer Glow):
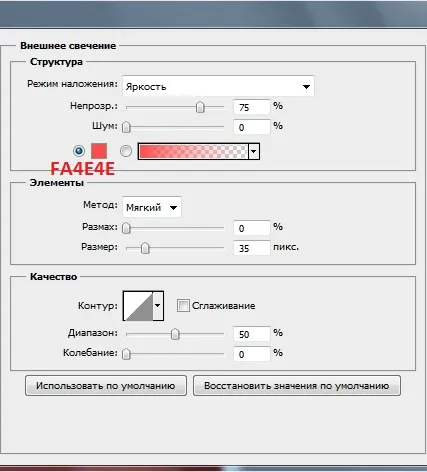
Iată ce ar trebui să aveți.

Activați instrumentul de tip orizontal (Instrumentul de tip orizontal), în bara de meniu, selectați Text încovoiat (Crearea de text deformat) și setați Arc (Arc)
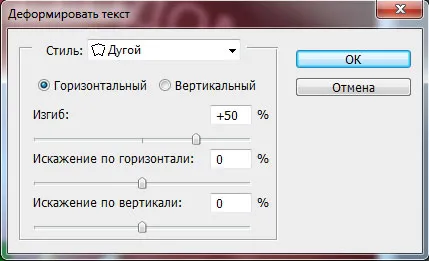
Noi scriem ceea ce vrem să vedem de pe cartela, fontul pe care l-am folosit Taxoma.

Dublu-clic pe stratul de text pentru a adăuga Layer Style (Adăugați un stil de strat)
Gloss (Satin):
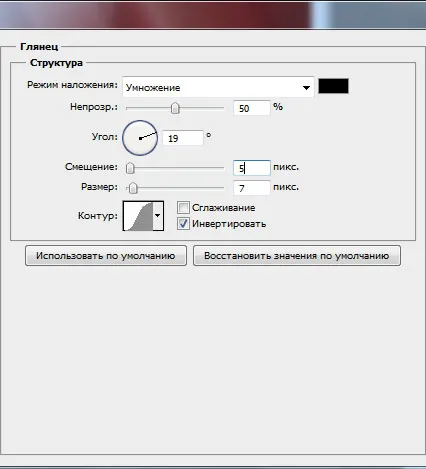
Iată ce ar trebui să aveți.

Și acum cel mai important lucru, să facem animație. Pentru a începe, a crea un nou layer deasupra mingea, faceți clic pe pictograma Create new layer (Creați un nou layer) în paleta strat sau o combinație de taste Ctrl + Shift + N.
Acum, veți avea nevoie de perii - fulgi de zăpadă ajurat, activați Brush (Brush Tool) și începe să desenați fulgi de zăpadă noastre.

Apoi, din nou, a crea un nou layer și trage un fulg de zăpadă este o perie diferit. Și tot ce avem nevoie de 7-8 straturi.
Asta sa întâmplat cu mine.

Ei bine, acum sunt susceptibile doar de a face animație. Pentru a face acest lucru, du-te Window-> Animație (Fereastră> Animație), apoi apăsați pe butonul Creați o copie a cadrului selectat (Duplicates cadre selectate) și de a face cât mai multe cadre ca ai straturi cu fulgi de zăpadă.
Apoi, ascunde vizibilitatea tuturor straturilor cu fulgii (făcând clic pe glazik indicând vizibilitatea stratului) și începe să adăugați cadre, inclusiv straturi treptat.
Rama 1 - 1 strat cu fulgi de zăpadă
Cadrul 2 - strat 2 cu fulgi de zăpadă
Și așa mai departe pentru toate cadrele, numai pentru fiecare cadru ar trebui să fie incluse într-un singur strat.
Când ați terminat, pune alegerea întârziere cadru (Selectează interval de timp de întârziere) 0.1 S și Alegerea parametrilor de ciclu (Selectează opțiunile looping) în mod constant.
Hai să verificăm ce sa întâmplat.
Când ați terminat, pentru a salva munca în format GIF, pentru a face acest lucru, du-te dispozitive Dosar-> Save dlyaWeb (Dosar-> Salvare pentru Web) și selectați formatul dorit.
Puteți decora, de asemenea, cartea poștală peste, dacă vrei, și te-am rămas bun.
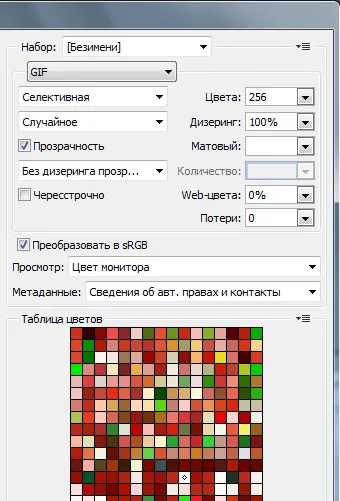
Mult noroc și succes!
Add-ons:
23521
abonați:
70 000+
Experiența utilizatorilor:
330753
alte proiecte noastre:
înregistrare
Înregistrează-te prin e-mail