Asigurați-un mozaic de pătrate în Photoshop
In acest tutorial Photoshop, vom învăța cum să transforme o fotografie într-un colaj de pătrate. Acest lucru este foarte interesant, metoda care este, de asemenea, ușor de făcut, pentru că cea mai mare parte munca este repetiție simplă.
Aici este o fotografie pe care am luat-o.

Și așa ar fi după lecția

Așa cum am spus, cea mai mare parte munca este repetiție simplu, atunci vei înțelege esența lecției, o vei face fără ezitare. Crearea efectului te vei distra.
Ei bine, să începem.
Pasul 1. Strat Duplicate fundal
Deschideți imaginea în Photoshop, am până în prezent doar un singur strat, stratul de fundal, care conține fotografiile mele.
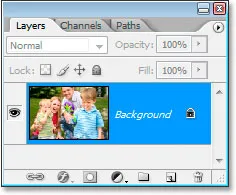
Paleta Straturi prezinta imaginea originală într-un strat de fond.
Am de gând să duplicat acest strat, este posibil să se utilizeze tastele de la tastatură Ctrl + J (pentru Win) / Command + J (pentru Mac), care se adaugă până la paleta stratul selectat. Photoshop apelează automat layer "Layer 1" (stratul 1).
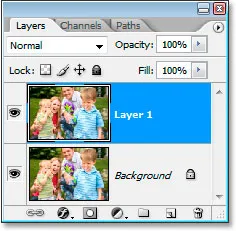
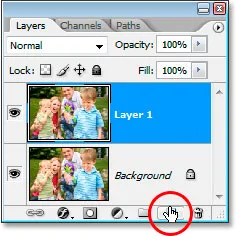
Țineți apăsată tasta Ctrl prinsă (pentru Win) / Command (Mac), faceți clic pe noul strat, pentru a adăuga un strat nou între cele două straturi existente în paleta Straturi.
Acum am un nou layer "Layer 2" (layer 2). între alte două straturi:
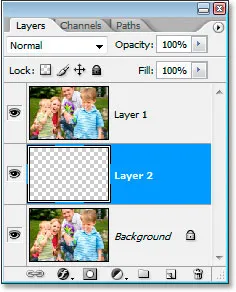
Nou curat Un strat secundar între stratul și „Layer 1“.
O notă rapidă înainte de a continua. Până la sfârșitul lecției vom avea o mulțime de straturi, și mulți vor dori să se asigure că toate straturile sunt în ordine. Probabil ai făcut nebun încercând să se gândească la un nume pentru fiecare strat, dar în acest caz nu ar face griji cu privire la numirea straturile pentru a crea acest efect. De fapt, straturile de desemnare ar trebui să intre în obiceiul.
Acum putem continua. Trebuie să umple acest nou strat cu alb, asa cum vom folosi alb ca fundal, apăsați tasta D de pe tastatură și apoi selectând un nou layer gol, apăsați Ctrl + Backspace (pentru Win) / Command + Delete (pentru Mac), pentru a umple strat era alb.
Nu veți vedea nicio modificare, deoarece stratul 1, stratul 2 blocuri, dar dacă te uiți în paleta Straturi, veți vedea că stratul este umplut cu alb.
Pasul 3: Selectați piața din imagine
Am de gând să faceți clic pe o copie a imaginii de fundal „Layer 1“, în paleta Straturi pentru ao selecta. Acum trebuie să selectați un instrument dreptunghiular Marquee (selecție dreptunghiulară) de pe bara de instrumente.
Selectați instrumentul Rectangular Marquee din bara de instrumente.
De asemenea, pot apăsa M pe tastatură pentru a selecta rapid acest instrument. Apoi, cu ajutorul acestui instrument, am de gând pentru a evidenția părți ale imaginii. Am identificat zona în jurul feței pe băiat dreapta
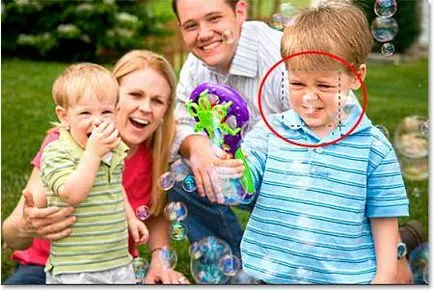
Utilizați instrumentul dreptunghiular Marquee pentru a selecta o parte a unei imagini.
Selecția trebuie să fie nevoie de pătrat pentru a ține apăsată tasta Shift.
Pasul 4: Adăugați o mască de strat
Evidențierea parte a imaginii, din nou, asigurați-vă că „Layer 1“ este selectat în paleta Straturi, faceți clic pe Adăugați o mască de strat (Adăugați o mască de strat) în partea de jos a paletei Straturi
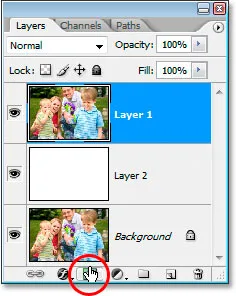
Faceți clic pe Adăugați o mască strat din partea inferioară a paletei Straturi.
Aceasta va adăuga o mască de strat „Layer 1“, și ca parte a imaginii a fost separat de mine, după selectarea Adăugați o mască de strat Photoshop lasa doar zona vizibilă selectate cu fața băiatului. Restul imaginii va fi ascuns, vom vedea un strat alb de mai jos în fereastra documentului.
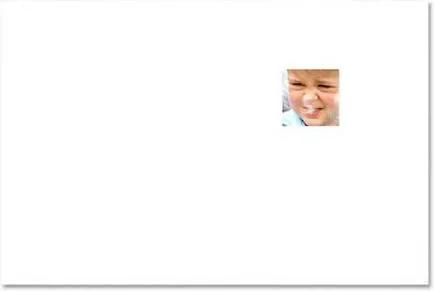
Zona din jurul pătrat băiat fata - tot ce mai rămăsese din imagine. Acum vom vedea fundalul alb din spatele.
Pasul 5. Desprindeți masca strat pe stratul
Dacă te uiți la paleta de straturi din nou, vom vedea un strat masca care a fost adăugat la „Layer 1“. Toate masca umplut cu negru, cu excepția unui mic pătrat. Această casetă albă este zona din jurul feței băiatului, care este vizibilă în fereastra documentului. Dacă te uiți atent, veți vedea o comunicare de imagine mică între stratul și stratul de masca.
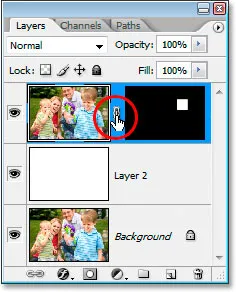
Icon între stratul și masca arată că acestea sunt legate.
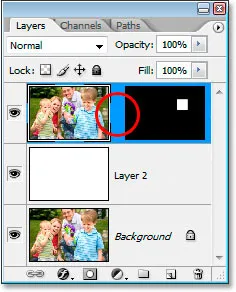
conexiune de imagine între stratul și masca a dispărut. Ne putem muta acum masca strat, fără a imaginilor în mișcare.
Pasul 6: Adăugați o strălucire exterioară
Deci, putem vedea marginile pătrate, aveți nevoie pentru a crea efectul, am de gând să adăugați „Outer Glow“ (strălucire exterioară) pentru a masca strat. În primul rând, am de gând să faceți clic pe masca layer pentru ao selecta. Pe un cadru negru în jurul valorii de masca, eu pot înțelege că este selectat sau nu. Cu masca selectat, am de gând să apăsați pe noul strat de ajustare (Strat de ajustare nou) în partea de jos a paletei Straturi
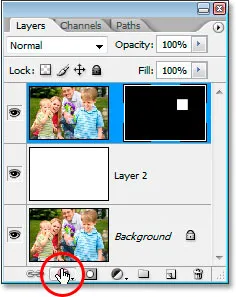
Cu masca layer selectat, faceți clic pe pictograma nou strat de ajustare
Acum, aleg Outer Glow (strălucire exterioară) în lista verticală.
Selectează Outer Glow
Acest lucru va aduce o casetă de dialog cu un strat de parametri luminescență. Culoarea implicită este galben. Vreau să-l schimbe la alb, apoi fac clic pe specimenul de culoare.
Faceți clic pe specimenul de culoare pentru ao schimba.
Când fac clic pe specimenul de culoare apare Color Picker (alegerea culorii). Voi alege alb, în colțul din dreapta sus al ferestrei.
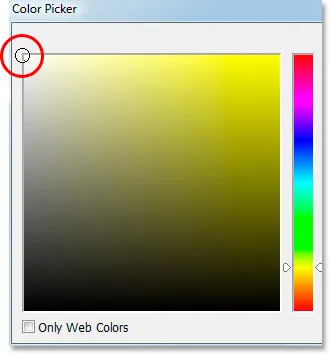
Faceți clic în colțul din stânga sus al Color Picker.
Am clic pe OK pentru a ieși din Alegere culoare. Acum, strălucire mea exterioară albă.
Nu am nimic altceva nu se va schimba, așa că faceți clic pe OK pentru a ieși din fereastra de dialog. Acum, strălucire exterioară alb adăugat la masca. Nu putem vedea strălucire, dar numai atât de mult timp, pentru ca lumina alba nu este vizibil pe un fundal alb. Dar când vom începe adăugarea secțiunii pătrate suplimentare, strălucire va fi văzut imediat.
Pasul 7. Strat duplicat.
Amintiți-vă, la începutul lecției, am spus că o mare parte a lecției este repetiție simplă? Deci a venit momentul. Toate etapele ulterioare sunt repetiție simplu de peste si peste din nou, dar nu vă faceți griji că sunt ușoare. În primul rând, am de gând să repete "Layer 1", și voi face acest lucru prin apăsarea Ctrl + J (pentru Win) / Command + J (pentru Mac). Acum am o copie exactă a stratului în partea de sus a paletei Straturi.
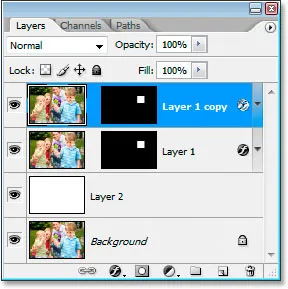
Acum, în paleta Straturi are o copie sloyaLayer1“.
Când spun „copie exactă“, adică o copie exactă. În plus, acesta conține o copie a imaginii, aceasta conține, de asemenea, un stil de masca strat și masca, așa că nu trebuie să adăugați o altă mască și stilul acestuia. În plus, deoarece stratul original și masca nu sunt legate, iar acestea nu sunt conectate la copia asta e ceea ce avem nevoie.
Pasul 8. Mutați masca strat pentru a crea un nou pătrat.
Voi alege instrumentul Move tool (mutare) de pe bara de instrumente.
Selectați instrumentul Deplasare.
De asemenea, am putea apăsa V de pe tastatura mea pentru ao selecta rapid. Apoi am faceți clic pe miniatură copii ale stratului masca din paleta Straturi pentru ao selecta, asigurați-vă că pentru a alege o mască și nu stratul. Cadru în jurul miniatura măștii va apărea, arătând că am ales masca.
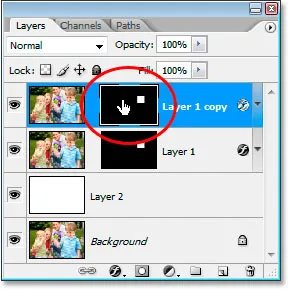
Dați clic pe stratul mască miniatură pentru ao selecta. Frame apare în jurul masca.
Cu masca selectat, am de gând să-l trageți într-o locație nouă, în cazul în care acesta va fi al doilea pătrat. Am trage în jos și spre stânga, deoarece colțul din dreapta sus, aliniat la colțul din stânga jos al pătratului originale.

Trageți masca strat într-o nouă locație pentru a crea un nou pătrat.
Acum am două pătrate, și dacă te uiți în colțul din dreapta sus al pătrat, pe care tocmai l-am creat, veți vedea o strălucire albă, care arată marginea pătrat.
Pasul 9. Continuați să copiați sau să mutați stratul de masca pentru a crea mai multe pătrate.
Acum trebuie doar să repete ultimele două etape, în timp ce în piețe apar detaliile de bază ale imaginii. Deci, apăsați Ctrl + J (pentru Win) / Command + J (pentru Mac), pentru a copia stratul. Această parte este foarte important pentru a selecta un strat de masca pe care tocmai l-ați creat, asigurați-vă că pentru a alege o masca, nu conținutul stratului. Dacă încercați să trageți masca strat vedeți în imaginea caseta pe care se mișcă, atunci ați selectat accidental conținutului stratului. În acest caz, apăsați Ctrl + Z (pentru Win) / Command + Z (pentru Mac), pentru a anula ultima acțiune, și apoi încercați din nou făcând clic pe masca strat.
Păstrați duplicarea stratului și deplasați masca până când nu va părea toate părțile importante ale imaginii. Nu-ți fie teamă să părăsească spațiul gol dintre pătrate, se va adăuga doar la efectul.
Am de gând să duplicat straturi, până când fotografiile nu par toate cele 4 persoane. Aici este ceea ce am primit când am arătat băiatul.
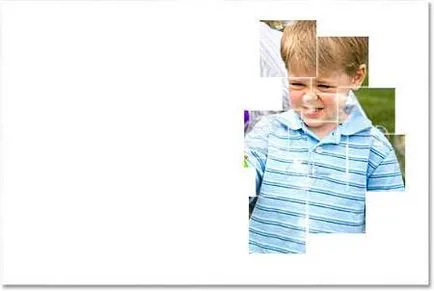
Imaginea după adăugarea pătrate suficiente pentru a arăta băiatul pe dreapta.
După duplicarea straturilor am face vizibile mama unui băiat și fratele mai mic al băiatului.
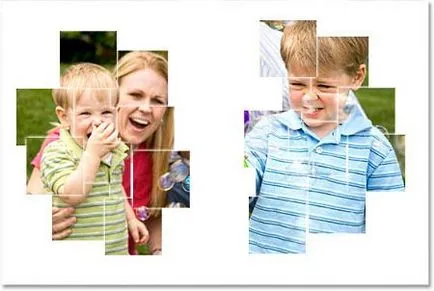
După adăugarea suficiente pătrate vizibile stiluri băiat mama și fratele lui mai mic.
În cele din urmă, am adăugat suficient de pătrate pentru domenii majore au devenit vizibile. De asemenea, am asigurat că toate persoanele 4 persoane nu se suprapun marginile pătrate. În caz contrar, nu ar fi destul.

Acum am adăugat suficient de pătrate pentru a fi văzute pe principalele zone ale unei fotografii.
Pasul 10. duplicat și pentru a reduce dimensiunea pătratelor 50%.
Cea mai mare parte munca se face, tot ce am primit 36 de pătrate, dar s-ar putea fi mai mult, poate mai puțin. Depinde ce imaginea pe care îl utilizați și cât de multe pătrate aveți nevoie pentru a obține efectul dorit. În cele din urmă, am de gând să adăugați câteva pătrate mai mici la colțuri și în jurul marginilor exterioare.
Pentru a face acest lucru, am de gând să duplicat strat și apoi selectați masca strat, la fel cum am făcut-o înainte de asta de 36 de ori. De data aceasta, în loc de a muta masca I apăsați pe Ctrl + T (pentru Win) / Command + T (pentru Mac) pentru a aduce Free Transform (Free Transform), apoi m-am târât într-unul dintre mânerele pentru a reduce dimensiunea zonei de aproximativ 50 %. Când m-am ținut glisarea Shift + Alt (pentru Win) / Shift + Option (pentru Mac), astfel încât masca a fost un pătrat perfect, iar dimensiunea a variat de la centrul de pătrat.
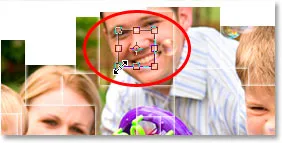
Utilizați Free Transform, pentru a modifica dimensiunea unui pătrat.
De îndată ce am schimbat dimensiunea pătrat, am apăsați Enter (pentru Win) / Return (pentru Mac), pentru a accepta modificările. Și atunci voi face la fel de bine ca și făcut cu alte pătrate instrument de instrument Mutare (Move) Am muta pătrat într-o nouă locație, de data aceasta în afara colaj.

Cu ajutorul instrumentului Deplasare instrument, trageți la pătrat mic în cazul în care realitățile de pe marginea colajului.
Pasul 11: Adăugați pătratele mici pe marginile colaj.
Continuă să dubleze pătrate mici, și glisați-le la margine. Adăugați cât mai multe, după cum doriți, în opinia dumneavoastră. Aici sunt atinge mele finale la acest colaj. Am adăugat, de asemenea, câteva mici pătrate în interiorul imaginii.

Imaginea după adăugarea pătrate suficiente.
Pasul 12. Îmbinare toate straturile într-o singură.
După adăugarea tuturor pătratelor am împlinit 56, adică, am 56 de straturi care conțin pătrate. Pentru a finaliza efectul vreau să adăugați o umbră, dar este greu de făcut atunci când colaj meu este format din 56 de straturi. Trebuie să le combine într-un singur strat. Pentru a face acest lucru, voi alege cel mai de sus-strat și menținând apăsată tasta Shift va selecta Layer 1, care este primul strat de colaj. Acest lucru îmi va permite să selectați toate straturile dintr-o dată.
Acum trebuie să le combine, pentru apăs Ctrl + E (pentru Win) / Command + E (pentru Mac), acesta le va uni într-un singur strat pe partea de sus a stratului de strat alb. Acum, în paleta Straturi, vom avea doar 3 straturi: stratul de fundal, umplut cu alb și stratul fuzionat.
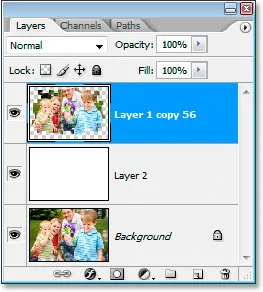
În paleta Straturi, există doar trei straturi.
Pasul 13: Adăugați o umbră.
Selectați stratul fuzionat și apoi faceți clic pe stratul de ajustare nou (Strat de ajustare nou) în partea de jos a paletei Straturi și de această dată pentru a alege Drop Shadow (umbra).
Selectarea stratului fuzionat click Strat de ajustare nou și alegeți Drop Shadow.
Deschideți caseta de dialog Drop Shadow. Singurul lucru pe care am de gând să-l schimbe e Opacitate (opacitate). Vreau umbre transparente, pentru a nu distrage atenția de la un colaj, așa că am picătură Opacitatea la 25%
Valoarea Opacitate inferioară până la 25%.
Faceți clic pe OK, și bucurați-vă rezultatul. Aici este rezultatul meu.

Add-ons:
23502
abonați:
70 000+
Experiența utilizatorilor:
330367
alte proiecte noastre:
înregistrare
Înregistrează-te prin e-mail