Articole de lucru
§ 2. Atașați un fișier în conformitate cu articolul
Pentru a atașa mai multe fișiere de pe computer trebuie să:
2.1. Apăsați „Adăugați un fișier“
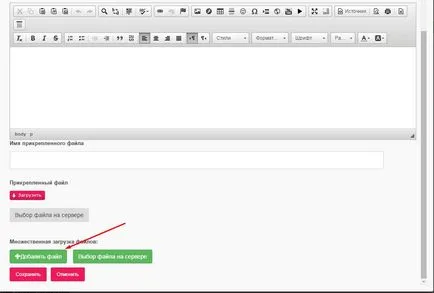
2.2. Selectați fișierele necesare (pentru a selecta mai multe fișiere necesare pentru a fixa în jos tasta Ctrl și fără a elibera mouse-ul să faceți clic pe fișierele) și faceți clic pe „Open“
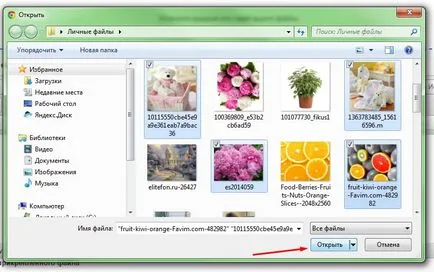
Pentru a atașa mai multe fișiere de la managerul de fișiere pe care trebuie:
- Faceți clic pe butonul „Alegeți un fișier de pe server“
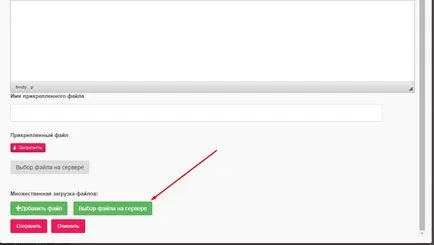
- Deschideți fereastra File Manager, în cazul în care puteți selecta fișierele necesare.
Fișierele atașate pot fi redenumite, este necesar:
- click pe numele fișierului pe care doriți să-l redenumiți
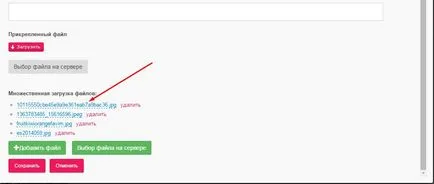
- în fereastra care apare, introduceți numele fișierului dorit și faceți clic pe „OK“
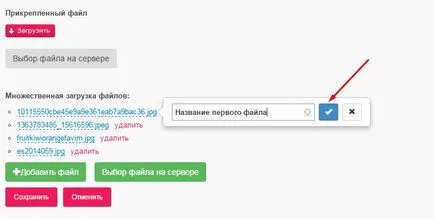
fișier poate fi șters, dacă este necesar, pentru a face acest lucru, faceți clic pe „Remove“
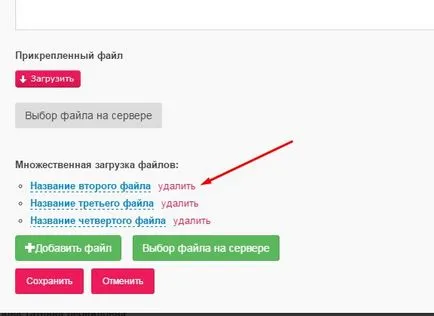
Pentru a atașa un fișier de mai jos articol trebuie:
- Faceți clic pe „Încărcați“.
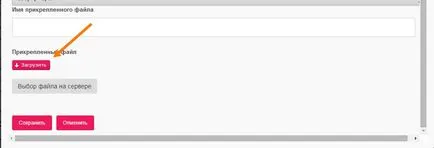
În acest caz, ecranul se va deschide o fereastra de selectare a fișierului.
- Selectați fișierul din computerul local.
- Introduceți numele fișierului atașat în „Numele fișierului atașat.“
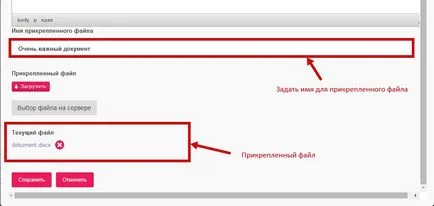
În acest caz, fișierul va fi afișat în partea de jos a articolului.
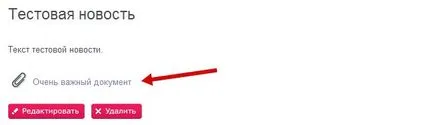
§3 Pentru a crea un link către un fișier text
În plus față de atașarea unui fișier din articol, puteți crea un link către un fișier direct în text.
Pentru a face acest lucru:
Când faceți clic pe un link în document se va face pentru a descărca un fișier.
§4 Editați articolul
Pentru a edita articolul, trebuie:
4.1. Găsiți un articol din listă și faceți clic pe butonul „Edit“.
Ca urmare, ecranul se va deschide fereastra de editare a articolului.
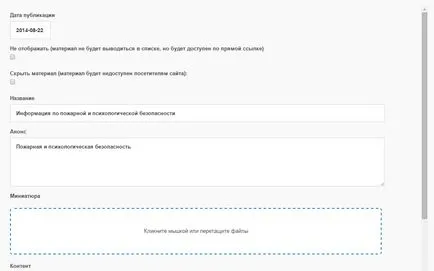
4.2. În fereastra care apare, editați un articol
4.3. Faceți clic pe butonul „Save“
§5 Ștergerea articol
Pentru a șterge articolul pe care trebuie:
5.1. Găsiți articolul dorit din listă și faceți clic pe „Delete“
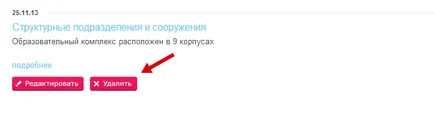
5.2. Confirmați ștergerea prin apăsarea butonului „Delete“
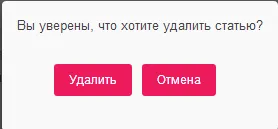
§6 Introduceți prezentări de resurse slideshare.net
Articolul poate fi adăugat la o prezentare postat pe resursa slideshare.net.
Pentru a adăuga o prezentare postat pe această resursă într-un articol, trebuie
6.1. Vezi pe resursa slideshare.net și copiați codul de prezentare (câmpul Încorporați).
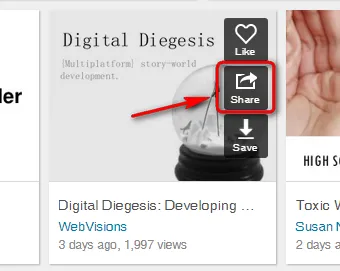
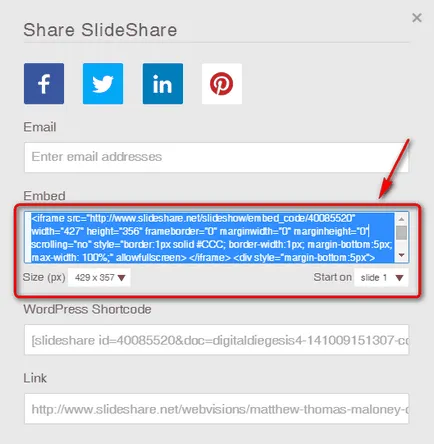
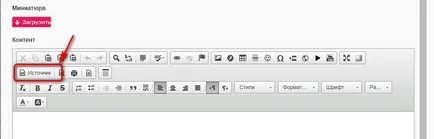
6.3. În prezentarea conținutului pentru a insera codul
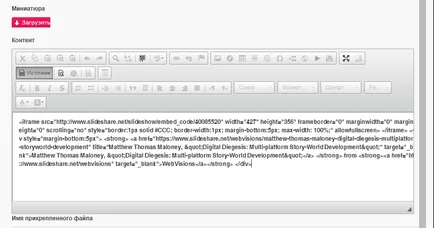
6.4. Sursa de presă
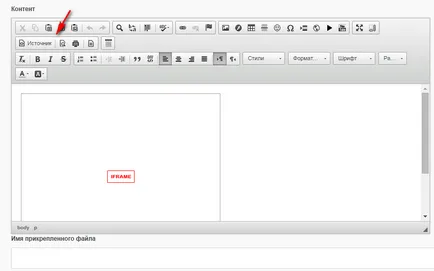
6.5. Apăsați Salvare
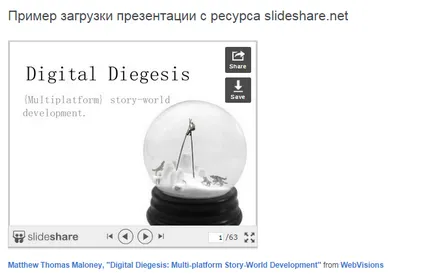
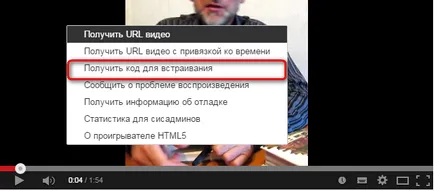
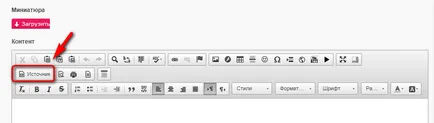
În câmpul de conținut pe care doriți să inserați codul video de copiat.
Faceți clic pe butonul Salvare.
§8 Creați un link către fișierul în text
În plus față de atașarea unui fișier din articol, puteți furniza link-uri către fișier direct în text.
Pentru a face acest lucru:
8.1. Selectați textul care va fi conectat.
8.2. Apăsați pe link-ul / de editare Inserare.
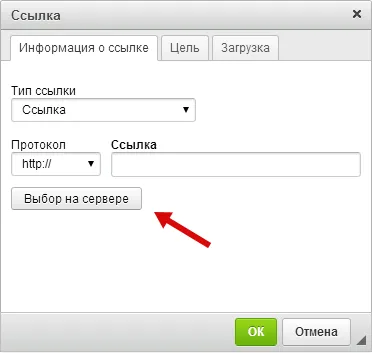
Când faceți clic pe un link în document se va face pentru a descărca un fișier.