antic Efecte foto în Photoshop - lecții de in în desen și design în Adobe Photoshop
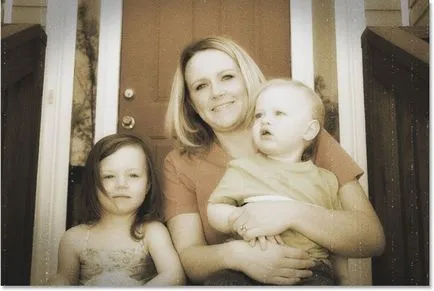
Aici este o imagine la care vom folosi o fotografie veche în Photoshop.
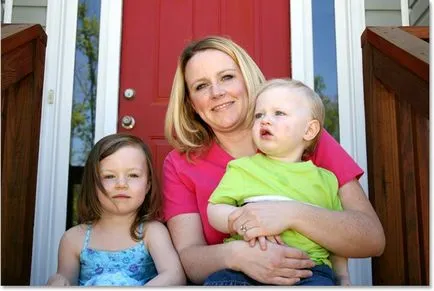
Pasul 1: Adăugați un strat de ajustare «Nuanță / Saturație»
Deschidem imaginea noastră în Photoshop. În primul rând, trebuie să înlocuim culorile strălucitoare pe tonul sepia clasic. Folosind acest strat de ajustare.
Dați clic pe pictograma de ajustare Layer nou, care este în partea de jos a paletei Straturi:
Apoi selectați lista pop-up de «Nuanță / Saturație»:
În «Colorați» activați caseta de dialog opțiunea bifând caseta, trageți glisorul «Hue» la o valoare de 40:
Faceți clic pe OK. Vedem în paleta Straturi care deasupra stratului de fundal a adăugat un strat de ajustare:
În imaginea de culoarea originală sa schimbat:
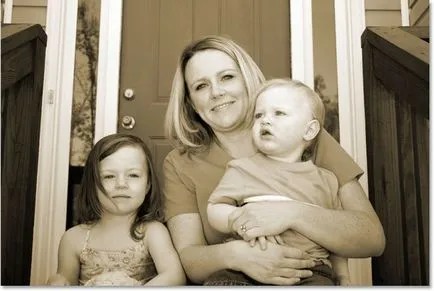
Etapa 2: Se amestecă straturile cu un nou strat
Acum, avem nevoie de a combina straturile existente și pentru a plasa un nou strat deasupra restul. Pentru a face acest lucru, apăsați combinația de
Pasul 3: Redenumiți noul strat
Să ne dea noul titlu informativ strat. Faceți dublu clic pe numele «Layer 1" din panoul Straturi și redenumiți-l«Glow»:
Etapa 4: Estomparea stratul fuzionat
strat Acum combinat trebuie să fie neclară. Selectați stratul «Glow» în paleta Straturi, executați comanda Filter> Blur> Gaussian Blur:
Set slider „Raza“ la o valoare de 6 pixeli.
Faceți clic pe OK. Rețineți că imaginea este neclară, dar cu toate acestea, este clar că este.
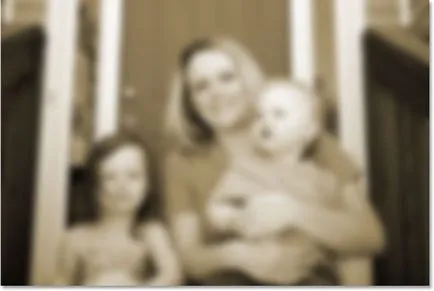
Pasul 5: Schimbați modul de amestecare a stratului de neclară pe «overlay»
Acum, în colțul din stânga sus al paleta Straturi schimba opțiunea «Blend Mode» cu «normal» la «Suprapunere».
Imaginea noastră este mai moale:
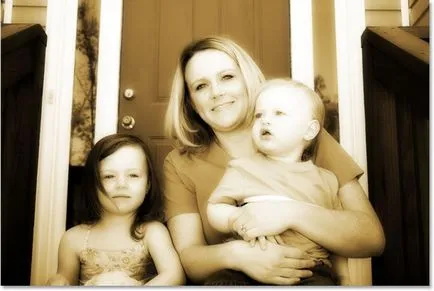
Pasul 6: Coborârea opacitate «Strălucire» strat
Reduce opacitatea «Strălucire» strat. Opțiunea «Opacitatea» este situat chiar vizavi de opțiunea «Blend Mode» la partea de sus a paletei Straturi. Redu opacitatea la 70%:
Acum, efectul strălucire nu este la fel de intens ca a fost înainte de:
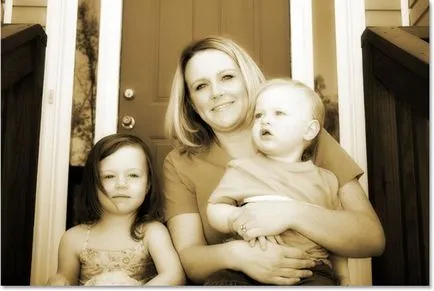
Etapa 7: Adăugarea unui strat nou
Mai mult întuneca marginile fotografiei. Pentru aceasta avem nevoie de un nou strat. Fiind pe «Glow» strat, click pe butonul
presa
Faceți clic pe OK. În paleta Straturi de pe partea de sus a celeilalte, vom vedea un nou strat «Muchii».
Etapa 8: Se umple stratul cu negru
Pentru a umple stratul cu negru, executați comanda Edit> Fill sau apăsați
Instalați modul de culoare neagră - Normal, Opacitate - 100%.
Faceți clic pe OK. Imaginea noastră se va umple cu negru.
Etapa 9: Utilizarea instrumentului eliptic Marquee Tool
Selectați Elliptical Marquee Tool din paleta de instrumente. În mod implicit, se ascunde în spatele Marquee Tool dreptunghiular, astfel încât trebuie să păstreze la ea timp de 1-2 secunde butonul mouse-ului din stânga până când meniul pop-up în care selectați Elliptical Marquee Tool:
Etapa 10: Selectarea unei zone ovale
Selectarea paleta Marquee Tool eliptică, faceți clic pe butonul din colțul din stânga sus al imaginii și trageți în colțul din dreapta jos. Acest lucru va crea o mare selecție ovală în document:
Etapa 11: Adăugarea stratului mască
Stai jos
Acum, în paleta Straturi, putem vedea că stratul cu negru de umplere pentru a crea o mască strat. Ce este sub oval negru pe miniatura măștii de strat va fi ascuns, ce in afara - va rămâne.
Ca rezultat, imaginea noastra va arata astfel:
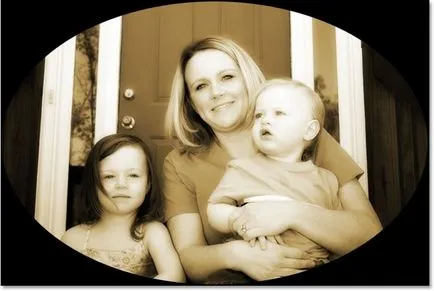
Pasul 12: Estomparea marginile
Aplicați stratul «» filtru marginilor «Gaussian Blur» tranziție dedurizare de la imagine la cadru negru. Call «Gaussian Blur» caseta de dialog precum și am făcut mai devreme în pasul 4. Valoarea parametrului Raza va expune aproximativ 25 de pixeli.
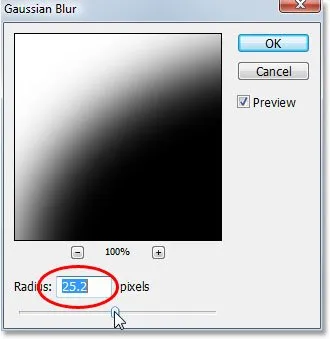
Acum vom vedea o tranziție lină între zona de negru și imaginea:
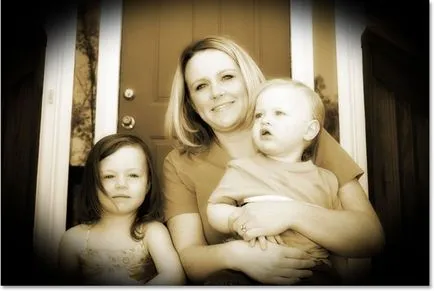
Pasul 13: Coborârea opacitatea «» strat marginilor
Coborâți valoarea opacitatea la 35%:
Acest lucru ne va da efectul de a atenua black-out:
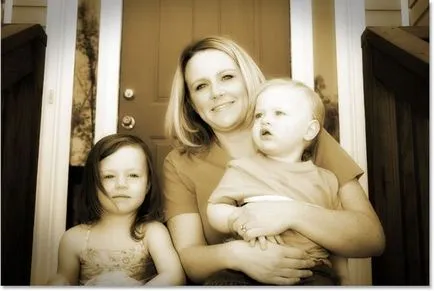
Pasul 14: Adăugarea unui strat nou «zgomot»
Adăugați o fotografie un pic de zgomot. Stai jos
Nume acest strat «zgomot»:
Faceți clic pe OK. un nou strat pe «zgomot» va fi creat deasupra celeilalte:
Pasul 15: Se umple noul layer cu negru
Din nou, umple acest layer cu negru, la fel ca în pasul 8. Faceți clic pe OK. Strat umplut cu negru.
Pasul 16: Adăugarea zgomotului
Selectarea stratului de «zgomot», filtrul de comandă> Noise> Add Noise:
Deschideți «Add Noise» caseta de dialog. Acesta a stabilit cursorul se ridică la aproximativ 130%, opțiunea de distribuție - Gaussian, bifați monocromă:
Faceți clic pe OK. Imaginea este complet umplut cu zgomot alb-negru:
Pasul 17: Schimba Blend Mode «Noise» Soft Light
Schimbarea modului de amestecare de la Normal la Soft Light.
Imaginea noastră va arăta astfel:
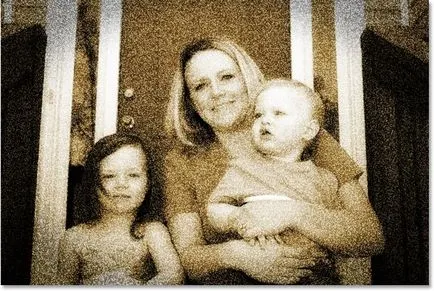
Pasul 18: Coborârea opacitatea «zgomot» strat
Coborâți opacitatea «Zgomot» strat la 10-15%:
Aici este poza mea acum, după reducerea zgomotului de opacitate:
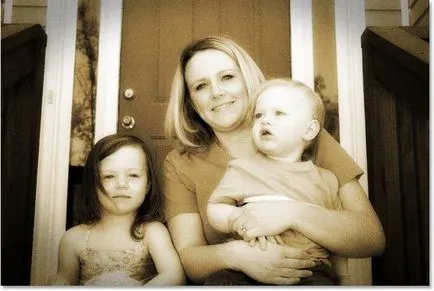
Pasul 19: Adăugarea unui nou strat de «cereale» și umple-l cu negru
Am făcut deja această procedură. Spune pe scurt: a crea un nou strat, redenumiți-l «cereale», umple negru:
Pasul 20: Aplicați filtrul de cereale
Executați comanda Filter> Texture> Grain:
Deschideți caseta de dialog de cereale. Setați următoarele setări: Tip Grain - Vertical, Intensitate - 70, Contrast - 80:
Pe stratul negru va fi praf și zgârieturi:
Pasul 21: Schimba Blend Mode «cereale» pe Screen
Schimbarea modului de amestecare de la Normal la ecran:
Imaginea noastră „este acoperit cu“ praf și zgârieturi:
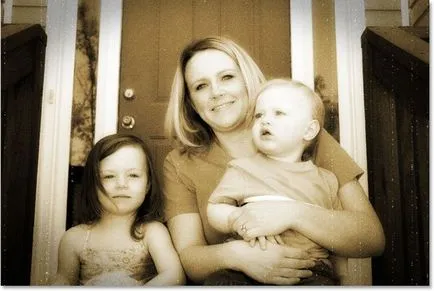
Pasul 22: Adăugarea unui strat de ajustare «Niveluri»
Din «cereale» strat, a crea un strat de ajustare, prin selectarea dintr-o listă «Niveluri»:
Etapa 23: Reducerea contrastului imaginii de ansamblu
Instalați cursorul negru la «nivelurile de ieșire» parametru valoare la 30:
Alb muta cursorul la o valoare de 235:
Faceți clic pe OK. În paleta Straturi, putem vedea stratul de ajustare nou creat.
Imaginea noastră este mai moale. Pentru claritate, am împărțit fotografie în două părți, a fost de a vedea efectul stratului de ajustare:
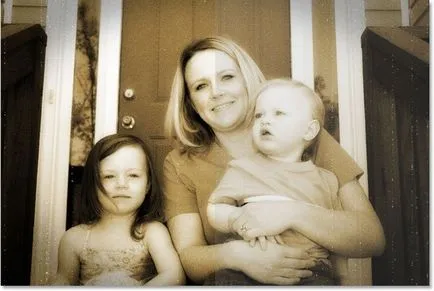
Pasul 24: Reduce opacitatea layer «Hue / Saturation»
Anterior, am creat un strat de «Nuanță / Saturație». Trebuie să mergi pentru ea:
Schimbarea opacitatea la 90%:
Ca rezultat al tuturor acțiunilor pe care le vedem rezultatul final:
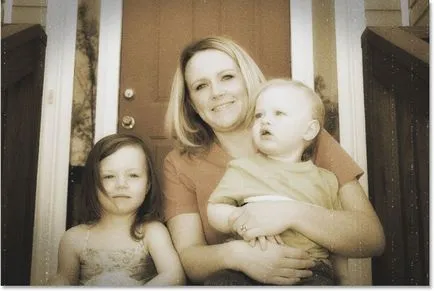
La fel ca asta, poate da orice fotografie un efect retro în Photoshop.