Ajutorul de calculator la Moscova on-line

Dar, în plus față de toate cele de mai sus, trebuie să se clarifice în continuare un punct: Windows 7 în sine nu este foarte optimizat pentru SSD.
Am proiecta și construi-l pentru a fi utilizat cu HDD mecanică convențională. Și unele servicii și operațiuni, ceea ce face ca Windows 7, nu doar viteza sistemul, și, în plus, mai mult și duce la „glitch“ necunoscut atunci când se lucrează cu SSD și la o uzură rapidă a acesteia.
În acest articol vom descrie modul de configurare și de a optimiza Windows 7 pentru utilizarea cu SSD.
Înainte de a lucra cu SSD este foarte recomandat pentru a actualiza firmware-ul SSD pe site-ul oficial al producătorului. Pentru a evita ulterior „glitches“ în lucrare.
Acum, aproape toate SSD firmware-ul poate fi actualizat direct din Windows, împreună cu datele. Dar, pentru o mai bună acoperire a face acest lucru pe „SSD pur“, pentru a evita pierderea de informații importante.
Instrucțiuni și metode de firmware SSD uita doar la site-urile oficiale și producătorii de forumuri.
Deci După ce instalați Windows 7 pe SSD. instalați driverele necesare, avem nevoie pentru a face optimizarea sistemului de operare în sine.
Și anume:
- Dezactivați sau mutați fișierul OS de swap;
- Dezactivați indexarea și SSD cache;
- Dezactivați defragmentare SSD;
- Dezactivați preaducere și SuperPrefetch;
- Oprirea restaurării sistemului;
- Dezactivați hibernare;
- Verificăm dacă TRIM este activat.
Începe personalizarea.
Primul lucru pe care îl deconectați sau transferați fișierul de paginare.
Acesta este utilizat de către sistem pentru a stoca date temporare, cu un deficit de capacitate de memorie.
O parte a recursului, sau mai degrabă a scrie / suprascrie datele de pe SSD, acesta poartă rapid celulele.
Deci, cel mai bine ar fi pentru a dezactiva fișierul de paginare. Dacă aveți un volum de memorie de 4Gb si mai mare.
În cazul în care mai puțin de 4 GB, atunci ar trebui să fie mutat pe hard disk sau pentru a crește cantitatea de memorie RAM.
Pentru a dezactiva fișierul de paginare ar trebui să fie pe pictograma laptop faceți clic pe butonul din dreapta al mouse-ului și mergeți la System Properties

Apoi, în sistemul fila Setări avansate / Avansat / Opțiuni / Avansat faceți clic pe Modificați
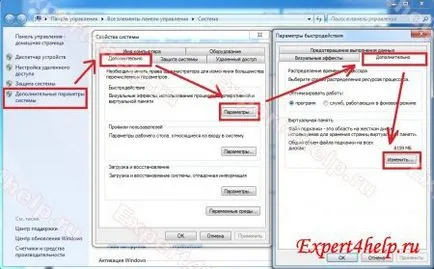
Deselectați „automat“ și a pus „nici un fișier de paginare“ și a lovit Ask
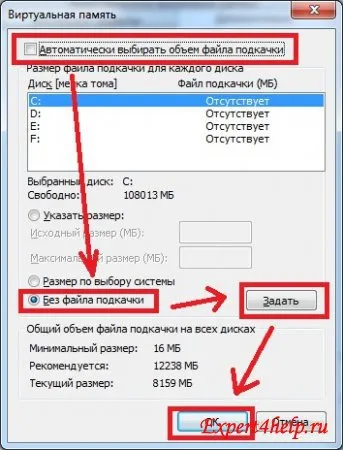
Sistemul Rugnotsya, dar suntem de acord și apoi reporniți computerul.
Dacă nu este suficientă memorie, atunci putem muta fișierul de paginare, specificând pe care disc pentru a rezerva un loc sau pentru a seta o dimensiune minimă, care solicită sistemul.

Următorul pas de indexare și de dezactivare SSD cache.
Deoarece SSD și așa mai repede și mai inteligente decât HDD-ul, atunci aceste funcții nu sunt necesare. Nu pentru a dezactiva cache-ul în memoria RAM.
În Windows Explorer, faceți clic pe butonul din dreapta al mouse-ului pe unitatea C: și în proprietățile discului C: eliminați marcajul de validare „permite indexarea.“
Se aplică numai la unitatea C:
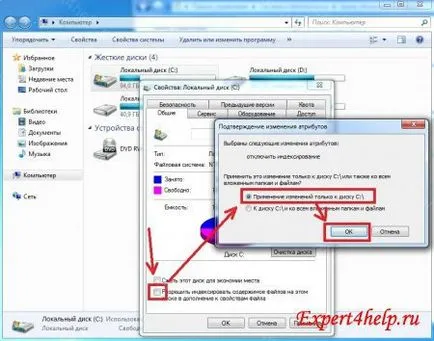
Mai mult, în proprietățile de calculator sub Device Manager, selectați unitățile de disc
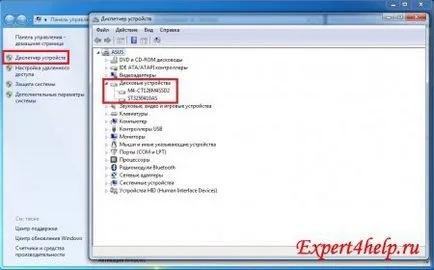
Faceți clic pe butonul din dreapta pe SSD nostru și sub Proprietăți / Politică Dezactivează cache-ul de fișiere
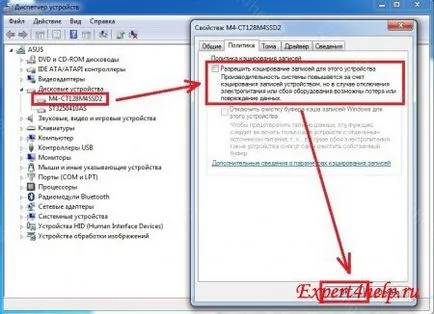
Următorul pas SSD defragmentarea off.
Un SSD cu acces direct la fișierele, și se întâmplă foarte repede și nu trebuie să-l defragmenta.
Această tehnologie a fost dezvoltat pentru HDD convențional, în cazul SSD SSD dauneaza numai celulele.
Dezactivați defragmentarea în unitatea C. Faceți clic pe Properties noastre Faceți clic dreapta pe unitatea C:, iar pe fila Proprietăți / Instrumente / Defragmenta dezactiva defragmentare programată
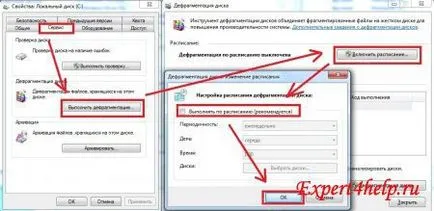
De asemenea, puteți dezactiva serviciul defragmentarea sub Gestionare / Servicii. dar apoi defragmenta HDD-ul nostru convențional nu este disponibil. Dar acest lucru este cine vreau.

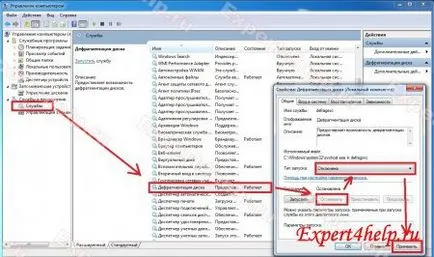
Apoi, dezactivați prefetch SuperPrefetch.
Acest componente ale sistemului de operare care accelerează procesul de încărcare inițială, și reduce programele de start-up.
Dar, ca SSD-ul și așa mai departe „inteligente“, iar sistemul de operare este încărcat cu el timp de câteva secunde, nu avem nevoie.
Dezactivați aceste componente pot fi în registrul Windows. Pentru a deschide butoanele de registru simultan împinge Win + R (tasta Win) ar trebui să vedeți fereastra Run.

Deschideți Windows Registry. Ne indreptam de-a lungul \ SYSTEM calea HKEY_LOCAL_MACHINE \ CurrentControlSet \ Control \ Session Manager \ Memory Management \ PrefetchParameters și setările (dublu-clic pe parametrul) EnablePrefetcher EnableSuperfetch și modificați valoarea la "0" la zero. Salvați modificările
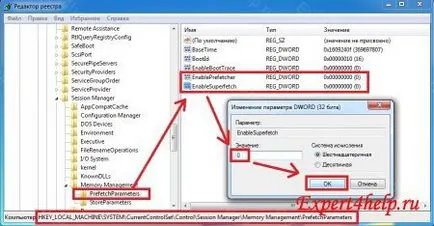
Doar Restaurare sistem de dezactivare.
Cu toate că aceasta este o chestiune controversată, este necesar sau nu. Dar ne-am opri la restricțiile de înregistrare a informațiilor cu privire la SSD nostru.
Pentru mine, personal, cel mai bine este de a restabili sistemul dintr-o imagine de rezervă Acronis True Image, decât să se uite la eșecul sistemului de puncte de control.
Dezactivați System Restore poate fi un calculator / Sistem de protecție / Set în Properties
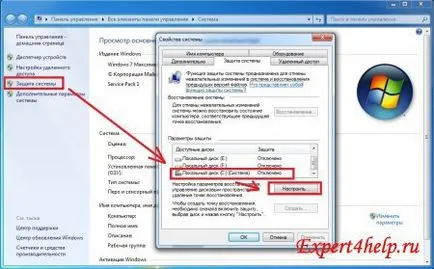
Apoi, în setările unității C: a pus o verificare „Opriți protecția sistemului“ și se îndepărtează punctele de întrerupere, făcând clic pe Ștergere
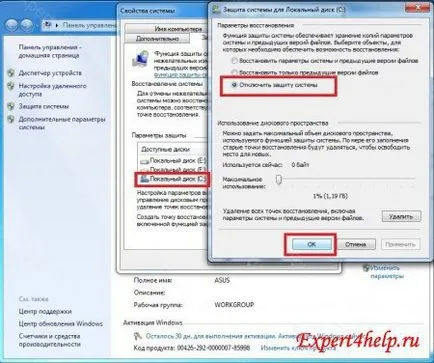
Următorul pas este de a dezactiva hibernare.
Hibernare sau în modul Repaus, practic, au nevoie de laptop-uri pentru pornirea sistemului mai rapid. opere de conținut. Memorie înregistrate pe HDD și sistemul start-up ulterior să boot-eze mai rapid. Prin urmare, scaunul rezervat pe HDD opere de volum egal. memorie.
Dar, având în vedere caracteristici ale SSD, start rapid și restrângerea ciclurilor de scriere, nu avem nevoie de hibernare, cu, în plus, vom elibera mai mult spațiu pe SSD.
Pentru a dezactiva hibernarea rula linia de comandă ca administrator în Start / Toate programele / Accesorii
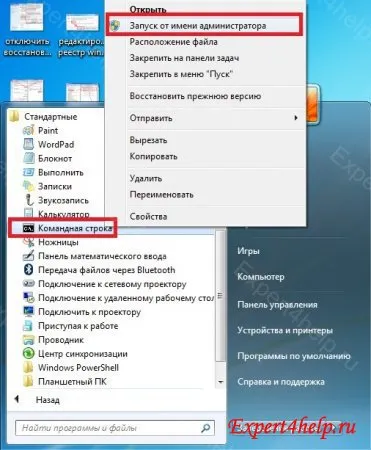
Încercarea de a conduce vehicule PowerCfg comanda / h și se apasă [Enter]
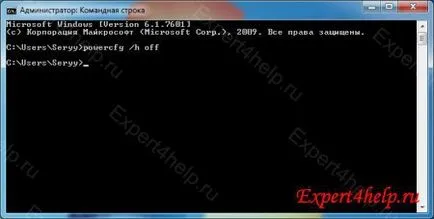
Apoi, verificați dacă „colectare a gunoiului“ ornamentul activat.
comanda din nou, linia de comandă este ciocanul: Comportamentul fsutil interogare disabledeletenotify
Și ar trebui să obținem un răspuns: DisableDeleteNotify = 0
Acest lucru înseamnă că TRIM este activat.

Dacă vom primi un alt răspuns, apoi porniți comanda TRIM: fsutil comportament set disabledeletenotify 0
După ce se bucură de o rată de activitate a subsistemului nostru disc
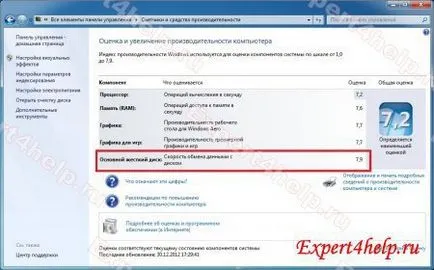
Asta pana cand intreaga lista de optimizări pentru SSD sub Windows 7.