Ajustați Grid și Grid snap (conceptul)
Pentru a îmbunătăți viteza și eficiența obiectelor de construcție, puteți include o grilă dreptunghiulară pe ecran și fixați la grilă. Step și orientarea grila poate fi schimbată.
Grila este o secvență dreptunghiulară de puncte sau segmente dispuse într-o zonă definită de utilizator granițele grilei. Grid înlocuiește o bucată de hârtie, căptușită cu o celulă, care este plasat sub desen pentru ușurința construcțiilor. Aceasta vă ajută să aliniați obiecte și se măsoară distanța dintre ele. Imprimați grila nu este afișată.
Ajustare vă permite să limitați mișcarea cursorului este doar un imaginar noduri cu zăbrele. Când modul Snap, mișcarea cursorului este bruscă, el pare a fi „blocat“ la site-urile cu zăbrele. Ajustare în general util pentru specificarea punctelor precise prin intermediul tastaturii sau dispozitivul de indicare.
Modul Grid și modul Snap sunt independente una de alta, dar sunt adesea incluse în același timp.
Reprezentarea de afișare stil de management și zona de grilă
Grila poate fi afișată într-o formă dreptunghiulară combinație de puncte de constelație sau linii dreptunghiulare. Grila este afișată sub formă de puncte numai în cazul în care stilul de afișare curent este „cadru 2D“; în caz contrar grila este afișată ca linii. Grila sub formă de linii afișate pentru toate stilurile vizuale în timp ce lucrează în 3D. Există mai multe metode de schimbare a stilului de afișare curentă, inclusiv de asteptare echipa TEKVIZSTIL.
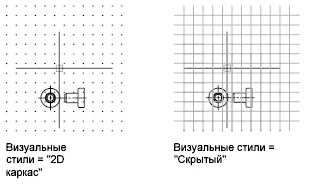
În mod implicit, X - Y și UCS -OSi sunt afișate într-o culoare diferită de culoarea liniilor grilei. Pentru a determina culoarea, puteți utiliza caseta de dialog „“ Desen Window Culori „Această casetă de dialog este disponibil prin intermediul tab-ul“ Construcții «din dialogul» Settings“.
Zona de desen acoperit de grila este determinată prin comanda LIMITS. Nu trece peste limite opțiune, astfel încât grila acoperă sistemul (SCU) coordonează întregul utilizator planul XY. Pentru a accesa această opțiune, puteți utiliza caseta de dialog „modul de desen“, sau de a folosi un sistem de GRIDDISPLAY variabilă.
Notă: Dacă utilizați UCS dinamice, limitele de rețea sunt setate automat în raport cu mărimea feței selectate și corpul disponibile zona de desen.
Controlul frecvenței liniilor de grilă mare
În cazul în care grila nu este afișată sub formă de puncte, dar sub formă de linii, linia hașurată numit linii principale de rețea. apar la intervale regulate. Liniile de grilă majore sunt utile mai ales pentru calcularea rapidă a distanțelor, măsurată în unități zecimale ale picioarelor sau inci. Locul de amplasare Frecvența liniilor majore de rețea pot fi setate în caseta de dialog „Setări de redactare“.
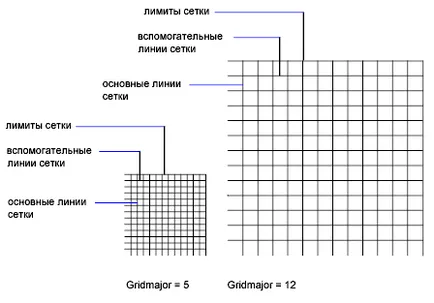
Pentru a dezactiva liniile majore de rețea ar trebui să fie stabilite linii principale de rețea de frecvență egală cu 1.
Notă: În cazul în care grila este afișată ca linii, limitele de rețea sunt, de asemenea, afișate sub formă de linii întunecate. A nu se confunda linia de delimitare cu cele mai importante linii de grilă.
Notă: În cazul în care grila este prezentată sub formă de linii și SNAPANG setată la o altă valoare decât zero, grila nu este afișată. SNAPANG nu afectează afișarea grilei sub formă de puncte.
modifica dinamic grila atunci când zoom
Dacă dimensiunea aparentă a desenului micșorat sau mărit prin zoom-ul, spațierea grilei este reglată automat pentru a se potrivi cu noua scara de imagine. Aceasta se numește afișare grilă adaptive.
De exemplu, prin creșterea dimensiunii aparente a liniilor grilei de afișare desen aspect densitate este redusă automat. Dimpotrivă, în cazul în care dimensiunea aparentă a desenului este redusă, linii de grilă suplimentare afișa în aceeași proporție ca și liniile majore de rețea.
Schimbarea grilei pas și anticipate
În modul de funcționare „Grid“ și „Step“ poate fi pornit / oprit precum și schimba snap smoală și grila. modul Snap, puteți activa temporar sau dezactiva folosind butonul de anulare.
Pasul ancoră și spațierea grilă nu pot fi identice. De exemplu, grila utilizată numai pentru scopuri ilustrative, poate avea un pas destul de mare. Atunci când această etapă de legare poate fi mai mic, că utilizatorul poate specifica un punct cu o mai mare precizie.
Schimbarea agrafă de bază și unghiul și grilă
Dacă este necesar crearea unui desen cu o anumită aliniere sau la un anumit unghi, puteți schimba unghiul de completare snap și ochiuri prin rotirea sistemului de coordonate utilizator (UCS). Forma crucii și orientarea rețelei se va schimba de asemenea. Următorul exemplu ilustrează rotația CPM de 30 de grade pentru a se potrivi cu unghiul suportului de ancorare.
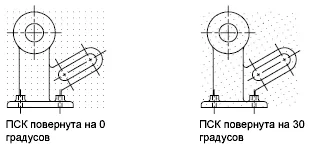
puncte de ancorare și grila este combinată întotdeauna cu punctul inițial al SCU. Dacă doriți să mutați punctul de plecare al rețelei, și spațierea grilei, trebuie să vă mutați SCU.