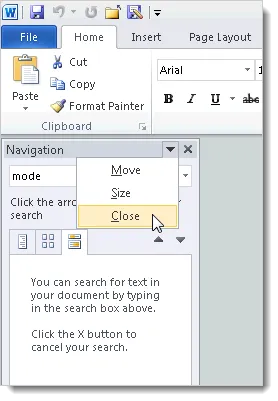Aflați cum să utilizați zona de navigare în Word 2018
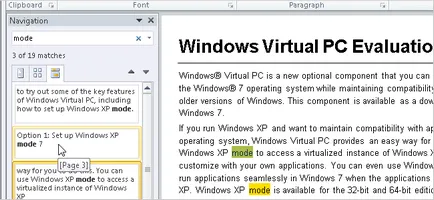
Am arătat anterior cum să navigați un document Word utilizând marcajele. În acest articol, considerăm problema modului de a naviga prin document folosind panoul de navigare.
Pentru a deschide panoul de navigare, faceți clic pe comanda Căutare (Găsiți) în secțiunea Editare (Edit), în fila Pornire (Acasă), sau utilizați comanda rapidă de la tastatură Ctrl + F.
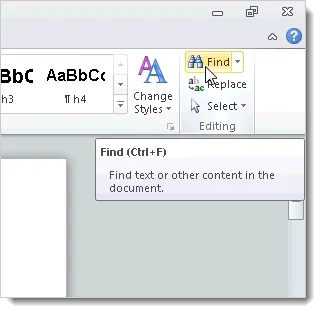
Fereastra de navigare implicită (navigare) se deschide pe partea stângă a ferestrei Word. Introduceți un cuvânt sau o expresie în caseta de text, care este situat în partea de sus a panoului de navigare. Rezultatul va fi afișat automat. - în cazul în care nu, apăsați tasta sau pictograma lupă din dreapta a câmpului de introducere Enter.
Pentru fiecare găsit repetarea cuvântul sau expresia dorită va arăta o mică miniatură. Pentru a merge la una dintre repetițiile din document, faceți clic pe miniatura dorită. Fiecare instanță a cuvântului sau a expresiei găsit evidențiată pe ecran pentru a face mai ușor pentru a găsi textul dorit.
Dacă treceți cursorul mouse-ul peste una dintre miniaturilor, vi se va solicita informații cu privire la orice pagină din document este repetarea textului poate fi găsit.
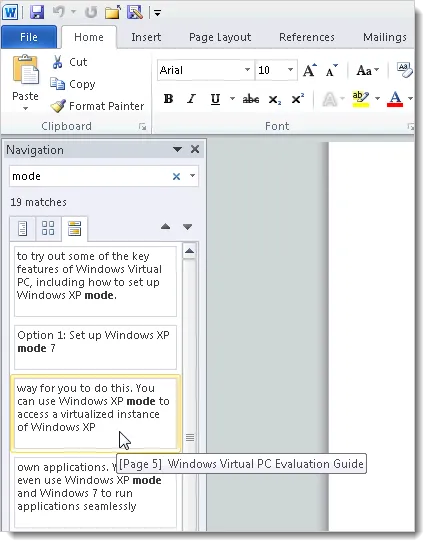
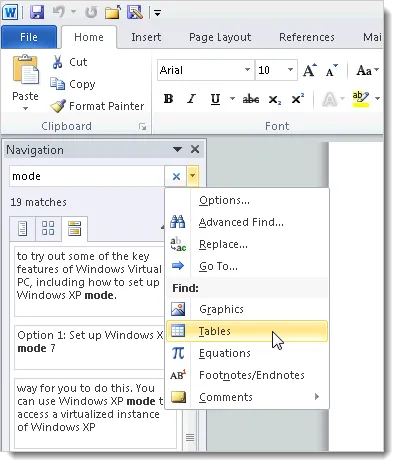
Pentru instrumentul de căutare (Găsiți) au mai multe opțiuni configurabile. Pentru a accesa aceste setări, încă o dată apăsați pe săgeata în jos de pe partea dreaptă a câmpului de căutare introduceți o interogare și în meniul care apare, selectați Opțiuni (Options).
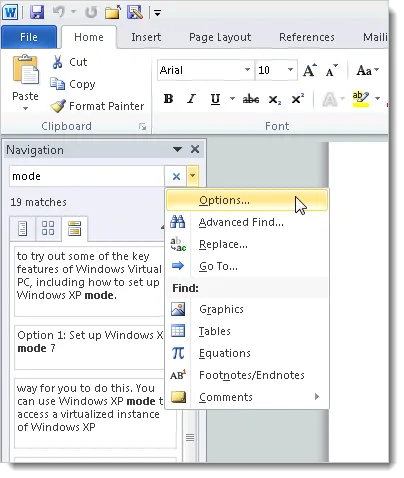
Deschide Găsiți caseta de dialog Opțiuni (Opțiuni de căutare). Bifați sau debifați opțiunile care vă interesează. Dacă doriți să faceți selecțiile pe setările implicite, faceți clic pe Stabilire ca implicit (implicit). Când ați terminat, faceți clic pe OK. pentru a salva modificările și a închide caseta de dialog.
caz Opțiunea Potrivire (case sensitive) vă permite să căutați text în strictă conformitate cu registrul de simboluri, de exemplu, a fost introdus. De exemplu, dacă introduceți „Mode“ cerere, cuvântul „modul“ nu va fi găsit.
Când căutați o anumită expresie, programul afișează rezultatele căutării dacă expresia apare ca un cuvânt separat, iar în cazul în care o parte din alte cuvinte. De exemplu, atunci când căutați textul „începe“, repetarea cuvântului „început“ va fi, de asemenea, incluse în rezultatele căutării. Puteți evita acest lucru prin selectarea Găsiți cuvinte întregi singura opțiune (numai cuvântul întreg).
Dacă activați opțiunea utiliza metacaractere (wildcard), atunci căutarea va fi posibil de a utiliza metacaractere. De exemplu, dacă tastați în căutarea pentru „c? I“, rezultatul va fi toate cuvintele sau părți ale cuvintelor care conțin caracterul „c“, în primul rând și simbolul „i“ în locul al treilea. În care literele rămase sunt irelevante. Pe site-ul Microsoft, puteți găsi o listă de posibile metacaractere.
Dacă faceți clic pe OK în caseta de dialog Opțiuni (Gaseste Opțiuni de căutare), apoi ultima căutare este ștearsă, iar cursorul va fi mutat în partea de sus a documentului. Dacă apăsați Cancel (Anulare), căutarea este ștearsă.
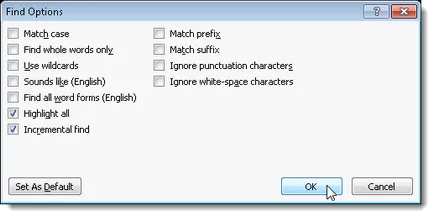
Pentru a merge mai departe în rezultatele de căutare în document, faceți clic pe săgeata în jos sub câmpul de căutare a introduce o interogare. Tasta săgeată sus va muta la rezultatele anterioare în căutare de documente.
Aceste butoane pot fi de asemenea folosite pentru a trece la obiectul Word următor sau anterior, dacă parametrii doriți să căutați un anumit obiect.
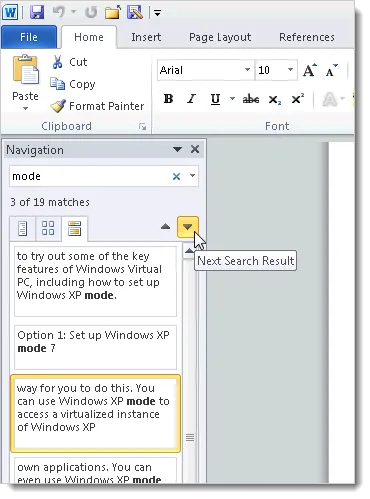
Dacă ați folosit unul dintre cele încorporate în poziția stiluri Word pentru a marca secțiuni ale documentului, puteți naviga cu ușurință prin secțiunile utilizând prima filă panou - Răsfoiți pozițiile (rubricile).
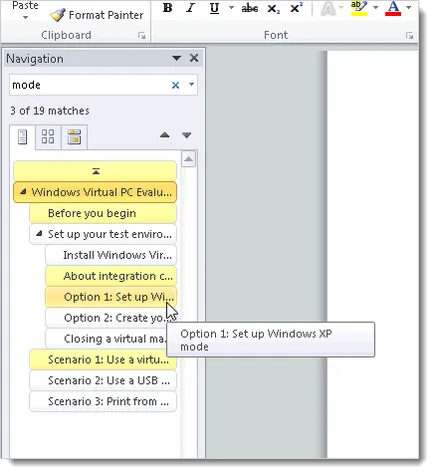
Du-te la fila următoare - Răsfoiți paginile (pagini) pentru a vedea miniaturi ale tuturor paginilor documentului. Dați clic pe unul dintre ele pentru a trece rapid la pagina corespunzătoare.
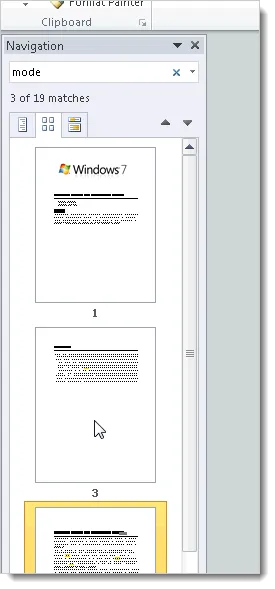
Dacă preferați să utilizați a găsi și înlocui (Find and Replace), faceți clic pe săgeata în jos de pe partea dreaptă a câmpului pentru a introduce o interogare de căutare și în meniul care apare, selectați căutare avansată caseta de dialog clasic (Căutare avansată).
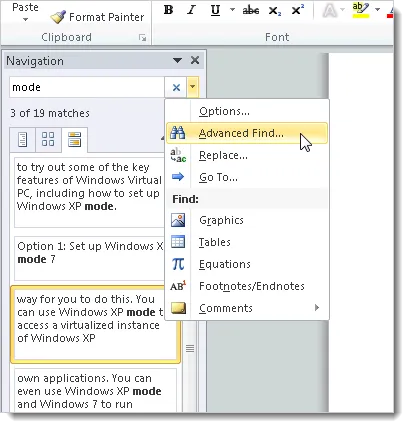
Deschidere Găsiți și caseta de dialog Replace (Căutare și înlocuire). Aceasta este exact aceeași casetă de dialog care v-ați întâlnit în versiunile anterioare ale Word. Setări Găsiți Opțiuni (parametri) pot fi accesate făcând clic pe butonul Mai multe (Mai mult). În plus, puteți rula o căutare la un anumit format, cum ar fi text scris anumite scrisori într-un anumit stil de paragraf. Făcând clic pe butonul Special (Special), puteți găsi multe simboluri speciale și semne.
Puteți deschide fila Replace (Înlocuire) sau accesați (Salt), utilizând același meniu drop-down în domeniul navigației, și atunci când deschideți fila Căutare (Find).
Înlocuiți fila (Change) este foarte similar cu fila Căutare (Find), dar se adaugă în continuare în câmpul Înlocuiește cu (Replace).
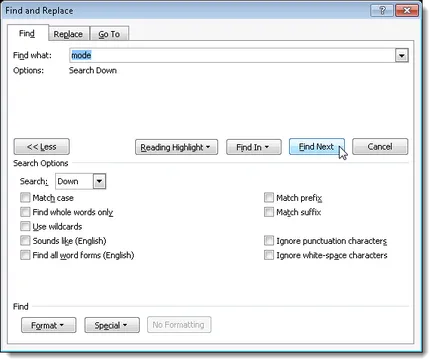
Tab Go To (Salt) în caseta de dialog Căutare și înlocuire (Găsiți și înlocuiți) vă permite să mergeți spre pagini cu un anumit număr, secțiuni, linii și alte părți ale documentului sau obiectul.
În plus, puteți utiliza fila Go To (Go) pentru a căuta obiecte sau elemente de documente Word, cum ar fi grafice și tabele. Selectați obiectul dorit din lista Du-te la ce (facilitatea de tranziție), apoi introduceți un element de căutare și faceți clic pe Go To (Salt).
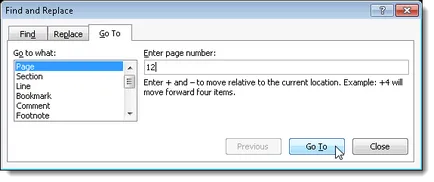
Pentru a închide panoul de navigare, faceți clic pe săgeata în jos de lângă zona titlului ferestrei, iar din meniul selectați Închidere (Close). Cu acest meniu, puteți muta sau redimensiona panoul de navigare.
Închide fereastra de navigare (navigare) se poate utiliza, de asemenea, butonul X din bara de titlu a ferestrei.