Aflați cum să utilizați pagini de master în InDesign
Despre template-uri, plasarea comenzilor și straturi
Modelul este similar cu fundal, care pot fi ușor aplicate la mai multe pagini. Obiectele conținute în șablonul afișat pe toate paginile care utilizează șablonul. Elemente de șablon în paginile documentului sunt încercuite printr-o linie punctată. Orice modificări ale șablonului sunt aplicate automat paginile aferente. De obicei, șabloanele conțin logo-uri repetitoare, numere de pagină, antete și note de subsol. Ele pot conține, de asemenea, text gol sau cadre grafice care servesc ca substituenților de pe paginile documentului. element șablon pe o pagină de document nu poate distinge decât dacă a făcut o schimbare.
La fel ca paginile unui document de template-uri pot avea mai multe straturi. Obiectele de același strat au propria lor ordine de stivuire în acest strat. Obiecte ale stratului de pagină șablon plasat în spatele obiectelor atribuite aceluiași strat în pagină a documentului.
La șablonul element de afișat înainte de pagină a documentului obiecte, atribuie un strat mai mare pentru obiectul șablon. mai mare element de model strat va apărea înainte toate obiectele conținute în straturile inferioare. Când combina toate straturile se va muta un element șablon pentru obiectele conținute în paginile unui document.
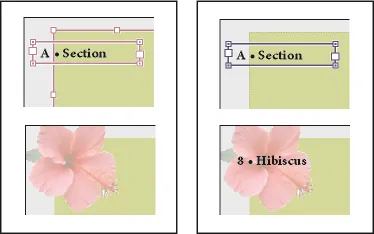
Elemente de șabloane (stânga sus) pentru afișarea de obiecte în pagină, în același strat (stânga jos). Atunci când se deplasează elementul de model într-un strat superior (dreapta sus), iar elementul este afișat în fața tuturor obiectelor conținute în straturile inferioare (dreapta jos).
Sfaturi și consiliere cu privire la șabloane
Crearea o varietate de modele și de a le aplica la rândul său, la aspectul paginii, cu un conținut standard, puteți compara idei de design.
Pentru documentele de proiectare rapidă, puteți salva seturi de template-uri într-un șablon de document, împreună cu stilurile de paragraf și fonturi, biblioteci de culori și alte tipuri și stiluri.
La schimbarea parametrilor sau coloane sau câmpuri ale șablonului și care aplică noul șablon care conține coloane și alți parametri de câmpuri, obiecte de pagină poate fi reglată în mod automat, în conformitate cu noul aspect (a se vedea. Ajustarea automată aspect).
Dacă șablonul este introdus în numerotarea automată a paginilor, numărul corect pagina este afișată pentru fiecare secțiune a documentului la care se aplică șablonul (a se vedea. Adăugarea numărul paginii principale).
crearea de șabloane
În mod implicit, fiecare document creat are o pagină de master. template-uri suplimentare pot fi create în mod obișnuit sau dintr-un șablon sau pagini de document existent Odată ce paginile pentru a aplica șablonul, toate modificările aduse acestora sunt transferate direct la șabloanele de pagini și documente, care se bazează pe el. Cu un design atent, astfel încât să puteți face cu ușurință modificări la aspectul mai multor pagini pe tot parcursul documentului.
Crearea unui șablon în mod obișnuit
În cazul în care documentul conține tartinabile personalizate (cum ar fi centrefold de trei sau patru pagini într-o revistă), orice șablon de utilizare trebuie să conțină același număr de pagini.
Dacă pagina șablon de format diferă de formatul aspectul paginii atunci când se utilizează pagina șablon pentru aspect al modificărilor de mărimea paginii. Dacă aspectul paginii are un format personalizat, puteți specifica dacă pentru a salva pagina dimensiunea aspect personalizat sau să aplicați un format de pagină șablon.
Pe pagina a elementelor document șablon evidențiate printr-o linie punctată. În cazul în care elementele șablon nu apar pe pagina de document, atunci ele sunt fie ascunse pe un strat de elemente sau un model mai mici sunt ascunse. Selectați „Pagini“ panoul de meniu „Afișați elementele șablonului.“
Aplicați un șablon la o pagină de document sau o inversare
- Pentru a aplica un șablon la o pagină, trageți pictograma paginii de master în pictograma pagină în „Pagini“ panou. Când vezi în jurul valorii de numele paginii pe care doriți un cadru dreptunghiular negru, eliberați butonul mouse-ului.
- Pentru a aplica un șablon la o răspândire, trageți pictograma paginii de master pentru a da colțul din „Pagini“ panou. Când cutia neagră dreptunghiulară, acoperind toate paginile pe care doriți să activați, eliberați butonul mouse-ului.
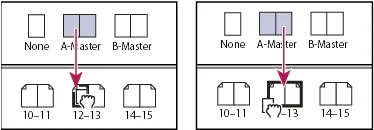
Aplicați un șablon la o pagină (stânga) și o inversare (dreapta)
Model de aplicare la mai multe pagini
Efectuați una din următoarele acțiuni:
Panoul „Pagini“ și selectați paginile la care doriți să aplicați un șablon nou. Se ține apăsată tasta Alt «» (Windows) sau «Option» (Mac OS), faceți clic pe șablonul.
Alegeți o paletă „Pagini“ opțiunea „Aplică pagina de master la pagina“ în câmpul „Aplicare șablon“, selectați șablonul, asigurați-vă că câmpul „la pagina“ pagini sau intervale de pagini specificate, și apoi faceți clic pe „OK “. Șablonul poate fi aplicat la mai multe pagini simultan. De exemplu, dacă tastați în „pagina“ numere de câmp 5, 7-9, 13-16. model este aplicat la paginile 5, 7 la 9 și 13 la 16 inclusiv. (A se vedea. Afișarea paletei „pagini“ de numerotare absolută sau numerotarea secțiunilor.)
Format Aplicație la paginile necontigue
Anulează șabloane pentru pagini ale documentului
Panoul „Pagini“ în secțiunea „Șabloane“, selectați „Nu șablon“.
Dacă anulați un șablon pentru aspectul paginii și elementele sale la această pagină nu se va mai aplica. În cazul în care șablonul principal conține elementele necesare, dar ai nevoie pentru a schimba aspectul de câteva pagini, nu este necesar să se anuleze numirea unui șablon. Puteți trece peste unele dintre elementele sale, editarea sau modificarea acestora pe paginile corespunzătoare ale documentului.
Schimbarea elementelor șablon sau separare
În aplicarea paginii de master într-o pagină de document, toate obiectele sale menționate elemente de șablon. afișate pe pagina documentului. Uneori este necesar să se facă o pagină separată este ușor diferită de șablon. Într-o astfel de situație nu este nevoie de a duplica aspectul de model pe pagină sau pentru a crea un șablon nou. Suficient pentru a modifica șablonul sau separat un element, în timp ce alte elemente vor continua să fie la curent cu șablonul.
Vă rugăm să rețineți că există o diferență între modificarea și separarea elementului șablon.
Modificarea atributelor elementului șablon
Când modificați elementul șablon, o copie este plasat pe pagina de document, fără a rupe legătura cu pagina principală. Odată ce elementul primește schimbarea statutului, acesta devine disponibil pentru a schimba atributele. De exemplu, pentru o copie locală poate fi schimbat culoarea de umplere. După aceea, orice modificare a culorii de umplere de pe pagina de master reflectate în copia locală nu va. Dar celelalte atribute (de exemplu, dimensiunea), vor continua să fie actualizate pe baza unui șablon, pentru că nu s-au schimbat în copia locală. Ulterior, pentru a aduce obiectul în conformitate cu o schimbare de model pot fi eliminate.
Pentru atribute care pot fi schimbate pentru obiectul paginii de master includ accidente vasculare cerebrale, completează, conținutul unui cadru, orice transformare (rotație, la scară, oblic, și redimensionarea), parametrii parametrilor unghiulare ale cadrului de text, starea de blocare, transparență și efecte obiecte.
Elemente Branch pe șablon
element de șablon poate fi separat de șablonul pe pagina documentului. Înainte devine posibil element de separare pe pagina ar trebui să fie schimbat cu crearea copiei locale. Actualizarea elementului separat nu se face cu șablonul, deoarece se referă la pagina de master este rupt.
Schimbarea elementului șablon
Efectuați una din următoarele acțiuni:
Pentru a modifica șablonul pentru elementele individuale ale paginii documentului, țineți apăsată «Ctrl» + tasta «Shift» (Windows) sau «Command» + «Shift» (Mac OS), faceți clic pe (sau drag and drop prin selectarea mai multor elemente). Faceți modificările necesare pentru elementele selectate ale șablonului. Acum, acestea sunt disponibile pentru selecția în același mod ca și orice alte elemente de pagină, dar să păstreze legătura cu pagina principală.
Pentru a schimba toate elementele șablonului de pagină pe turn, selectați-l și alegeți „Pagini“ meniul panoului „Modificați toate elementele paginii șablon.“ După aceea, orice elemente model pot fi selectate și modificate.
După suprascrie oricare dintre elementele șablonului casetei sale de încadrare punctată devine un solid. Aceasta înseamnă că o copie locală a fost creat.
Dacă schimbați cadrul de text legat, toate cadrele vizibile din acesta va fi schimbat, chiar dacă acestea sunt pe de altă parte întoarce pagina.
Separarea elementului șablon
- Pentru a distinge un element de șablon corespunzător, mai întâi schimba-l făcând clic pe cheile când «Ctrl» + «Shift» (Windows) sau «Command» + «Shift» (Mac OS). Apoi, din meniul panoului „Pagini“, apoi faceți clic pe „elemente selectate separate din șablon.“
- Pentru a separa toate elementele modificate ale șablonului pentru a transforma, schimba toate elementele unui șablon de pagină pe care doriți să detașeze, apoi selectați documentul destinație, la rândul său. Mutare pe șablonul de pagină original nu este necesar. În meniul panoului „Pagini“, pentru a alege „obiecte separate din șablon.“ În cazul în care această inversare de obiecte modificate lipsesc, comanda nu este disponibilă.
Prevenirea element de șablon de schimbare
Uneori, trebuie să modificați toate elementele șablonului, cu excepția câtorva. De exemplu, poate fi necesar pentru a schimba imaginea de fundal și, în același timp, pentru a preveni schimbarea antetului care conține numere de pagină. Tamper antet de protecție, este posibil, prin selectarea „Modificați toate elementele de pagină de master“ schimba toate elementele șablonului, în plus față de antet.
Determina modul în care problema trebuie rezolvată cu același nume existent și șabloane care pot fi descărcate.
Selectați „Pagini de master Change“, dacă doriți să cu același nume originale template-uri șabloane de document înlocuit țintă. În cazul în care documentul țintă nu conține elemente modificate, atunci puteți utiliza în siguranță această opțiune în timpul importului.
Selectați „Redenumiți șabloane“ pentru a prefixa numele paginii înlocuiește cu următoarea literă disponibilă în alfabetul.
După importarea șablonul din documentul original, o conexiune între documentele sursă și țintă. Această relație este stocată pentru șabloane descărcarea ulterioare din același document sursă. Acesta vă permite să se asigure coerența paginilor de master în diferite documente, fără a le pune într-o carte.
Folosind această metodă, pagina șablon trebuie să fie încărcate din documentul sursă la orice modificări ale șablonului de obiecte. În cazul în care documentul a schimbat elemente și șabloane de import pe care le-au întâlnit niciodată, atunci după ce descărcați și să înlocuiți pagini de master cu nume care se potrivesc cu numele de template-uri părinte elemente redefinite, aceste elemente sunt separate.
În cazul în care, în viitor, vă importați șabloane dintr-un alt document sursă în timpul unui parametru de „pagini Schimbarea de master“, elementele modificate pot fi separate. Orice template-uri de același nume din noul document sursă va fi aplicat paginii document care conține elemente suprascrisă, ceea ce va duce la crearea a două seturi de obiecte.