Adobe Premiere Pro - lucru cu tranziții
Noi de import două faylaCtrl + I.
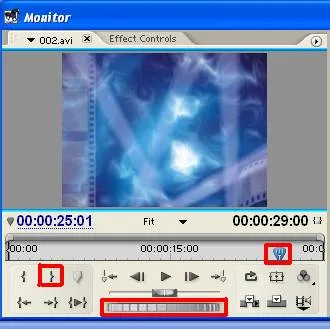
Utilizați cursorul pentru a împrospăta banda, găsiți segmentul la sfârșitul clipului pe care le vom tăia.
Apăsați tasta O și în continuare apăsați klavishuHome. pentru a reveni indicatorul de timp pentru cronologie început.
Și faceți clic pe znachokOverlay (w /.).
Și videoclipul nostru editat va fi amplasat la începutul cronologiei.
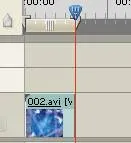
Acum, în fereastra Project, selectați al doilea clip și strângeți-l la oknoSource.
Mutați indicatorul de timp este un pic înainte de începutul clipului.
Și împinge knopkuI. Astfel, ne-am stabilit punctul de pornire.
Și faceți clic pe znachokOverlay (w /.).
Iar al doilea clip fixează în prima articulație în cronologie.
În fereastra Project, comutați la zakladkuEffects.
Și alege oricare dintre acestea de tranziție.
Și strângeți-l din fereastra proiectului la clipuri comune.
Dunga roșie pe tranziția ne spune că este necesar să se calculeze. NazhimaemEnter, și o fereastră va apărea cu redare de afișare.
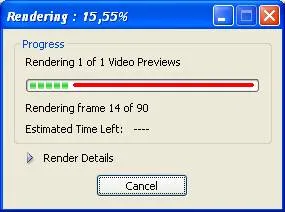
La sfârșitul redarea începe redarea Timeline de la început. (Apăsând klavishuEnter vom începe redarea de la începutul cronologie și apăsând bara de spațiu / L vom începe redarea din punctul în care există un indicator de timp.)

Acum, pentru a vizualiza sau a modifica setările tranziției, o fac pe cronologie, faceți dublu clic pe mouse-ul.
OknoEffectControls se deschide cu setările sale.
două caracteristici trebuie să fie luate în considerare - durata și poziția perehodaDuration razmescheniyaAlignment.
În mod implicit, avem timp de tranziție este setat la 90 de cadre, de exemplu, sistemyPAL timp de 3 secunde și 15 cadre. Pentru a schimba acest mod implicit, executați komanduEdit> Preferințe> General.
Va apărea următoarea fereastră.
Aici putem intra valoarea ei. Pentru a ieși din dialog faceți clic pe OK.
Sau putem face în orice moment pentru a schimba durata tranziției, făcând clic pe valoarea numerică.
Prezentați valoarea sa.
Pentru a consolida nazhimaemEnter.
Acum, tranziția trebuie să fie numărate din nou, ca și-a schimbat proprietățile sale.
Să ne uităm la opțiunile de tranziție -Alignment cazare.
CenterofCut- tsentrnastyke. De exemplu, două a doua tranziție implică 25 de cadre după ieșirile marcatorul primului cadru clemă 25 și la intrarea celui de al doilea clip marcator.
StartofCut - începând de la intersecția. Tranziția începe la cadrele de delimitare ale primului clip și amenajat pentru jetonul de ieșire conectat la al doilea cadru clip. Cele două cadre doua tranziție 50 sunt utilizate, situate după primul marker clip, și nu este utilizat un cadru al doilea clip.
EndofCut - end la intersecția. Contactați situatsiyaStartofCut.
Puteți verifica trecerea vechiului modul A / B - două căi, facem clic pe mouse-ul pe znachkeShow / HideTimelineView pe paneliEffectControls.
Și aici putem vedea în expresia grafică a tranziției noastre.
Deci, putem juca în tranziția în sine okneEffectControls. Push pentru ca aceasta să knopkuPlaythetransition.
Și a pus DAW naprotivShowActualSources.
Pentru a expune sincronă znacheniyaStart Sfârșit. de exemplu 50%, este necesară pentru a deplasa cursorul sub oknomStart. klavishuShift așteptare. Atât autoritatea de reglementare se va deplasa sincron.
AutomatetoSequence - această caracteristică vă permite să renunțe la clemele de cronologie marcate în ordinea corectă, de exemplu, prin klavishiCtrl și situate în directorul de proiect.
PoyavlyaetsyaoknoAutomate la Secvență.
În punkteOrdering (locație) din listă, putem selecta din următoarele valori.
SortOrder - prin numărul de serie, etc.
SelectionOrder - în ordinea selectării, dacă am ales pentru a ajuta klavishiCtrl. primul clip selectat va fi chiar la începutul cronologiei, apoi un al doilea candidat și t.d.AutomatetoSequence - să înțeleagă modul în care o parte din clipul pe care ați selectat.
În punktePlacement (cazare) sunt disponibile din următoarea listă de opțiuni.
AtUnnumberedMarkers - în pozițiile markeri nenumerotate.
În posturi disponibile punkteMethod:
InsertEdit - se introduce metoda de instalare.
OverlayEdit - instalare cu suprapunere.
În optsiyahAutomatetoSequence au parametrClipOverlap - vă permite să setați numărul de cadre care vor fi utilizate în a face tranziția, atunci când acesta este introdus.
Ctrl + D - se introduce tranziția implicită. Puteți înlocui tranziția implicit trăgându-l altă tranziție, și va lua parametrii zadannyeDefaultTransition.
Pentru a schimba tranziția implicită, deschideți fila Efecte în fereastra Project, selectați tranziția. Apoi, în colțul din dreapta sus faceți clic pe triunghiul din cerc, și din vybiraemSetSelectedasDefaultTransition meniul contextual.
Și având în vedere tranziția, nu va fi koyma roșu.
Ignoră Options - opțiuni sunt ignorate.
Deci, selectați clipurile din fereastra proiectului în ordinea în care avem nevoie pentru a ajuta klavishiCtrl.
În okneAutomatetoSequence. Facem următoarele setări.
clipurile noastre cu trecerea la joncțiunea, va apărea pe cronologie.
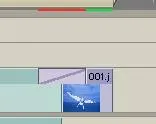
Calculăm tranziția și vizualiza.

Pentru sunetul curgea lin cu un clip de la A la clipul în, trebuie să utilizați perehodEffects audio> AudioTransition> Crosfade> ConstantGain. Și ca vveliCrosfade principal cu semnal nivel constant -ConstsntPower. Lucrul cu sunet ne vom uita la următoarea.
A doua parte, poate fi citit aici.
Lucrul cu tranzițiile în programul Adobe Premiere Pro 2.0, puteți citi aici.
Despre utilizarea tranziției Luminance Harta, poate fi citit aici.