Activitatea practică № 10 «operare Windows XP
Configurați bara de activități;
Gestionați locația de ferestre;
Pentru a lucra cu sistemul de ajutor pentru Windows.
Pentru a apela Panoul de control, trebuie:

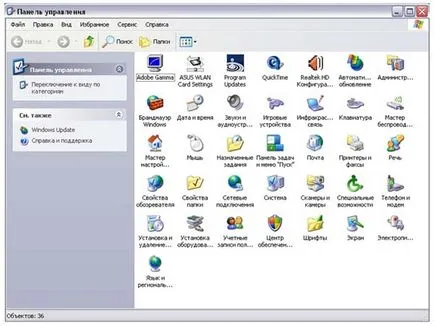
Personalizați bara de activități
Implicită Microsoft Windows XP bara de activități se află în partea de jos a ecranului și este format din mai multe elemente. Partea dreaptă a barei de activități este așa-numita zona de notificare (bara de sistem) - secțiunea specială pentru afișarea notificări de sistem cu privire la mesajele de detectare hardware, și pictogramele de programe care rulează în fundal. De asemenea, plasate în zona de notificare sistemul de ceas și calendar. În partea stângă este Bara lingvistică, inclusiv indicator de aspectul tastaturii. Partea stângă a butonului Start din bara de activități se află. oferă acces la meniul principal de Windows, o bară de instrumente particularizată. Spatiul principal este dedicat bara de activități pentru a afișa pictogramele inactive în orice aplicații de timp având în vedere că utilizatorul a minimizate clic pe butonul închide fereastra.
Accesul la fereastra modifică setările din bara de activități. Start - Settings - Control Panel - Taskbar și butonul Start sau Start - Settings - Taskbar și butonul Start.
Puteți muta bara de activități pe ecran, plasându-l pe stânga, dreapta, sau limita superioară a desktop-ului.
Pentru a face acest lucru:- faceți clic dreapta pe orice pictograme gratuite la bara de activități și din meniul contextual, debifați Blocați bara de activități;
- plasați cursorul peste orice pictogramele neutilizate din punctul de bara de activități. apoi țineți apăsat butonul stâng al mouse-ului, trageți bara de activități pe ecran. Eliberați butonul din stânga al mouse-ului atunci când bara de activități ajunge în poziția dorită.
Dacă dezactivați funcția de grupare sarcină, este posibil să apară o situație în care pictogramele de aplicații care rulează nu se vor potrivi în disponibile pentru tava lor de afișare. În acest caz, puteți mări dimensiunea verticală a barei de activități.
procedură:- faceți clic dreapta pe orice pictograme gratuite la bara de activități și din meniul contextual, debifați Blocați panoul;
- treceți peste limita superioară a barei de activități, astfel încât a fost nevoie de o săgeți verticale cu două capete;
- țineți apăsat butonul stâng al mouse-ului, trageți marginea de sus a sarcinilor pe panourile ecran.
- Blocarea Taskbar;
- Auto-ascunde bara de activități;
- Bara de activități pe partea de sus a altor ferestre;
- Grupa butoane din bara de activități similare;
- Afișează bara de instrumente Lansare rapidă.
De regulă, în timpul lucrului cu utilizatorul sistemului de operare accesează bara de activități numai în cazul în care este necesar pentru a trece de la un program de funcționare la altul, deschide meniul principal sau pentru a schimba aspectul tastaturii cu mouse-ul. Astfel, în unele cazuri, este logic pentru a ascunde bara de activități în afara spațiului de lucru, atâta timp cât este nu aveți nevoie. În modul stealth panoul de sarcini va apărea în mod automat atunci când cursorul mouse-ului se apropie de frontiera corespunzătoare a zonei vizibile ale ecranului.
Pentru a ascunde bara de activități. trebuie să efectuați următoarea secvență de acțiuni propuse:- faceți clic dreapta pe orice pictograme gratuite la bara de activități și din meniul contextual, faceți clic pe Properties;
- Înregistrarea în Proprietăți taskbar deschide caseta de dialog, bara de activități și meniul Start;
- verifica Auto-ascunde bara de activități. Mai târziu, puteți reafișa bara de activități. a spus resetarea pavilion.
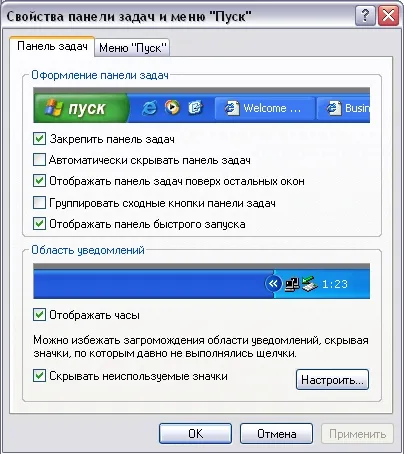
În timp ce încărcarea simultană a mai multor programe în mediul aplicației Microsoft Windows inactiv minimizate pe bara de activități. determinându-l să se revarsa in cele din urma icoane. Pentru a elibera bara de activități și pentru a elibera mai mult spațiu de lucru pentru a afișa pictogramele de aplicații care rulează, puteți include un mecanism de grupare a sarcinilor pe care grupurile de program similar, care rulează pe computer, în același timp, sunt combinate într-un grup vizual logic.
Puteți activa gruparea sarcinilor efectuând următoarele:- faceți clic dreapta pe orice pictograme gratuite la bara de activități și din meniul contextual, faceți clic pe Properties;
- Înregistrarea în Proprietăți taskbar deschide caseta de dialog, bara de activități și meniul Start;
- Verificați butonul din bara de activități similare Group.
În mod implicit, bara de activități este afișată deasupra ferestrelor de aplicații care rulează. Puteți dezactiva acest comportament: în acest caz, programul va fi capabil de a porni de pe ecran complet, iar bara de activități vor fi plasate sub ele și devin invizibile.
Pentru a face acest lucru:- faceți clic dreapta pe orice pictograme gratuite la bara de activități și din meniul contextual, faceți clic pe Properties;
- Înregistrarea în Proprietăți taskbar deschide caseta de dialog, bara de activități și meniul Start;
- Poziționarea bara de activități Debifați deasupra altor ferestre.
Puteți controla dispunerea reciprocă a ferestrelor care rulează aplicații folosind meniul contextual al barei de activități.
Prin click dreapta pe orice punct liber de pictogramele din bara de activități. Selectați din meniu unul din fereastra modul posibil aspect pe ecran:- Fereastra Cascade - ferestrele aplicației sunt afișate una deasupra celeilalte, pe diagonala a ecranului;
- Windows de sus în jos - fereastra aplicației va fi plasat vertical una deasupra celeilalte;
- Fereastra de la stânga la dreapta - fereastra de aplicație va fi plasat orizontal;
- Afișare desktop - ferestrele tuturor aplicațiilor vor fi rulate automat în Taskbar.
Cu fila meniul Start, puteți alege un aspect clasic sau modern, un meniu Start. Puteți personaliza fiecare tip de meniu: adăuga, șterge, muta și redenumi elementele de meniu principal.
Modificarea setărilor de afișare, și bara de activități poate, folosind meniul contextual. Pentru a face acest lucru, setați cursorul mouse-ului pe fundal pentru desktop, și prin clic dreapta pe meniul de comenzi rapide, selectați Properties și setați cursorul mouse-ului pe bara de activități și din meniul contextual selectați Properties.

Utilizarea panoului de control poate ajusta diverse funcții, cum ar fi un mouse (configurație buton - dreptaci sau stângaci, viteza de dublu-clic, viteza de mișcare a cursorului, etc.)
În Microsoft Windows XP indicator de aspect al tastaturii se află se numește bara de limbă; este afișat pe ecranul computerului ca o pictogramă care conține desemnarea aspectul activ.
Produs de ajutor în mai multe moduri:- faceți clic pe un buton? dreptul de titlul casetei de dialog, și apoi - element de necunoscut;
- click pe un element necunoscut, faceți clic dreapta pe, apoi - butonul stâng al mouse-ului pe punctul Ce este? În meniul contextual;
- click pe un element necunoscut cu mouse-ul, apoi apăsați tasta F1;
- (?), Selectați Ajutor în bara de meniu, apoi faceți clic pe Help Topics;
- faceți clic pe butonul Start. apoi - faceți clic pe Help.
Pentru a căuta un indice de subiect este necesară în indexul de linie pentru a introduce scrisori de interes pentru cuvintele, atâta timp cât nu apare în lista de mai jos. Pentru a afișa ajutorul pe elementul evidențiat, făcând clic pe butonul Imprimare sau faceți clic pe elementul din lista de două ori. De asemenea, termenii pot fi căutate prin navigarea pe listă.
Exercitarea. Efectuați exerciții care utilizează sistemul de ajutor pentru Windows:
- Utilizarea de ajutor și fila Index. găsi ajutor, de exemplu, pe o conexiune la Internet;
- referință fereastra de afișare pe tema aleasă a sistemului;
- cu ajutorul unui buton, puteți obține informații de fond suplimentare despre un anumit subiect?
- cum să obțineți informații de bază despre cum să schimbe data curentă pe computer? Modificați data și ora curentă.
- Cum pot comuta între ferestre?
- Deschideți documentul trei sau aplicație, plasați fereastra scenă.
- Modificați înălțimea barei de activități.
- Se scoate din ceasul bara de activități.
- Eliminați indicatorul pentru bara de activități tastatură.
- Găsiți informații pe etichetă în sistemul de ajutor pentru Windows.