Activitatea de laborator №7 cuvânt editor de text
Activitatea de laborator №7
Scopul lucrării. Aflați conceptele de bază utilizate în
Ordinea de performanță
1. se ocupă cu conceptele și posibilitățile de prelucrare a textului.
procesare text
Software standard aplicație Word poate fi rulat folosind meniul Start din Windows. Pentru a face acest lucru, deschideți meniul principal făcând clic pe butonul Start de pe bara de activități. În meniul principal, trebuie să setați cursorul mouse-ului la punctul de la Programe, și din meniul selectați meniul de-al doilea nivel al doilea nivel al Microsoft Office. În lista de aplicații software ar trebui să stabilească cursorul mouse-ului pe numele de Microsoft Word și să facă un simplu click pe butonul din stânga al mouse-ului. Cuvântul este încărcat, iar noi îl vom vedea pe ecran fereastra.
A treia cale de apel aplicații software Word este executat prin încărcarea simultană ea orice document. La început, folosind meniul principal de meniu documente Windows selectând numele documentului dorit, iar noi pur și simplu faceți clic pe titlu. În al doilea rând, aplicarea sistemului folosind My Computer sau Explorer. Dar aici, după selectarea unui nume de fișier cu .DOS extensie, trebuie să facă un dublu clic pe pictograma pentru a numelui documentului.
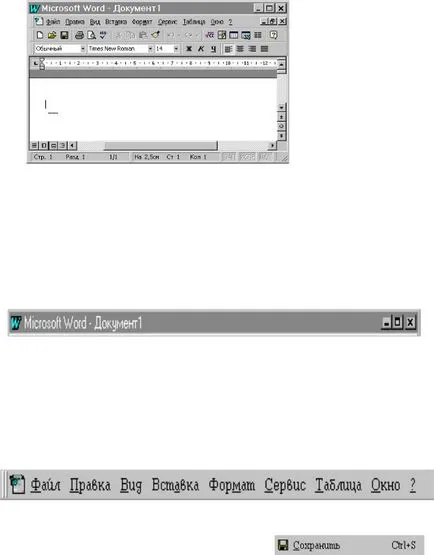
Meniu Titlu principal Bar
bara de instrumente standard de formatare bara de instrumente
În cazul în care documentul nu are numele său propriu, „Document1“ mesaj este afișat în locul numelui fișierului în titlul ferestrei.
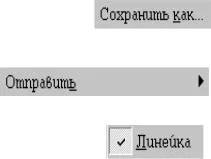
În partea stângă a numelui fiecăreia dintre aceste comenzi pot fi pictograma instrumentului corespunzătoare acestei comenzi, precum și dreptul - tastatura comenzi echivalente.
În plus, trebuie să țină cont de următoarele:
• Dacă numele comenzii, urmat de o elipsă. după selectarea acestei comenzi un dialog
caseta pentru introducerea de informații suplimentare;
• În cazul în care dreptul numelui comenzii otob-
RAWA triunghi ►. se va deschide la următorul nivel al meniului atunci când selectați această comandă;
• Dacă numele comenzii precedat de o „capusa“, aceasta înseamnă că echipa se află în
starea activă. În viitor, semnul „căpușe“, va fi numit un steag.
Titlul fiecărui meniu și toate comenzile au o literă subliniată, care poate fi utilizat pentru divulgarea meniul relevant sau executarea comenzii de meniu divulgate. Pentru divulgarea meniului este suficient, țineți ALT, apăsați tasta cu această literă. Pur și simplu apăsați litera subliniată în comanda, în lista deschisă de comenzi de meniu, ceea ce duce la punerea în aplicare a acestei comenzi. Rețineți, de asemenea, că presa ALT numai cauzele cheie de activare a meniului principal. Opriți meniul principal și pentru a reveni la fereastra de document poate fi făcută cu ajutorul tastei ESC anula.
Lucrul cu meniul principal
1. Faceți clic pe meniul Inserare. Înregistrați ce nivel are camera meniul AutoText.
2. Faceți clic pe comanda Salutul AutoText. Veți vedea un set de texte, dintre care unul insera în document.
3. Faceți clic pe meniul Format, apoi faceți clic în orice zonă în care nu există nici un element din meniul principal. Ce sa întâmplat cu lista meniului Format comenzi?
4. Utilizați tastatura pentru a apela o listă de comenzi meniul Edit, da echipei mai mult. Notați numele Po-
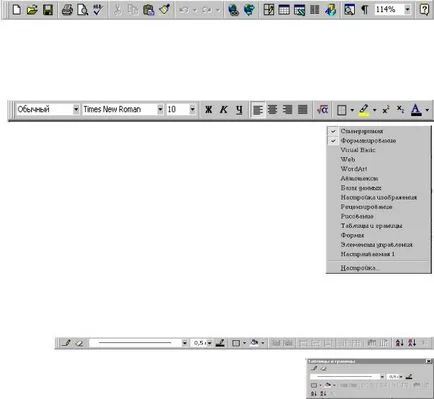
care a apărut pe ecran obiect. Refuză să lucreze cu acest obiect.
În mod implicit, fereastra Word afișează două bare de instrumente: Standard și formatare. Bara de instrumente Standard conține instrumente cu care pentru a efectua operațiuni, cum ar fi crearea, salvarea, tipărirea și editarea documentului, precum și o serie de operațiuni speciale.
Formatarea Bara de instrumente conține instrumente pe care le puteți utiliza pentru a schimba aspectul textului, adică, fontul, dimensiunea fontului, caractere stil de font, stil și modalități de a alinia textul.
În plus față de bara de instrumente standard si de formatare, ecranul poate afișa alte panou. Pentru a vedea o listă cu toate barele de instrumente disponibile și selectați necesare pentru afișare, este necesar din meniul View, comanda selectați Toolbars. O listă în care toate afișat în mod curent în afișajul bara de instrumente este deja bifată. Pentru a instala orice bară de instrumente încă destul de simplu click pe bara de titlu, pe care vrem să afișeze.
După instalarea barei de instrumente de ecran, aceasta poate lua una din cele două forme:
- o linie de fereastră, în cazul în care a căzut în zona de serviciu a ferestrei;
- într-o fereastră separată, în caz de contact cu bara de instrumente din zona de lucru a ferestrei documentului.
Pentru a elimina bara de instrumente, faceți clic afișat pe bara de titlu este suficient pentru a re-lista bara de instrumente. În acest caz, partea stângă a casetei panoului dispare, iar ecranul - bara de instrumente corespunzătoare.
Controla afișarea barei de instrumente și nu se poate utiliza meniul principal. Pentru a deschide rapid una dintre barele de instrumente, aveți nevoie pentru a instala mouse-ul în orice loc orice panou de afișare, și faceți clic dreapta. Va afișa o listă de selecție de bare de instrumente disponibile. Un simplu click pe numele panoului selectat determină ieșirea sa de pe ecran sau la îndepărtarea panoului de pe ecran, în cazul în care partea stângă a panoului, selectați caseta de validare era deja în picioare.
1. Faceți clic pe bara de instrumente Standard, butonul de ordinul trei și așteptați un pic pentru apariția numelui comenzii specificate. Notați numele echipei. Acum muta cursorul mouse-ului la alte butoane și citiți descrierea corespunzătoare.
3. Folosiți a doua listă de afișare way bare de instrumente, adică fără utilizarea meniului principal, și debifați bara de instrumente de desen. Ce sa întâmplat cu punctele de vedere ale panoului de pe ecran?
4. Afișați bara de instrumente de desen și tabele și frontiere. Se înregistrează forma în care fiecare dintre datele reprezentate de panouri.
6. Așezați cursorul mouse-ului peste barele verticale de pe partea stângă a tabelelor bara de instrumente și Borders și țineți apăsat butonul stâng al mouse-ului, așezați panoul din partea inferioară și desenul panoului - în partea de sus a ferestrei Word.
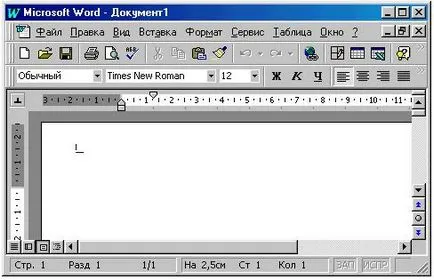
MENT. Spațiul de lucru aranjate elemente cum ar fi barele de defilare verticale și orizontale. În partea de jos a barei de defilare verticală dispus de control al poziției conținutului documentului auxiliar buton de pe ecran, iar în partea stângă a barei de defilare orizontală - butoanele de control de vizualizare documente de pe ecran. De asemenea, în partea superioară a spațiului de lucru este orizontal, iar partea din stânga - în format linie verticală.
1. Efectuați îndepărtarea din zona de lucru. scrollbar vertical și un dop scrollbar orizontal. ponturile Conform defini scopul butoanele de control auxiliare de pe bara de defilare.
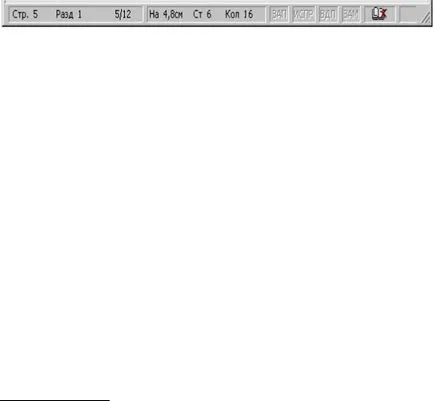
2. Instalați formatul riglă verticală. Dă comanda pentru conectarea liniilor de formatare.
3. Scoateți rigla de formatare și o bară de defilare orizontală.
În prima zonă a barei de stare afișează informații despre poziția cursorului de text în document. Deci, „pagina. 5 „înseamnă că cursorul de text se află în prezent pe pagina a cincea a documentului. Inscripția „Secțiunea. 1 „indică faptul că cursorul de text se află în prima secțiune a documentului, și inscripția“ 5/12 „indică faptul că cursorul text este localizat pe pagina a cincea a documentului care conține douăsprezece pagini de text.
În a doua regiune sunt poziția cursorului parametri de text pe pagina curentă, adică distanța de la marginea superioară a hârtiei (4,8 cm) și (Cl. 6), numărul liniei și coloanele (Col. 16) în care cursorul de text.
Modul de editare de indicatori este în al treilea domeniu: REC - înseamnă că înregistrați macro (macro) 2.
IDMS - indică faptul că eticheta de patch-uri active. patch-uri de marcare aplicat în cazul în care același document mai multe persoane. În acest mod, putem vedea ce modificări au fost făcute la documentul în comparație cu versiunea anterioară, precum și atunci când și de către cine au fost făcute. Acest mod este activat printr-o comandă din meniul Instrumente, corecții și setați modificările selectorului de cale în timpul editării. Acest mod este rar folosit.
2 macro - un set de comenzi executate secvențial.
VDL - semnale că modul de selectare a textului activat.
CONTINUU - indică faptul că personajele incluse modul de înlocuire, care este, nici un text este extins și înlocuit cu un nou personaj, atunci când introduceți. Acest mod este comutat prin tasta INSERT.
- este un indicator care indică faptul că în prezent, procesul de economisire a unui document în memoria externă kompyu-
tera. Restul câmpului, acest indicator este gol.
1. Tipul în documentul de lucru al ferestrei caseta prima și ultima nume. Dacă aveți un text scris cu caractere latine, apoi să meargă la limba română, apăsați dreapta combinația de taste CTRL + SHIFT.
2. Încercați să apăsați tasta ENTER până când, până când apare linia punctată de pe ecran. Opriți-vă și notați informațiile privind poziția cursorului de text în document.
3. Plasați punctul de inserare la sfârșitul numelor lor și să scrie parametrii poziției cursorului de text pe pagina curentă a unui notebook.
4. Apăsați tasta INSERT și notați schimbările care au avut loc în indicatorul modul de editare.
Cu un simplu click pe butonul din dreapta al mouse-ului în diferite locuri în text și fereastra Word se numește un meniu contextual care conține lista celor mai frecvent utilizate comenzi legate de obiectul selectat.
Dând clic dreapta textul documentului utilizând textul meniului contextual vom putea deschide aceste casete de dialog ca Font, Punctul, și lista, iar dacă selectați o bucată de text, comenzile activate Cut, Copy si Paste textul selectat.
Un simplu clic dreapta pe bara de titlu a ferestrei se va deschide System meniul contextual. Cu acest meniu, vom cere să efectueze comenzi, cum ar fi deschis sau Restore, Mutare, Dimensiune, Minimizare, și închide.
În cazul în care orice cuvânt în documentul subliniat cu o linie ondulată roșie, apoi clic dreapta pe cuvântul, va
meniul de comenzi rapide Spelling. iar în cazul în care cuvântul este subliniat linie ondulată verde - meniul contextual Gramatică.
Spreadsheet utilizează tabelul de meniul contextual. în care operația poate fi efectuată prin adăugarea unui rând la un tabel, elimina celulele alinierea textului în coloane și rânduri din tabel.
1. Plasați cursorul mouse-ului în text și faceți clic pe butonul din dreapta al mouse-ului. Notați apare un meniu contextual de pe ecran.
2. Afișarea sistemului meniul contextual. Notă modul în care numărul de serie pe listă Închide fereastra.
3. Așezați cursorul mouse-ului peste cuvântul subliniat în linii roșii. În cazul în care acest lucru nu este în text, face o greșeală premeditată. Apelați meniul contextual și notați numele celui de al doilea echipa.
4. Deschideți meniul contextual Gramatica prin poziționarea cursorul mouse-ului pe cuvântul subliniat linie ondulată verde. În cazul în care nici un astfel de cuvânt, apoi eliminați oriunde în textul virgulă. Notați motivul pentru care cuvântul a fost marcat verde subliniere ondulate.
5. Utilizați Imagini de comandă din meniul Insert Figura. Apel de pe ecran orice imagine și poziționați cursorul mouse-ului în imagine, faceți clic dreapta pe desen. Care este poziția din listă este un format de imagine echipa.
6. Din meniul Table, faceți clic pe Add Table. În caseta de dialog „Insert Table“ de comandă, faceți clic pe butonul OK. Apoi, setați cursorul mouse-ului în zona de rând al tabelului și trecerea la meniul contextual. În ceea ce grupul cont de echipe este echipa. Merge Cells.