Acesta a decis cum se instalează semnătura electronică în depozitul de certificate Windows (pentru browsere Internet Explorer, Google
Cum se instalează manual semnătura electronică
set de instrucțiuni permite EDS Internet Explorer, Google Chrome, Opera - manual.
Aceste browsere, precum și diverse „artefacte“ din Mail.ru (browser-ul „Amigo“, „Internet“) și Yandex ( „Yandex Browser“) bazate pe Google Chrome, nu au un magazin de certificat, astfel încât utilizarea depozitului de certificate Windows. Pentru a insera un certificate de semnătură electronică pentru toate aceste browsere vor fi la fel.
Dacă trebuie să instalați semnătura electronică în browser-ul Mozilla Firefox, utilizați aceste instrucțiuni.
Un exemplu este prezentat în Windows 8 x64, dar acțiunile sunt la fel pe toate versiunile de Windows.
Pentru a începe instalarea, avem nevoie de un dosar cu cheia semnăturii digitale electronice obținute în CHS.
Dacă sunteți o persoană fizică (individuală) sau un întreprinzător individual (SP) în dosarul cu tastele se află două tipuri de fișiere:
Dacă sunteți o persoană juridică (LE) în folderul cu tastele se află două tipuri de fișiere:
Dacă setați cheia fiscală (obținută din Comitetul fiscal), aveți doar un singur tip de cheie RNN_BIN.p12. set numele său.
Conform acestei singure taste este realizată, iar intrarea și trimiterea formularelor de raportare a taxelor.
Procesul de instalare manuală a EDS
Deschideți dosarul cu semnătura digitală, faceți clic pe AUTH_RSA_ fișier de două ori butonul stâng al mouse-ului
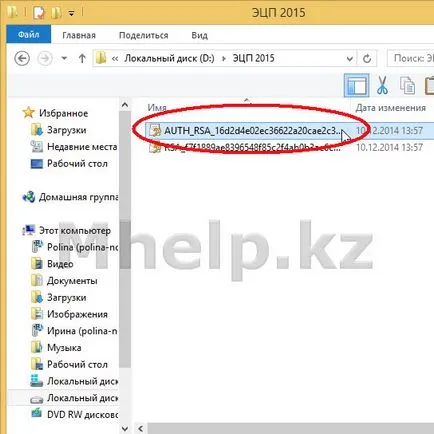
Image 1. fișiere EDS primite în CHS
Selectați utilizatorul curent și faceți clic pe Următorul
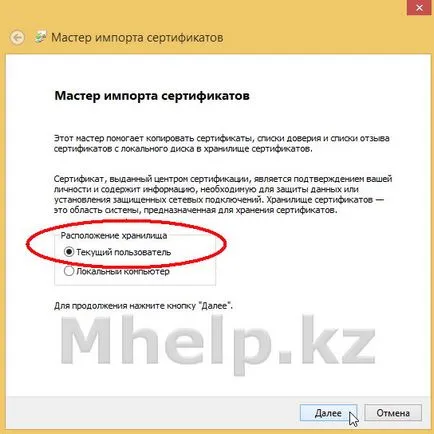
Image 2. Începe procedura de instalare cheie
Această fereastră, de asemenea, faceți clic pe Următorul
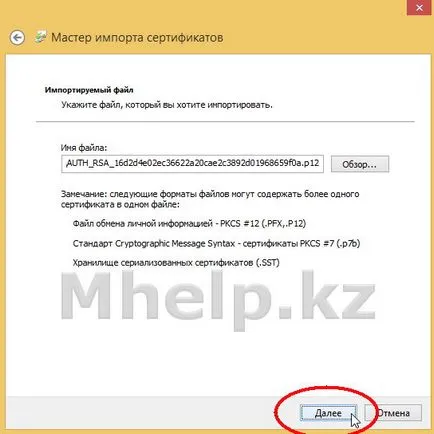
Image 3. Instalarea EDS
Linia de introducere a parolei. introduceți parola cu o cheie, parola implicită pe EDS instalat CHS: 123456
Trebuie doar să setați o capusa Marcați această cheie ca exportabil. situații sunt diferite, și, uneori, se întâmplă că scoateți cheia din stocarea Windows este singura modalitate de a restabili. Prin specificarea unei parole, și prin verificarea, apăsați butonul Next
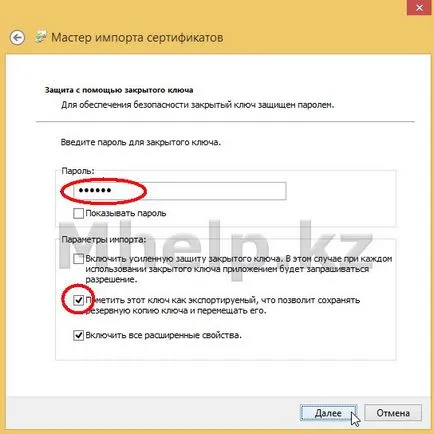
Image 4. Instalarea de chei EDS
În această fereastră, faceți clic pe butonul Browse. pentru a specifica manual într-un magazin cheie pentru a plasa o nouă cheie.
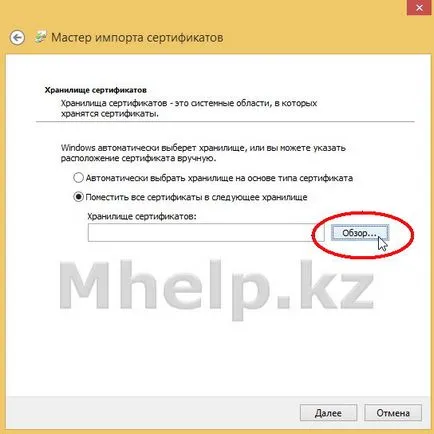
Image 5. Specificați manual depozitul de certificate
Instalați o verificare Afișare magazine fizice
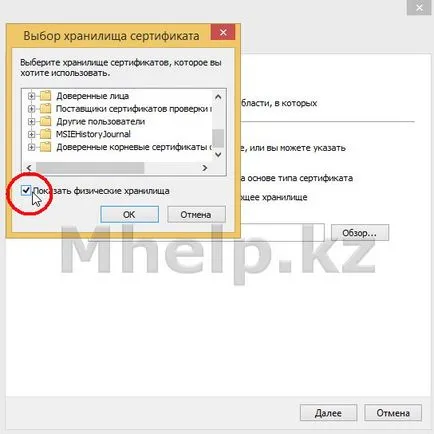
Image 6. Specificați manual depozitul de certificate
Derulați fereastra până la dosarul personal. dezvăluie un dosar, făcând clic pe pictograma. în lista verticală, selectați Înregistrare.
În acest caz, selectați Înregistrare și apăsați OK.
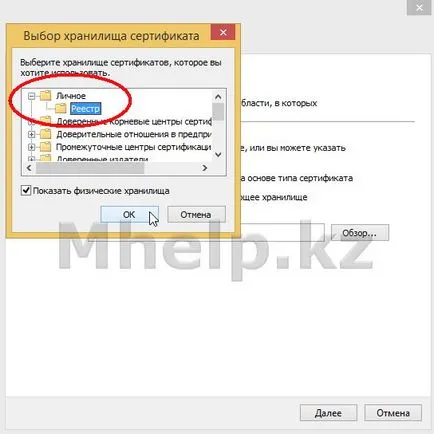
Image 7. Specificați manual depozitul de certificate
Vedem că magazinul a fost certificat privat / Registry și faceți clic pe Următorul

Image 8. Specificați manual depozitul de certificate
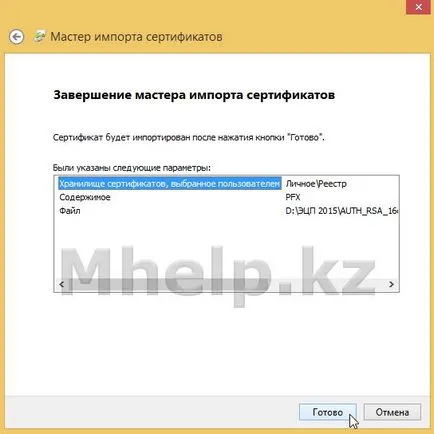
Certificatele de finalizare a instalării Fereastra 9. fotografie
Acest ecran confirmă faptul că certificatele de semnătură digitală au fost instalate cu succes în magazin pentru Windows.
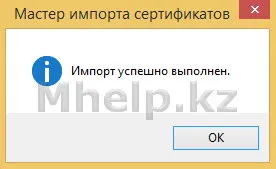
9. Fereastra de imagine pentru a instala cu succes certificate
Acum, browsere vor vedea certificatul de autentificare instalat și se poate face la procedura de conectare RK gos.portaly.
Dacă problema nu a rezolvat, sau aveți întrebări suplimentare, puteți cere-le pe forumul nostru. WhatsApp în grupul nostru.
Sau, să profite de serviciu „Asistență la distanță“, ne încredințează problemele de specialitate soluție.
Partajați acest articol
Despre Yun Sergey
Cunoștințe Share:
Căutare online și offline
canalul nostru YouTube
Postări recente
Asistență de la distanță de la Mhelp.kz
Asistență de la distanță de la Mhelp.kz
Toate comunitate Mhelp.kz
Mhelp.kz conține articole utile scrise pe entuziasmul și dorința de a împărtăși cunoștințele cu oamenii.
Site-ul nu poate fi „doar așa“ și întreținerea acestuia necesită anumite fonduri (plata unui nume de domeniu, hosting, licențe).
Cu stimă, creatorul Mhelp.kz - Yun Serghei.