A învăța să lucreze în programul Adobe OnLocation CS4
ProgrammyAdobeOnLocationCS Pro versiunea 3, poate fi citit aici.
Rulați programul: AdobeOnLocationCS 4.
Alegerea de a crea un nou proiect.
Faceți clic pe butonul:
Vom introduce un nume de proiect și faceți clic pe butonul: Salvare.
Încărcat programmyAdobeOnLocationCS singură interfață reproiectată-4.
Editare>. Rapidede la tastatură Puteți modifica și adăuga propria combinație fierbinte cheie.
Lista de „fir“ taste rapide:
ZakladkaAppearance. Aici ne-am stabilit luminozitatea interfeței.
Trei parametri valori: Revisionrightsforimportedclips - atribuirea drepturilor de clipuri importate, care pot fi implicate în mai multe proiecte.
FilenameProtected - salvează numele fișierului, dar vă permite să modificați toate celelalte proprietăți.
Full - vă permite să modificați toate proprietățile clipului. Folosind această opțiune, un avertisment apare:
Blocate - blocuri schimba proprietățile clipului.
ZakladkaQuality de monitorizare.
Puteți dezactiva zvukovyepop / clippingalert. în cazul în care, de exemplu, sunetul nu va fi scris, sau nu este important.
ZakladkaStillImage. Alegerea unui nume generic pentru imaginea statică: implicit: numele proekta_tsifra. Și puteți alege formatul de fișier.
În cazul în care aparatul nu este conectat, programul raportează că nici o sursă:
SafeMarginSize - stabilirea legate de dimensiunea zonei de siguranță.
VisibleLines - rândurile vizibile. Există trei opțiuni: Toate - afișează ambele câmpuri, mai mare kachestvo.Even / Impar - afișează unul dintre domeniile este importantă pentru (în ceea ce privește utilizarea procesorului) consumatoare de resurse formataHDV.
ZebraSettings - setările de afișare zebră.
MPEGDecompression - ustanovkiMPEG decompresie. Acesta ajută să pună cele mai bune setări pentru a evita artefacte și a scăzut cadre la sHDV.
Rezoluție - razreshenie.Full - utilizează toate datele YUV iHalf - utilizează jumătate din datele YUV (această setare se reduce, de asemenea, dimensiunea unei imagini statice la ¼).
Framesdisplayed - selectați tipul de compresie pentru formataMPEG .Toate - Cea mai inalta kachestvo.I + P - afișarea tolkoI - și P-cadre, pentru medii de încărcare a procesorului. Rata de cadre: 15 (NTM) și 12 (PAL) .I -Numai - tolkoI-cadre sunt afișate pentru sarcina minimă a procesorului. Număr de cadre: 2 - 5 cadre pe secundă, în funcție de debitul.
Exemplu de diferite combinații pentru performanțe optime:
Este posibil să se creeze un fișier gol:
Și cu fișierul selectat, apăsați butonul de înregistrare.
Pentru a transfera controlul la aparatul de fotografiat cu bandă, card P2, faceți clic pe Control Toggle knopkuRemote.
Când importați un fișier vPremiereProCS 4 poate primi mesajul:
Am fost rugat să închidă programmuOnLocationCS 4, și se repetă de import. Dar, pur și simplu deselectați fișierul în spiskeShotList. Bucurându-se de metadate importate vPremiereProCS fișier 4:
Metadata pot edita, copia, etc.
Dar nu există nici o cale, de exemplu, pentru a schimba codul dată sau oră.
motor de căutare de lucru, pe baza de metadate:
Fișierele pot fi eliminate din listă:
Pentru a importa, pur și simplu trageți-le în panelShotList. din directorul:
Sunetul poate fi controlat în paneliAudio.
Dacă ascultați audio fără căști, apoi selectați punktMuteCamera. pentru a preveni feedback-ul.
de control a imaginii pe următoarele palete:
Este de remarcat faptul că ispolzovanieWaveformMonitor iVectorscope. încărcați în mod semnificativ CPU.
Dopolnitelnyeokna. Fereastră> Camera SureShot Setup (Shift + 9).
Fereastră> Monitor de formă de undă.
Fereastră> Histogramă.
Puteți afișa o zebră.
Puteți apela ecranul de calibrare:
Ne uităm la rezultatul:
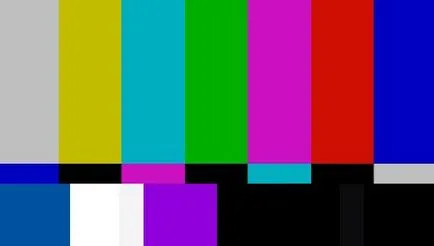
Acele culori pe care le vedem în Monitorul Field, ne sunt garantate pentru a vedea la post-producție. Pentru nastroykiMonitorCalibration. ustanavlivaemChomana 0.
Calibra bare de contrast. Valoarea de contrast reglabil, atât timp cât bara din stânga și centrală nu se scindează. Un bar din dreapta va fi un pic mai usor.
Valoarea Luminozitate reglabilă, astfel încât să nu fuzioneze bare de stânga. Un bar din dreapta va fi un pic mai inchisa.
Reglați monitorul astfel încât partea superioară bare albastre coincid cu partea de jos a ferestrei:
A - reguliruemChroma. în timp ce barele adiacente înalte nu coincid cu barele mici adiacente.
B - reguliruemPhase. în timp ce a treia și a cincea barele nu sunt aceleași ca și barele mici adiacente.
Faceți clic pe OK. Dacă vrem să reveniți la setările implicite, apoi faceți clic pe butonul: implicit.
Montarea zoom și comutator Suprascanare:
Butonul split screen:
Ne uităm la rezultatul:
efervescent audio Zheltyebruski- alerts.Identifitsiruet val bruscă în sunet (de exemplu, la începutul unui apel). Puteți reduce volumul microfonului.
Krasnyebruski- sunete audio de tăiere alerts.Pokazyvaet care depășesc domeniul audibil. Că, în viitor, poate duce la distorsiuni.
Acest lucru se poate face cu ajutorul butoanelor din paleta: Monitor.
Butoanele de control redarea clipurilor înregistrate: