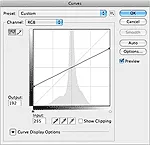A face mai multe fotografii profunzime și volum
In acest articol voi descrie un mod simplu și rapid pentru a face un peisaj sau un portret de profunzime și de volum. Toate prelucrare se va face în Photoshop.
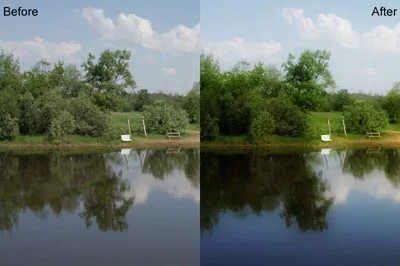
Să presupunem că avem o imagine de ansamblu de succes, dorim să oferim volum suplimentar și suculență. Asigurați-vă că există o mulțime de moduri. Aici voi descrie una dintre ele.
Digresiune: ambii artiști vopsea imagini
In pictura clasica, crearea Cartney, artistul creează mai întâi o brushstrokes aspră formă generală, volumul „sculpteaza“, pune umbrele primare, seturi de pete de culoare. Și doar apoi trase piese mici.
Deci, aici este imaginea noastră:

În opinia mea, este prea plat și nu suficient de luminos. Să încercăm să-l repare. Deschideți imaginea în Photoshop. Pentru a porni duplicat strat și aplicați la acesta Gaussian Blur filtru de rază mare. Sarcina noastră - pentru a obține o „formă generală“, baza de la care vom „sculpta“ volumul nostru.
Creșterea raza atâta timp cât imaginea nu se va pierde cu toate detaliile mici și nu rămâne doar un joc de lumină și umbră. Ca urmare, ar trebui să obțineți ceva de genul asta aici:
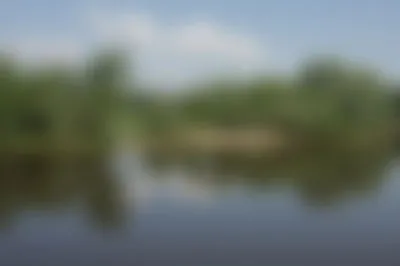
În continuare, vom folosi curbele strat încețoșate pentru a „sculpta“ suma dorită pentru noi. De lucru curba maestru. Sarcina noastră - pentru a mări contrastul dintre părți importante ale imaginii, pentru a sublinia volumul, în timp ce noi nu le pasă prea mult despre îngrijirea secțiunilor individuale în negru sau alb. Principalul lucru - pentru a obține o imagine bună a cut-off. Aplicarea unei curbe destul de abruptă în formă de S, obținem următoarele:

Puneți neclară modul de amestecare a straturilor Soft Light (puteți încerca, de asemenea, Overlay sau, de exemplu, Hard Light).

Iar tușa finală: un pic mai slăbi efectul obținut prin ajustarea transparenței stratului de neclară. Rezultatul eforturilor noastre:

Ca urmare, fotografia a apărut volumul, care nu a fost acolo înainte, culorile devin mai saturate (și chiar un pic „carte poștală“), dar detaliile mici nu au fost excesiv de contrast și ascuțite (și acest lucru se va întâmpla în mod inevitabil, se aplică noi curbe direct la imaginea originală ), a existat o moliciune și flexibilitate.
Detalii tehnice: extinderea Fourier în imagini
Nu voi intra în detalii cu privire la ceea ce expansiune Fourier - pentru cei care știu că va fi plictisitor, iar cei care nu știu, nu explică rapid. Puteți viziona aceste lucruri pe Wikipedia. Aici voi descrie o serie de lucruri pur practice.
Deci, vom folosi de expansiune 2-dimensionale Fourier. În Photoshop, acest lucru este realizat prin două filtre. Deoarece filtrul low-pass efectuează Gaussian Blur, si ca un filtru trece sus - High Pass.
Pentru imaginea stratului de descompunere sdubliruem și stratul inferior este aplicabil unui Gaussian Blur rază R, iar partea superioară - High Pass aceeași rază. Acum, pe stratul inferior au frecvențe joase, iar în partea de sus - de mare.
Pentru a asambla din nou imaginea originală, schimba modul de amestecare al stratului superior la lumina liniara. O problemă - în acest caz de suprapunere a luminozității fiecărui punct al stratului inferior este schimbat de 2 ori mai mult decât diferența de luminanță medie a stratului superior (128). Prin urmare, trebuie să se aplice curba RGB topsheet în care punctul negru este deplasat până la valoarea de 64 și culoarea albă până la o valoare de 192.