8 moduri simple de a îmbunătăți căutare de locuri de muncă pe Mac OS X, știri iPhone, iPad și Mac

1. Afișarea continuă a extensii de fișiere
Uneori, nu există nici un timp pentru orice manipulare suplimentară necesară pentru a identifica ce extensie are un anumit document de (.jpg. Png. Gif, etc). Aceste informații pot fi afișate permanent. Pentru a face acest lucru:
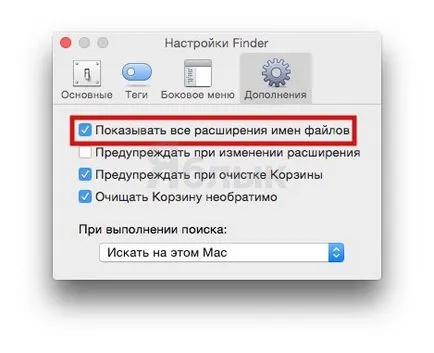
- În „Setări“, faceți clic pe tab-ul „Advanced“ și verificați „Afișează toate extensiile de fișier“.
2. Selectarea unui dosar pentru a afișa într-o nouă fereastră de căutare
Pentru a schimba directorul la afișajul implicit atunci când se deschide o fereastră nouă, Finder, trebuie:
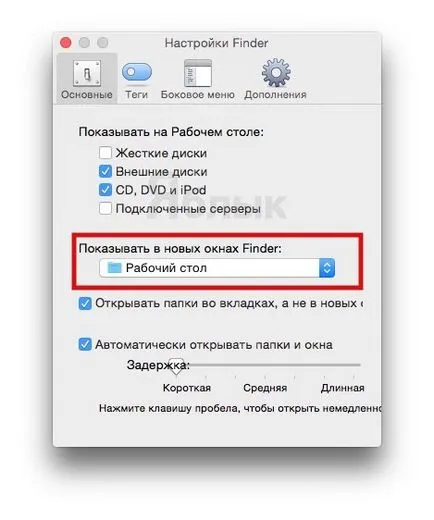
- În meniul „Display în ferestre noi Finder:“ selectați directorul care va fi afișat în mod implicit atunci când deschideți o fereastră nouă Finder.
3. Activarea bara de stare

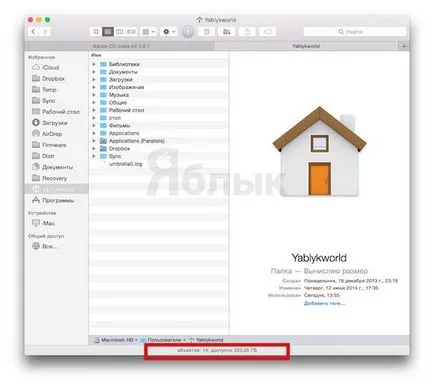
calea liniei 4. Activarea
- Cu orice fereastră deschide Finder mergeți la meniul „View“ și selectați „Arată modul în care linia.“
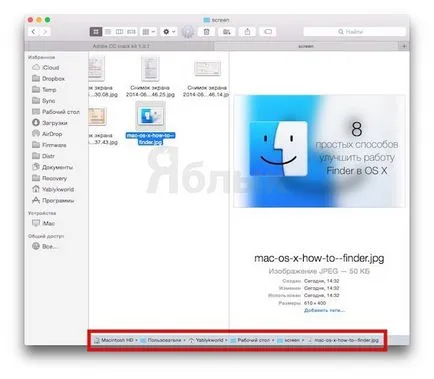
5. Se afișează directorul principal în bara laterală
Având în vedere faptul, cât de des în informațiile de director de origine sunt stocate, poate fi util pentru a reflecta pe bara laterală a ferestrei Finder. Pentru a configura acest lucru, doar:
- Deschideți „Setări» Finder. și apoi selectați fila „Sidebar“.
- Marcați elementul cu un nume de utilizator și o pictogramă în formă de casă mică.
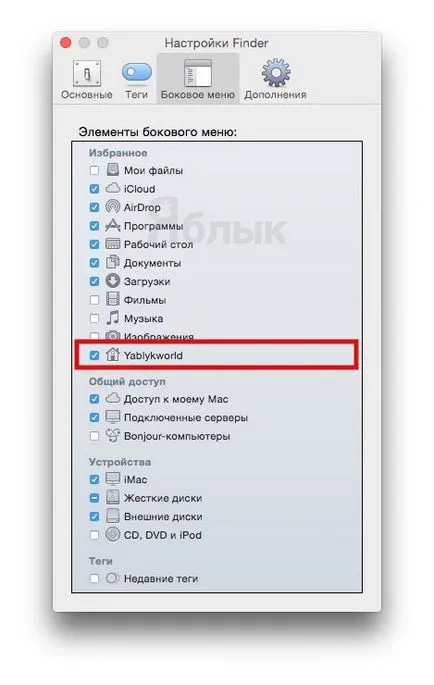
6. Personalizați Bara de instrumente
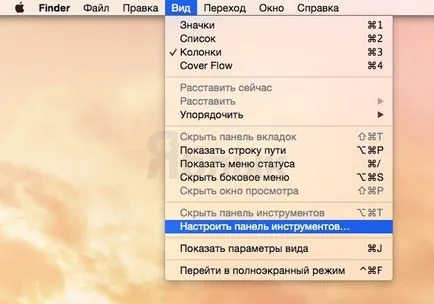
- Du-te la meniul „View“ și selectați „Customize Toolbar ...“
- Trage pictograme efectuate în mod frecvent acțiuni de pe bara de instrumente.
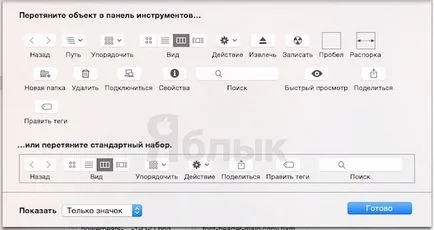
7. afișare continuă a directoarelor Bibliotecă (Library)
În Biblioteca stochează fișierele de configurare dosar, documentele stocate în memoria cache și datele utilizatorilor. Cu toate acestea, în mod implicit, acesta este ascuns / invizibil. Pentru a face directorul
/ Biblioteca / vezi necesitatea:
- Du-te la meniul „View“ și selectați „Show View Options“.
- În fereastră nouă bifa de lângă „Arată Biblioteca director.“
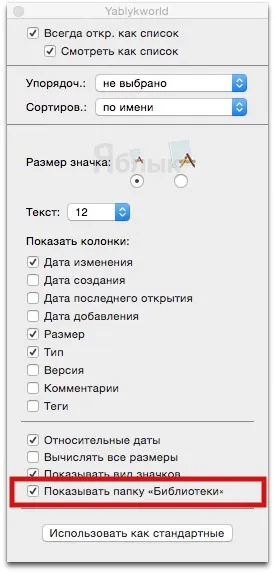
8. afișare continuă a fișierelor ascunse și invizibile
fișiere ascunse și invizibile în cele mai multe cazuri sunt utilizatori mai avansate. Pentru a activa fișierele demonstrative ascunse, trebuie:
- În Terminal și introduceți următoarele linii:
implicite a scrie AppleShowAllFiles com.apple.finder TRUE
killall Finder
Pentru a opri afișarea fișierelor ascunse pe care trebuie să intre într-o fereastră de terminal următoarea comandă:
implicite a scrie AppleShowAllFiles com.apple.finder false
killall Finder
Rețineți că această comandă va afișa dosarul și arhivă. în cazul în care a fost ascuns anterior. Icoane folderul anterior invizibil va avea o culoare mai deschisă decât ecranul până la linia de introducere în terminal.