7 incompletă căutare oportunitate de informare, blog despre Mac, iPhone, iPad și alte mere-trucuri

Următoarele vor fi prezentate la Finder șapte funcții standard. unele caracteristici, mulți dintre voi probabil stiti sau au auzit, dar există oameni care pot fi ceva pentru a reaminti, sau pentru a deschide o nouă funcție.
Deci, în viitor, „vzarodinu!“
1. Dosarele de auto-deschidere în Finder
Dacă trageți și să plasați fișiere într-un dosar și un pic să îl rețină pe acest dosar, se va deschide automat. Țineți fișierul într-un dosar în dosarul, iar acest lucru se deschide doar, și așa mai departe. Astfel, este posibil să se deplaseze în continuare interioare în ierarhia de dosare până când găsiți locul de desfășurare.
De asemenea, există două comenzi rapide pentru două operații diferite în modul de tragere: Space - nemdelennogo pentru a deschide dosarul în care este târât (fără întârziere), și Esc - pentru a anula operația. Aceasta este setarea implicită, iar unele dintre ele pot fi schimbate. În setările Finder, este posibil pentru a activa / dezactiva deschiderea automată a folderelor și a ferestrelor, și reglați viteza de deschidere.
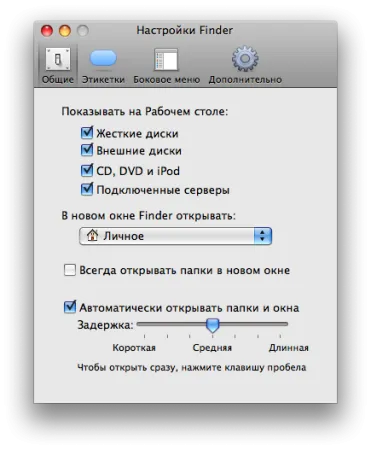
2. Bara de instrumente
Dacă aveți orice fișiere, foldere sau programe pentru care este nevoie de orice fereastra de căutare de acces, puteți muta pur și simplu pictogramele dreapta pe bara de instrumente. Preluam pictograma, de exemplu, AppleScript «Conversie film în format MP3», și trageți-l în panoul. Ne așteptăm câteva momente, până la aproximativ apare cursorul mouse-ului pe verde „semnul plus“, și a pus în locul corect pe bara de instrumente. Toate celelalte obiecte din această „mutare“. Puteți utiliza panoul de setări și adăugați un distanțier sau un separator pentru comoditate.
Notă. în cazul în care cererea sau fișierul are un nume lung, se va lua o mulțime de spațiu de pe panoul (în cazul în care instrumentele sunt afișate în forma și pictogramele și legende), și apăsând eventual arbitrară (în cazul AppleScript este enervant) ca pictograma în sine este mic, dar inscripția este larg, zona de buton are aceeași lățime. Ieșirea din această situație este posibil, prin configurarea panoului de afișare obiecte numai ca pictograme, sau un nume mai scurt.
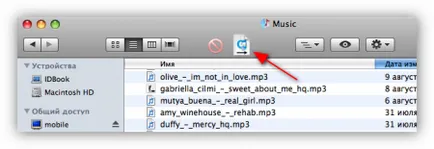
Ștergeți noul obiect de la panoul de la mouse-ul, apăsând comandă sau prin apăsarea butonului din dreapta -> Ștergere obiect. Cel mai încăpățânat „Komsomol“, se poate elimina și prin bara de instrumente Personalizare.
3. Șirul cale în Finder
Prin meniul Vizualizare, selectați Afișare Path Bar. Va apărea la panoul de jos, care va arăta întotdeauna calea în care fișierul sau dosarul selectat. Dar, cel mai bun din toate, că fișierul dorit poate fi mutat în orice dosar din calea ierarhie dreapta prin linia. Selectați fișierul și trage-l în folderul dorit, ocolind tot drumul prin ierarhie. La fel de ușor puteți merge la orice dosar din bara de cale prin dublu-clic pe ea. Este foarte convenabil și rapid.
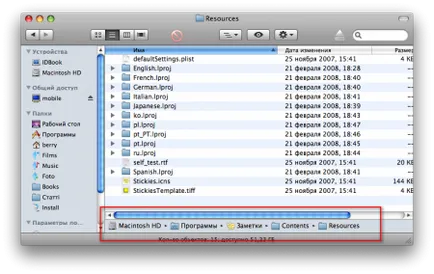
4. fereastra Ikonka
Acestea sunt pictograme mici, care sunt în numele fiecare fereastră Finder. Ei nu sunt doar pentru frumusețe. Dacă faceți clic pe el în timp ce țineți apăsat butonul de control, într-un meniu vertical va apărea în calea unei ierarhii dosar și locul în care vă aflați acum. Ceva similar cu modul în care o linie într-un afișaj pe verticală. Selectarea din lista de folderul dorit, poti sa te duci imediat în ea, dar dacă aveți și mențineți Command în timp ce, directorul selectat se deschide într-o fereastră nouă. Rețineți că aceleași pictograme și a lucra în orice altă aplicație. Din documentul TextEdit, puteți deschide dosarul în Finder, de exemplu.
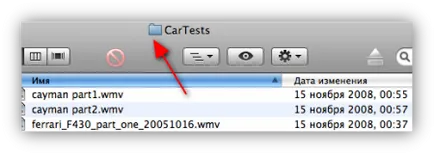
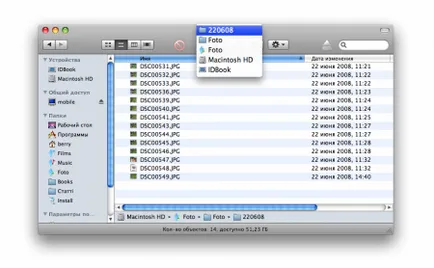
5. Tastele săgeată
Probabil toată lumea știe ce sunt tastele cursorului (săgețile de pe tastatură). Dar, în combinație cu alte taste funcționale care dau câteva funcții suplimentare.
De exemplu, Ctrl + săgeată sus / jos se mută pentru a permite nivelul ridicat / scăzut, adică căderea subfolderele din directorul părinte, și vice-versa. Mai ales convenabil pentru a face rapid modul lor de sălbăticia dosare „în sus“. Pur și simplu apăsând săgeata stânga / dreapta pe un folder se deschide / închide conținutul său, dacă alegeți să afișați View -> Spisok. De altfel, Comandă + 1/2/3/4 modificările afișate ca pictograme / Listă / Coloane / Cover Flow (pe unele tastaturi săgeți coincid cu numerele de pe tastatură). O altă săgeată Command + Alt + Up se deschide un dosar într-o fereastră nouă. Paint toate combinațiile posibile ale tastelor săgeți pot fi lung, dar tipul cel mai necesar enumerate.
6. Manevre la bara laterală Finder
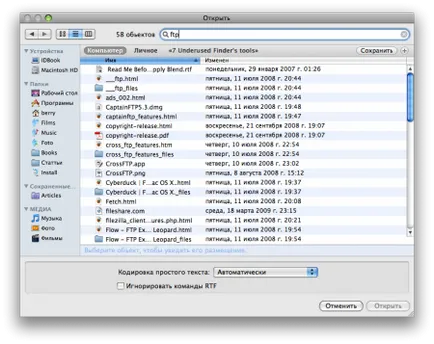
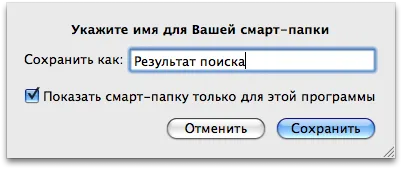
7. Clipboard
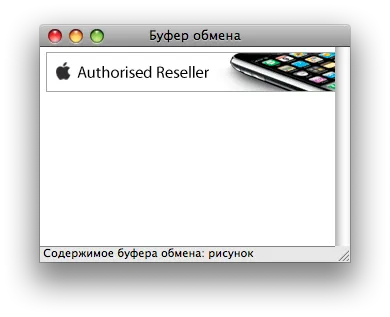
Poate fi prezentată aici pentru prompte cineva a fost mult timp familiar, și dacă da, nu pot fi decât bucuroși pentru astfel de oameni. Ei au mult timp în urmă pentru a simplifica viața ta și de a salva o mulțime de timp. Cei care nu erau familiarizați cu unele dintre tehnicile - de mare te rog