4 sfaturi utile atunci când se lucrează cu rampa de lansare în os x leu
Launchpad - un nou agent pentru programe care rulează în Mac OS X Lion poate fi foarte util dacă doriți să urmăriți programele pe care nu le folosiți foarte des. Cu toate acestea, uneori, programul prea mult și devine dificil pentru ei pentru a naviga. În acest caz, aici sunt câteva sfaturi pentru a atenua o parte din munca de la Launchpad.
Apăsați-and-hold
Aplicații ale Mac App Store în Launchpad poate fi mutat, făcând clic pe pictogramele lor și care le deține. Scoateți - cu ajutorul „x“ în colțul pictogramei. Cu toate că aplicațiile pot fi mutate și eliminate rapid. Mai degrabă decât să păstreze icoanele, trebuie doar să apăsați ⌥ (alt) de pe tastatură. Icoane începe imediat să legănat și puteți șterge și muta aplicații (la fel ca în iOS).
Pictogramele pot fi mutate și în afara modului de editare. Doar faceți clic și trage (și nici agitare, în același timp).
Începe peste
Dacă Launchpad este un pic ca mine, cu toate tipurile de aplicații existente (utilizate ochii mei nu le-am văzut), cum ar fi asistența și Uninstallere de la Adobe, de exemplu ...
Dacă doriți să Launchpad arată numai acele aplicații care se execută într-adevăr, încercați să Launchpad curat manual și adăugați manual aplicația. Aceasta, desigur, poate dura destul de mult timp, dar Launchpad va înceta să pară atât de umflat.
/ Library / Application \ Support / Dock / * db „DELETE din aplicații ;. \ DELETE din grupuri în care titlu<>''; DELETE din elementele în care ROWID> 2; „\ killall Dock
Dacă doriți să restaurați Launchpad într-o stare de „kakonoibylokogdayaustanovilLion“, pur și simplu ștergeți fișierul, o copie pe care le-ați făcut în aplicația Asistență → Dock. Data viitoare când porniți Launchpad, totul ar trebui să fie la fel ca înainte.
Ascundeți unele aplicații
Dacă nu doriți să ștergeți toate sau pentru a avea mai mult de un greu de folosit consola, există un panou de preferință care vă permite să alegeți ce să eliminați din aplicația Launchpad. Acest program se numește Launchpad-Control și descărcați-l aici.
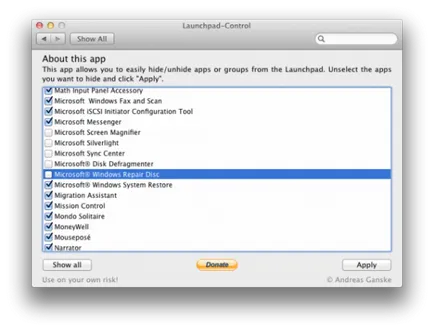
După ce descărcați și instalați panoul, o veți găsi în altă poziție din Preferințe de sistem. În panoul, veți vedea o listă de aplicații care sunt în Launchpad. Dacă doriți să eliminați app, pur și simplu „Remove“ caseta de selectare de lângă numele corespunzătoare. Faceți clic pe „Apply“ și Dock dispar pentru o vreme. De îndată ce apare din nou, deschide Launchpad, și asigurați-vă că nu există aplicații pe care le-ați selectat în control Launchpad.
Hotkey pentru Launchpad
Dacă ați cumpărat Mac înainte Leul, de la tastatura, nu este, probabil, nici butoane de comenzi rapide Launchpad. De fapt, pentru a face acest lucru foarte simplu, cu ajutorul System Preferences.
- Deschideți System Preferences și începe setările tastaturii panoului. Selectați fila Comenzi rapide de la tastatură.
- Din lista din partea stângă, selectați Launchpad Dock. Acum, în lista din dreapta, selectați Afișare Launchpad.
- Faceți dublu clic pe dreapta Afișare Launchpad. Veți vedea o casetă de text mic. Trimite un mesaj pentru comanda rapidă pentru Launchpad. Acum puteți extinde și restrânge Launchpad cu ajutorul tastaturii.
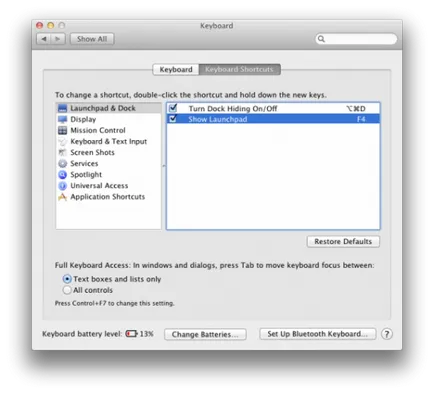
Rapidă de la tastatură Launchpad
Puteți găsi acest vin în minte mai ales dacă nu vă place, atunci când este Launchpad în Dock. În acest caz, se deschide va fi mult mai ușor. Puteți chiar modifica cheia pentru tabloul de bord în cheia Launchpad, dacă doriți.