4 interfață OpenOffice atunci când se lucrează cu text
Buna draga cititor, așa cum a promis în articolul «precedent ... OpenOffice School«, am dedica o întreagă secțiune pentru a descrie formarea si aplicatii de birou OpenOffice. Astăzi vom face primul termen, și se familiarizeze cu conceptele de bază ale interfeței programului.
Deci, începe aplicația Office. Salutăm deschide fereastra care să ateste că expertul ne va însoți și de a ajuta să înțeleagă. În fereastra următoare, trebuie să introduceți numele nostru de date. După aceea, vom obține o fereastră cu o alegere de cum să procedeze. Pentru selecția noastră prevăzută cu următoarele etichete:
- document text
- foaie de calcul
- prezentare
- imagine
- bază de date
- formulă
De asemenea, disponibile de template-uri și implicit capacitatea de a deschide fișiere existente de pe computer. Nu este doar un program sau crearea de editare fișiere Office, dar, de asemenea, lectura lor. Hai să vorbim în acest post despre primul și mai beat documente punctul text.
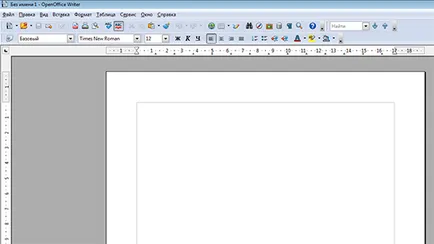
Conceptul de câmpuri și setările acestora
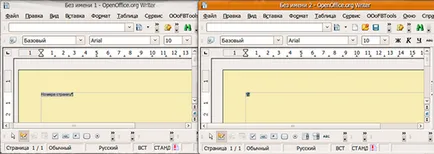
Dacă am stabilit setările de margine, astfel încât să apară numele lor, acest lucru se va rupe aspectul textului. Prin urmare, documentul vorstku final trebuie să fie efectuată în modul de afișare conținutului din câmp, mai degrabă decât numele lor.
Pentru a comuta câmpul de vedere, avem nevoie pentru a merge la meniul Tools -> Options, și apoi din lista verticală pentru a selecta OpenOffice.org Writer -> View -> Coduri de câmp. După cum se arată în imaginea de mai jos.
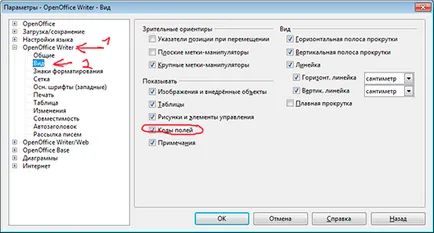
Selectarea blocului și șirul.
Cine sa bucurat de cartea de text pdf Foxit Phantom, știe că are o selecție de text bloc. Ceea ce este diferit la un bloc din șirul, eliberarea șir e - selectează textul de la început indicat la un capăt predeterminat al paginii sau paragraf, selecție bloc - o selecție decât seamănă cu desenul unui dreptunghi, vom întinde regiunea pentru a evidenția textul sub forma unui dreptunghi, controlând atât lățimea și înălțimea zonei selectate. Imediat se pune întrebarea, în cazul în care de fapt, puteți utiliza acest instrument de selecție? Răspunsul, în orice aspect realizat în două sau trei coloane. Extrem de confortabil și că modul de selecție puteți schimba rapid comenzile rapide de la tastatură.
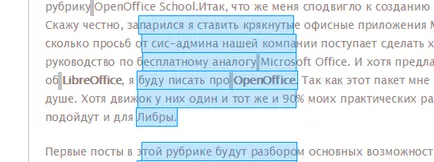
Cel mai rapid și mai convenabil mod de a schimba selecția liniei la blocul este cheia combinația Ctrl + Shift + F8. Dar, în afară de faptul că există o altă opțiune de a schimba selecția. Este în partea de sus a ferestrei programului Editare meniul -> selectați Mod -> zona de bloc sau standard.
Asigurați-un text vertical.
Ce se întâmplă dacă există o nevoie de a imprima unele linii sau pagini sau vertical, prin rotire la 90 0 C. În acest caz, în ajutorul cunoașterii funcțiilor-formatare de text.
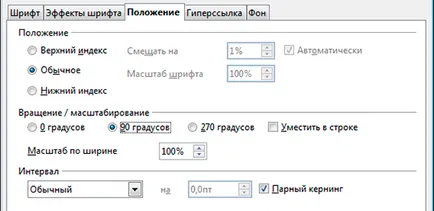
Selectați zona dorită de text și du-te prin meniul în modul următor. Accesați meniul Format -> Caracter -> Poziția și cad din fereastră ca în captura de ecran de mai sus. Acolo puteți seta gradul de rotație pentru caracterele noastre, și multe alte setări în care puteți afla dacă se dorește.
Două tipuri de imprimare în OpenOffice 4
Programul are două tipuri de ieșire imprima conținutul documentului. Și în timp ce toate acestea sunt de ieșire din aceeași pictogramă de imprimare


Ca urmare a celor menționate anterior, toate manipulările sunt reduse la ceva de genul acest rezultat, așa cum am în captura de ecran în partea de jos a acestui text.
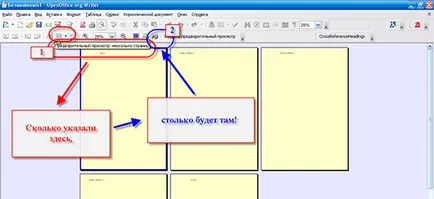
M-am întrebat ce ar putea fi util, dar cu excepția pentru o prezentare a primei pagini sau capacele nu vin mai mult în cap. Deși o opțiune de Google și de a găsi o bună utilizare de această oportunitate. Permiteți-mi să vă reamintesc că o comandă rapidă de tastatură standard pentru a imprima în OpenOffice 4 funcționează în același Ctrl + P.
Bara de stare a programului
În fiecare program normal de birou și nu numai există o bară de stare care poartă informațiile utile pentru utilizator, deși noi de multe ori nu acorde o atenție la ea, dar cred că va fi mai mult decât determina valoarea de date pe această linie. Voi încărca o captură de ecran cu zone numerotate, iar mai jos voi încerca să descrie pe scurt fiecare dintre ele.
Unele utile atunci când se lucrează cu OpenOffice 4
Un spațiu la capătul liniei - caracteristică a acestui handler de birou există o nuanță cu un spațiu. Niciodată nu se poate pune un spațiu la capătul liniei pentru a face trecerea la o nouă linie. Pentru a introduce o pauză de linie forțată (fără a crea un nou paragraf), este combinația de taste Shift + Enter, și pentru a crea un nou alineat - Enter.
Limitele obiectelor (Text., Tabele, imagini, etc.) - Pentru a schimba vizibilitatea obiectelor aveți nevoie pentru a merge în meniul de setări: Tools -> Options -> OpenOffice. org -> Aspect. Acesta va fi disponibil cu numeroase setări fereastră a formei generale de schimbare, afișare html, un document foaie de calcul, etc.
triunghi roșu - indică faptul că conținutul tabelului, numele obiectului sau a cadrului nu se încadrează în acest loc și se află în spatele limitele de afișare. Pentru a vedea textul integral, trebuie să se extindă sau chenare de tabel (egalitate), sau micșora dimensiunea fontului, sau muta o parte a textului într-o altă locație.
Bule de - uneori, după un program de dezvoltare bun, de multe ori începe să interfereze cu sfaturi instrument de peste întreaga suprafață de lucru a programului. Soluția la această problemă este foarte simplu. Du-te la următoarea cale: Tools -> Options -> General și scoateți caseta de selectare de lângă tooltip.
Pe această notă veselă închid OpenOffice meu 4 și ați rămas bun până la următoarea înregistrare.
Salutari Andrew.
A fost interesant, recomanda prietenilor tai: