3 moduri de a face upgrade pentru Windows 7
Odată cu lansarea Windows 10, multi proprietari de versiunile anterioare ale Windows 7 / 8.1 au fost în măsură să faceți upgrade la cele mai recente. Upgrade versiune de Windows, și a fost anterior posibil (de exemplu, pentru Windows7 Winodws 8), dar destul de des cauza erori, eșecuri sau performanța redusă a computerului după actualizare. În Windows 10, luăm în considerare toate greșelile anterioare și a făcut upgrade-ul la Windows 10 cât mai simplu și rapid. În acest articol vă voi arăta trei moduri de a face upgrade la Windows 10.
Moduri de a face upgrade la Windows 10:
1) Utilizarea Windows Update;
3) Utilizarea de montare imaginea ISO Windows 10.
Upgrade la Windows 10 prin actualizări.
Această metodă diferă de altele prin faptul că este nevoie de un minim de efort de la tine, dar în schimb necesită mai mult timp. Este destul de simplu, verificați dacă instalarea automată a actualizărilor, în cazul în care off - comutator. Următorul este să așteptați până când vedeți pictograma Windows din bara de activități.
Făcând clic pe ea puteți rezerva actualizări, făcând clic pe „Rezerva un upgrade gratuit.“
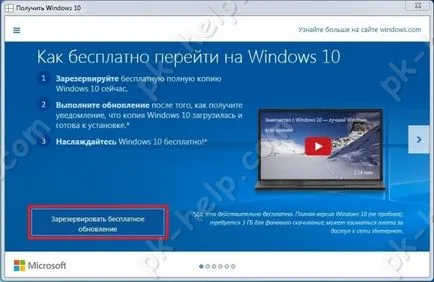
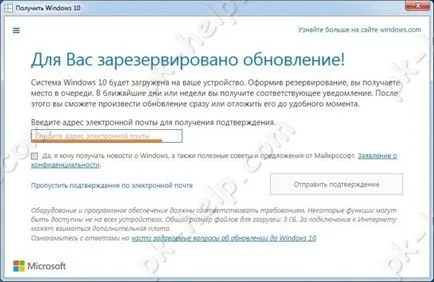
La sfârșitul ferestrei deschise, care vă solicită să așteptați, așteptați poate fi de mai multe zile.
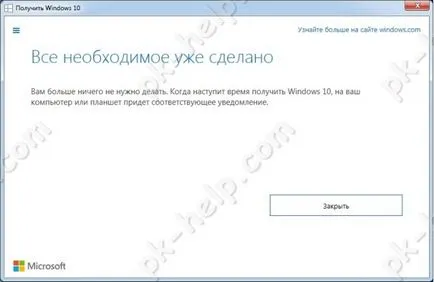
Odată ce computerul este gata, apare un mesaj. Faceți clic pe ea.

faceți clic pe butonul „Continua“ din fereastra care se deschide.

Apoi, trebuie să acceptați acordul de licență.
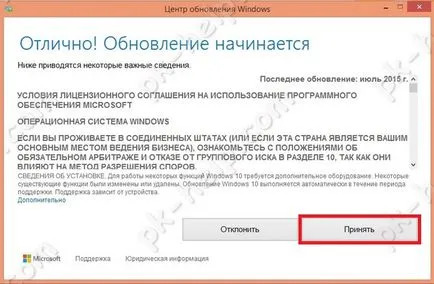
Pentru Windows 10 va începe procesul de descărcare.
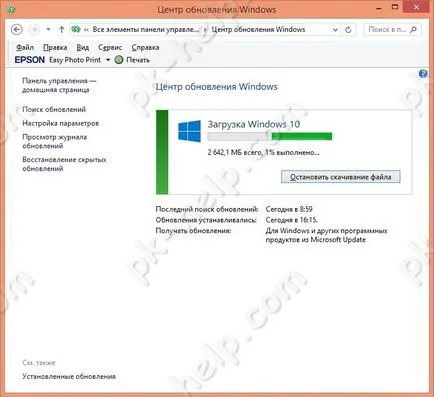
După aceea, să înceapă pregătirea pentru a face upgrade la Windows 10, singurul lucru necesar de tine - să-l instalați.
Toate etapele ulterioare depind puțin pe moduri de a actualiza și sunt descrise la sfârșitul anului.
Actualizarea Windows7 / 8.1 la Windows 10 utilizând Windows 10 Installation Media Creation Tool.
Spre deosebire de prima metodă, căci nu este nevoie să se aștepte până când PC-ul va fi scanat și încărcat fișiere, upgrade-ul la Windows 10 poate fi mult mai rapid.
Această metodă implică utilizarea instrumentului Microsoft - Windows 10 Instalarea Media Creation Tool. Pentru a face acest lucru, primul lucru pe care trebuie să-l descărcați de pe site-ul oficial. Selectați versiunea de sistem de operare pe care le-ați instalat pe calculator / laptop.
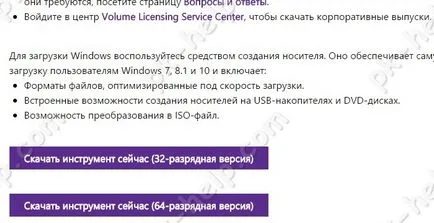
Rulați fișierul descărcat
Selectați „Refresh acest computer acum.“

Următoarea va fi de a descărca și de a crea mass-media cu Windows 10.

Acest lucru va fi urmat o procedură standard pentru a face upgrade la Windows 10, puțin distinse de metoda aleasă de dvs., pentru a se familiariza cu ea, puteți la sfârșitul anului.
Upgrade la Windows 10 folosind imaginea de boot.
În plus această metodă este că minimiza descărcarea de pe Internet, și în contrast cu prima metodă, nu este nevoie să așteptați pentru încărcări de fișiere.
Pentru această metodă, în primul rând trebuie să descărcați o imagine ISO de Windows 10. Dezarhivați arhiva descărcat și executați fișierul de instalare Setup.exe.

Primul pas se va solicita să descărcați și să instalați actualizări, poate doriți să săriți peste acest pas (în cazul în care, să zicem, aveți un acces limitat la Internet).
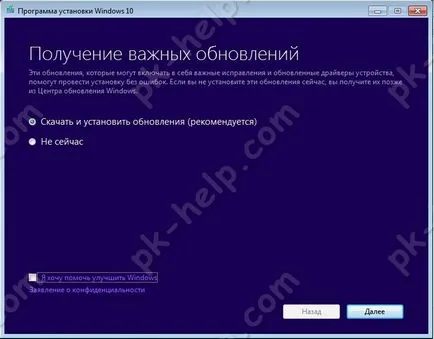
Următoarea începe procesul de pregătire a sistemului de actualizare, apoi actualizarea la Windows 10, care diferă puțin de metoda selectată și este descrisă mai jos.
Procesul de modernizare la Windows 10.
În cazul în care sistemul de operare (Windows 7, Windows 8.1) a fost activată, această etapă este omisă, în caz contrar va trebui să introduceți cheia. Dacă nu, dar doriți să instalați Windows 10 în scop informativ, puteți utiliza tastele de setare. Nu le confunda cu cheia de activare, deoarece aceste taste vă va permite să faceți upgrade doar la Windows 10, dar nu-l activați după instalare.
Taste de instalare pentru Windows 10:
Ferestre 10 Home - TX9XD-98N7V-6WMQ6-BX7FG-H8Q99
Ferestre 10 Acasă N - 3KHY7-WNT83-DGQKR-F7HPR-844BM
Ferestre 10 Acasă singură limbă - 7HNRX-D7KGG-3K4RQ-4WPJ4-YTDFH
Ferestre 10 Acasă Țara specific - PVMJN-6DFY6-9CCP6-7BKTT-D3WVR
Ferestre 10 Professional - W269N-WFGWX-YVC9B-4J6C9-T83GX
Ferestre 10 Professional N - MH37W-N47XK-V7XM9-C7227-GCQG9
Ferestre 10 Educație - NW6C2-QMPVW-D7KKK-3GKT6-VCFB2
Ferestre 10 Educație N - 2WH4N-8QGBV-H22JP-CT43Q-MDWWJ
Ferestre 10 Enterprise - NPPR9-FWDCX-D2C8J-H872K-2YT43
Ferestre 10 Enterprise N - DPH2V-TTNVB-4X9Q3-TJR4H-KHJW4
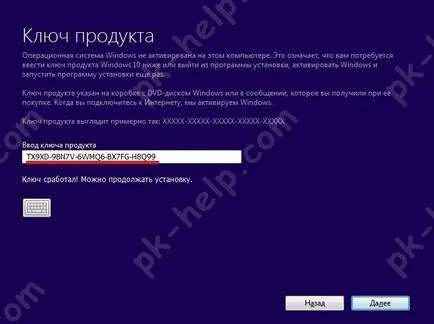
Apoi, trebuie să acceptați termenii licenței.
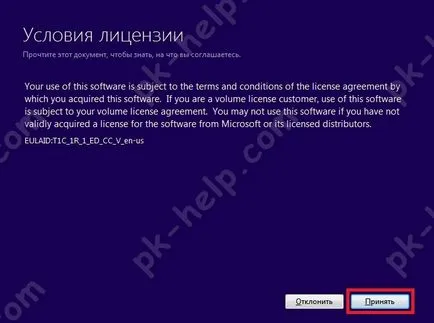
În continuare, trebuie să alegeți ce componente doriți să le transferați, dacă totul pur și simplu, puteți să faceți clic pe „Next“. Dacă doriți să selectați doar anumite componente, faceți clic pe „Editare selectat pentru componente de conservare“ și selectați condițiile necesare.
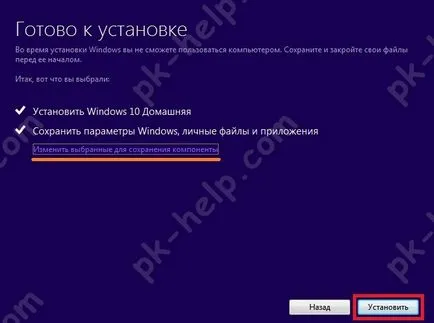
Apoi, începe instalarea Windows 10.

După acest upgrade la Windows.

Ca urmare, actualizarea ar trebui să deschidă ecranul de bun venit, faceți clic pe „Next“.

După aceea, trebuie să selectați parametrii sistemului. Dacă doriți să păstrați implicit, faceți clic pe „Setări implicite Folosiți“ dacă doriți să schimbați configurația, faceți clic pe „Particularizarea setărilor“ și modificați elementele.
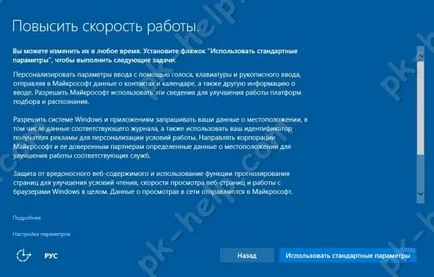
Câteva minute de preparare.

Iar rezultatul - o actualizare la Windows 10.

Ca rezultat, veți obține cu Windows 10 toate programele și fișierele.
Dacă nu sunteți mulțumit de ea decât Windows 10, în termen de 30 de zile, puteți merge mereu înapoi la Windows7 sau Windows8.1.