Windows 7 Print Manager este dezactivat, ce se întâmplă dacă nu pornește, se blochează sau este absent,
Print Manager - un serviciu care există în toate versiunile de Windows, arată modul în care imprimanta este conectată la computer, precum și documente, în picioare în coada de imprimare. Dar, cu acest program mic poate fi probleme legate de lansarea sau de activitatea sa, pentru că știm cu toții cât de imprimante pretentios. Print Manager poate fi oprit, nu alerga deloc, îngheață și mult mai mult. Soluțiile la aceste probleme vor fi discutate mai târziu în articol, dar mai întâi uita-te la modul de a rula un derulator de imprimare.
Cum de a deschide Managerul de Imprimare în Windows 7
- Porniți panoul de control al computerului.
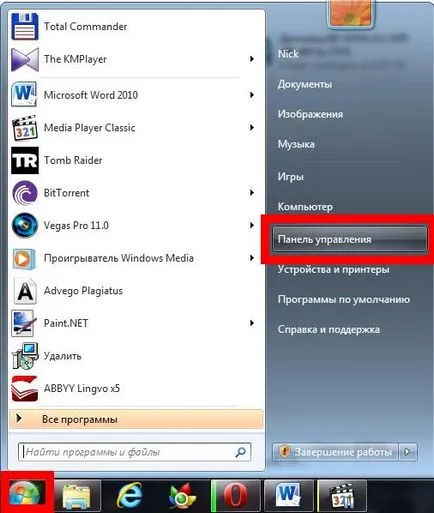
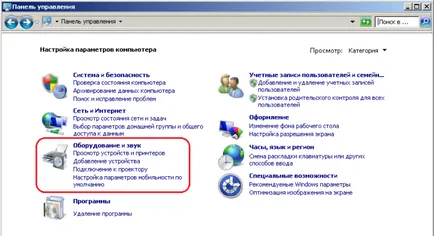
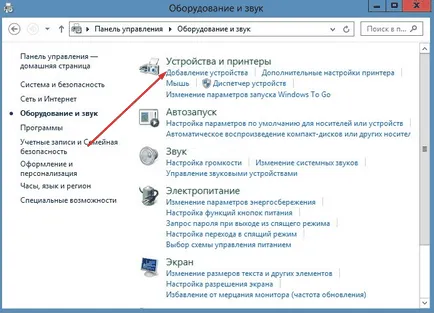
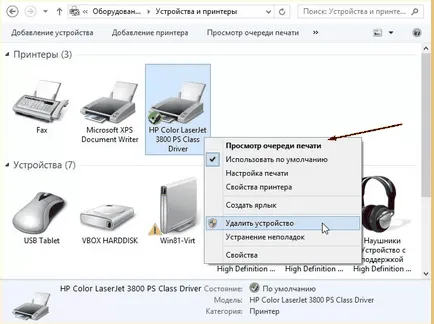
De ce apar probleme cu el (oprit, nu va porni, etc.)
De-a lungul timpului, acest serviciu poate avea următoarele probleme: va înceta să ruleze, va începe în mod independent, opri sau închide sarcina procesorului. Motivele pentru manifestarea acestor erori:
- Computerul este infectat cu viruși, care vizează servicii sau blocarea serviciilor.
- fișiere de sistem, într-un fel sau altul legate de imprimare, au fost deteriorate de către utilizator sau de către un virus.
- Driver pentru imprimantă sau scaner sau depășite dvs. au fost deteriorate, astfel încât nu se poate ignora dispozitivul sau nu funcționează corect cu ei.
- Serviciul responsabil pentru lucrarea de imprimare a fost dezactivat de către utilizator sau de serviciile aflate în conflict. Aceasta conduce la faptul că acesta poate dispărea de pe panoul de control sau să nu mai răspundă.
Cum de a elimina problemele care apar
Deci, lipsa unui serviciu de imprimare, sau probleme cu ea va conduce la faptul că documentele nu vor fi imprimate sau se va face în mod corespunzător, astfel încât este necesar să se ocupe de acest lucru singur, folosind următoarele instrucțiuni. În primul rând, ele vor fi descrise în moduri care pot elimina oricare dintre problemele de mai sus, și apoi - soluții pentru unele erori separat.
Reporniți computerul
Primul lucru de făcut este de a reporni computerul pentru toate programele, obiectivele și servicii de repornire. Poate că aceasta rezolvă problema, deoarece aplicațiile inutile care intră în conflict cu managerul, va fi închis.
Verificați dacă aveți viruși
Poate exista un virus care interferează cu funcționarea imprimantei, astfel încât urmați acești pași:
- Deschideți software-ul antivirus instalat pe computer.
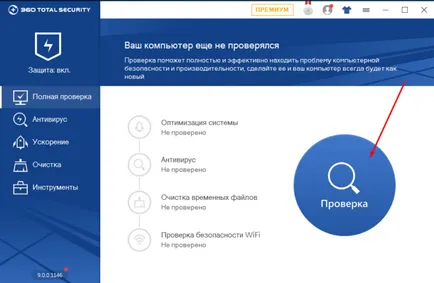
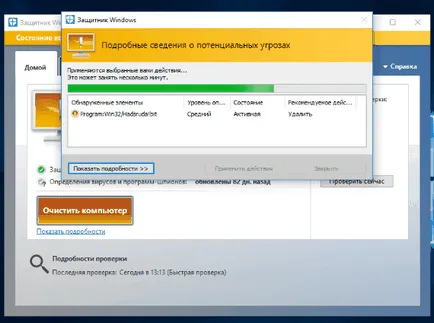
Activarea service și configurația
Cea mai frecventa cauza a problemelor de imprimare - dezactivată sau incorect configurat. Pentru a corecta eroarea cauzată de serviciu, urmați acești pași:
- Folosind șirul de căutare pentru Windows, găsiți aplicația „Service“.
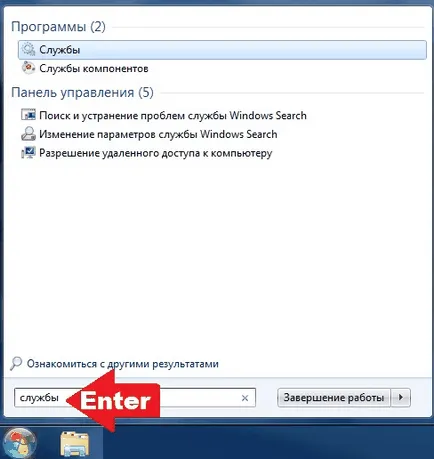
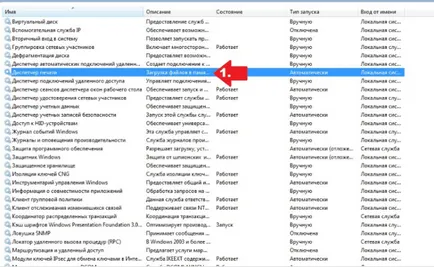
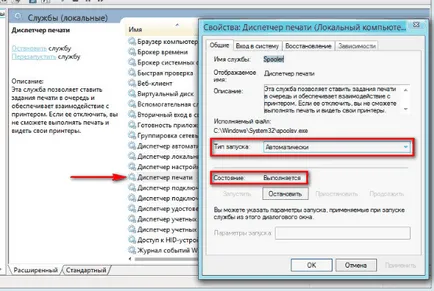
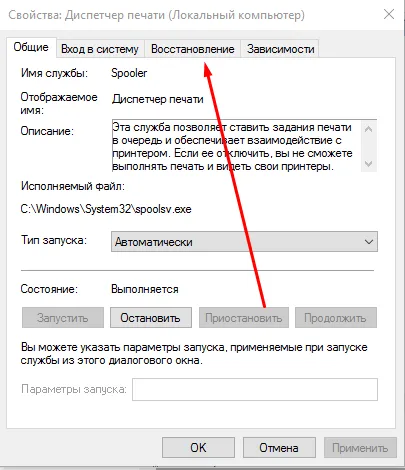
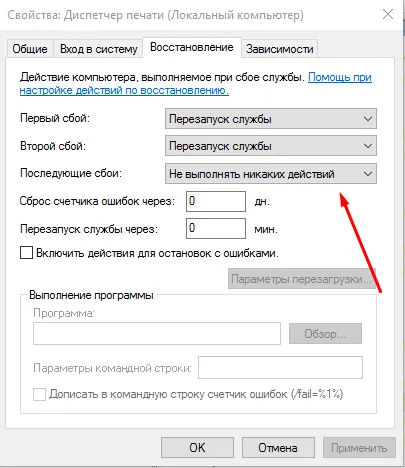
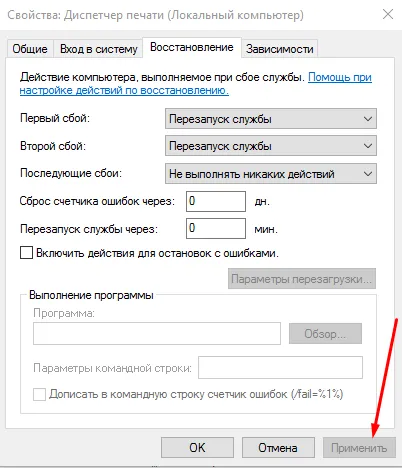
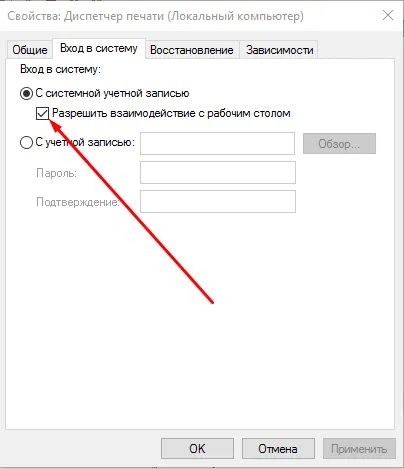
Verificați serviciile legate de Managerul de Imprimare
Poate că nu e manager, și în serviciile sau programele asociate cu acesta. Pentru a afla dacă acesta este cazul, și fixați-l folosind următoarea metodă:
- Deschideți „Servicii“ prin bara de căutare pentru Windows.
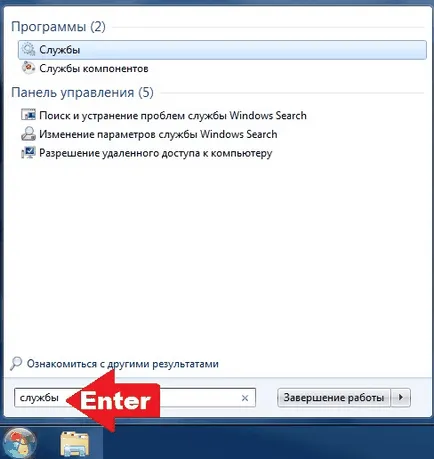
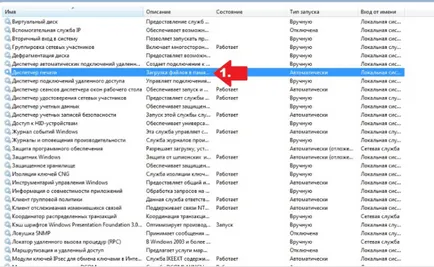
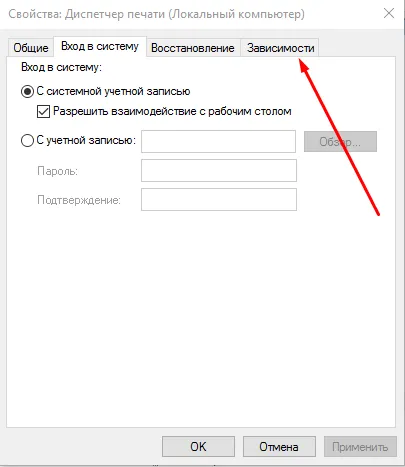
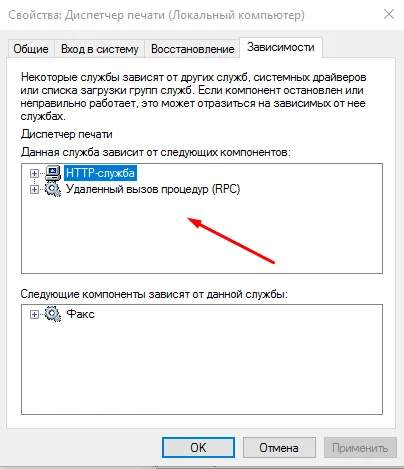
Reinițializare setări, drivere de actualizare
Poate că unele fișiere sau drivere au fost deteriorate din cauza acestei imprimante serviciu a început să stea sau de transport maritim procesor, astfel încât aveți nevoie pentru a restabili totul manual, iar acest lucru trebuie să fie mai întâi de resetare.
Ștergerea fișierelor de așteptare Imprimare
- Stop „Device Manager“, selectând-o din lista de servicii și făcând clic pe butonul „Stop“.
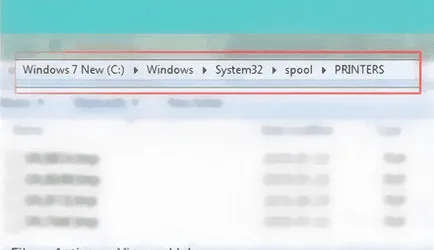
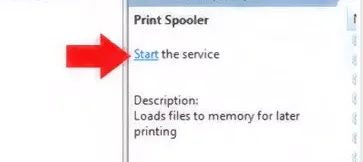
Upgrade drivere de imprimantă
Poate că driverul de imprimantă sunt expirate sau nu au fost deteriorate, este necesar să le actualizeze:
- Deschideți panoul de control al computerului.
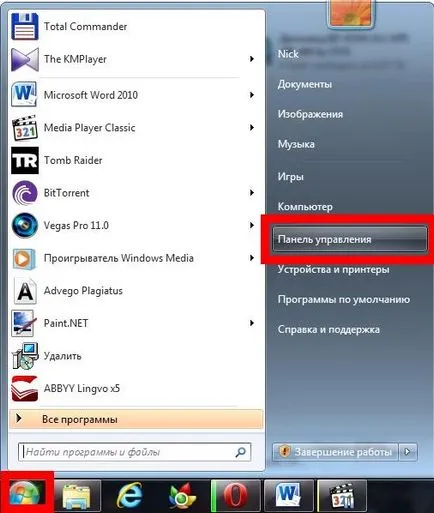
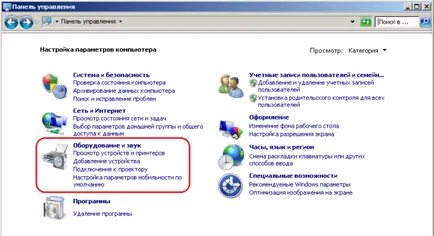
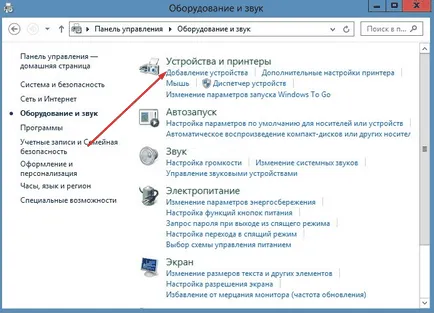
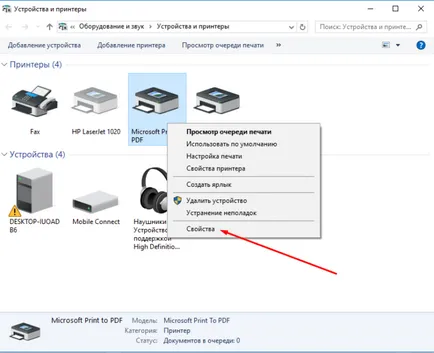
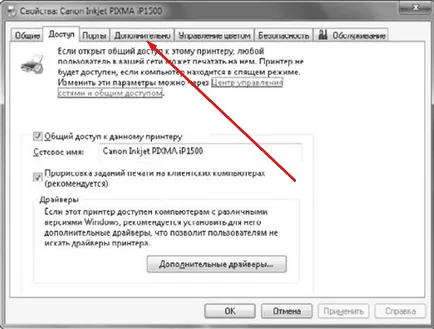
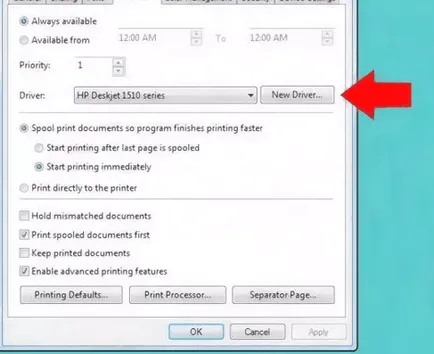
Resetarea imprimantei
Poate că actualizarea driver-ului nu va aduce rezultate ca fișiere legate de imprimantă, au fost avariate. În acest caz, este necesar - pentru a elimina dispozitivul și reinstalați-l.
- În timp ce în „Dispozitive și imprimante“, șterge imprimanta, din cauza pe care managerul de dispozitiv nu funcționează sau dă o eroare. Faceți clic pe fotografie RMB pe dispozitiv și selectați „Eliminare dispozitiv“.
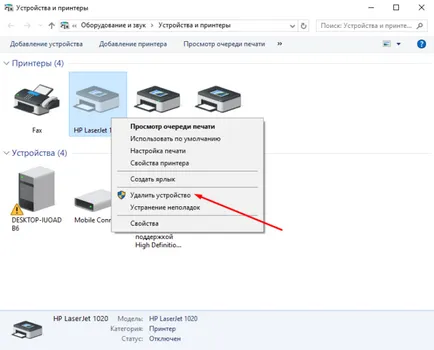
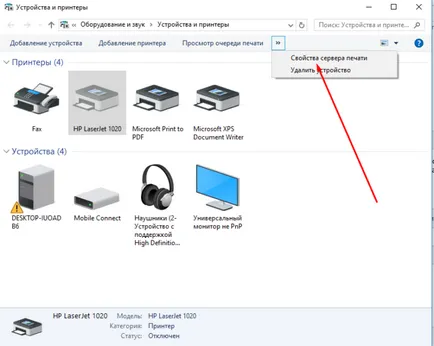
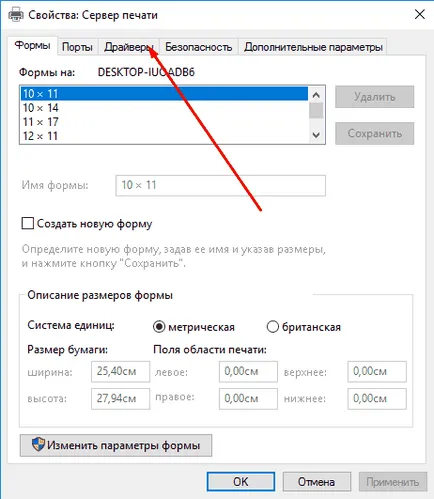
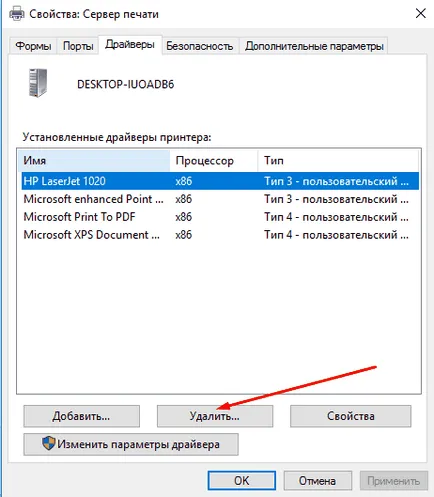
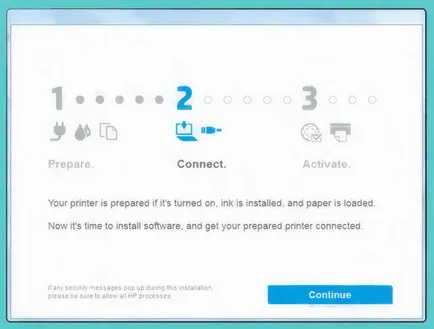
sistem de scanare
Această metodă vă permite să scanați toate fișierele de sistem care se găsesc în aceste erori, dacă este cazul, și în mod automat le repara.
- Folosind șirul de căutare pentru Windows, începe un prompt de comandă ca administrator.
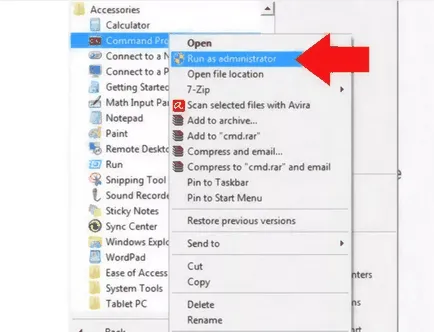
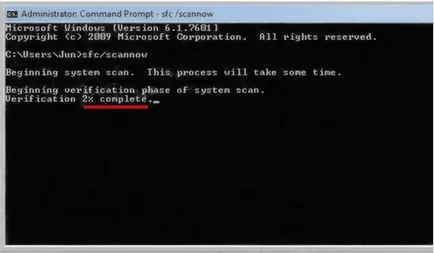
Ce se întâmplă dacă sarcinile CPU controler de imprimantă
În cazul în care procesul de spoolsv.exe suprasarcini CPU pentru mai mult de 20%, motivul pentru care acest lucru poate servi următoarele puncte:
- stau în coada de așteptare prea multe fișiere. Curățați-l, cum se face acest lucru este descris mai sus, sub „Ștergerea fișierelor de așteptare pentru imprimare“;
- dispozitive din imprimantele și listează numărul de imprimante neutilizate sau inexistente. Localizați și eliminați-le. Cum pentru a elimina imprimanta descrisă în paragraful „Reset Printer“;
- Fișierele driver sau imprimanta au fost avariate, prin urmare, cauza o eroare, și este din cauza acestui procesor va fi livrat. Reinstalați imprimanta (cum se face acest lucru, a se vedea mai sus.);
- Aceasta poate să dispară problema, în cazul în care serviciul încetează să ruleze automat. Pentru a face acest lucru în „Serviciile“ căutați serviciul „Print Manager“ și deschideți-l. În „Tip pornire“, selectați „Manual“.
Pot reinstala
Răspunsul la această întrebare - nu, o astfel de posibilitate nu este prevăzută în Windows. Tot ce se poate face este opri serviciul Device Manager, clar coada de documente, precum și pentru a elimina driver-ul imprimantei și legate de acestea. Scoaterea serviciului în sine nu este posibilă.
Deci, cu Print Manager din Windows 7 pot avea probleme, din care, deoarece acesta va fi oprit, nu alerga, sau agățați de încărcare a procesorului. Toate aceste erori pot fi eliminate manual, dacă faci instrucțiunile de mai sus. Poate că soluția la problema poate fi descrisă pe site-ul oficial al producătorului imprimantei.