Viewport în AutoCAD
Lucrul cu viewport apare pe fila foaie (Aspect), astfel încât în primul rând du-te la ea, au făcut clic pe partea stângă jos a spațiului de lucru pe fila corespunzătoare.
FISA Tab (Aspect). Configurarea
Primul lucru pe care trebuie să producă o setare de dimensiune foaie, care va fi completat cu desenul. Trecerea la fereastra de configurare se face prin click pe butonul din dreapta al mouse-ului pe fila corespunzătoare și apoi selectați „Page Setup ...“.
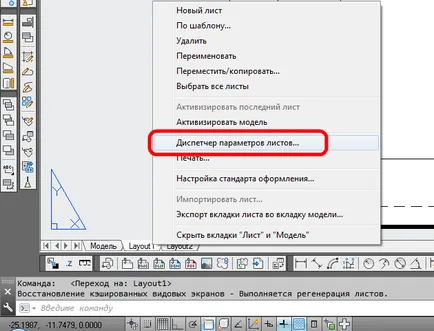
În continuare, foaie de editare de configurare. fereastra de editare de configurare pagina unu la unu se repetă desen fereastra cu setări de imprimare. Punctul plotter și selectați dimensiunea hârtiei personalizate pentru el, celelalte setări nu contează cu adevărat.
Cum de a crea un port de vizualizare
Inițial, foaia de tab va fi deja prezentă viewport, dar în acest articol, să-l (similar cu îndepărtarea elementului) a elimina și a crea unul nou.
Pentru a crea un port de vizualizare este cea mai simplă de a folosi butonul „One“ pentru portul de vizualizare din bara de instrumente „videcranele“, specificând două colțuri opuse ale unui cadru dreptunghiular.
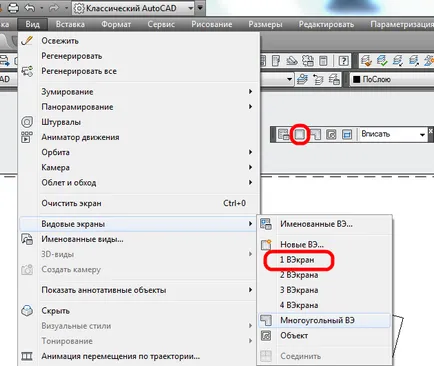
Sau elementele corespunzătoare din meniul de sus View → → 1 Viewports Viewport.
Scala ferestrei de vizualizare în AutoCAD
Când creați un port de vizualizare de scalare are loc, astfel încât toate elementele aflate pe fila Modele a lovit marginea ferestrei de vizualizare. Desigur, că avem nevoie de o scară precisă, care evidențiază cadrul portului de vizualizare și setați scara dorită în caseta de mai jos bara de instrumente sau panoul auxiliar situat în colțul din dreapta jos.
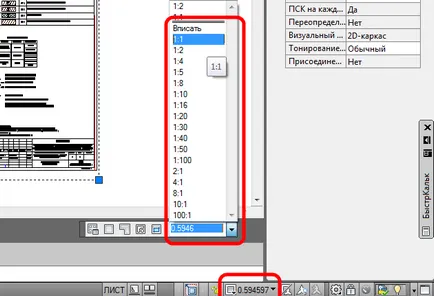
Tranziția în spațiul model
Spațiul model de tranziție este realizată prin buton dublu clic pe butonul stâng al mouse-ului într-un port de vizualizare (randament, prin dublu clic pe listă) sau corespondente din bara de comutare auxiliară.
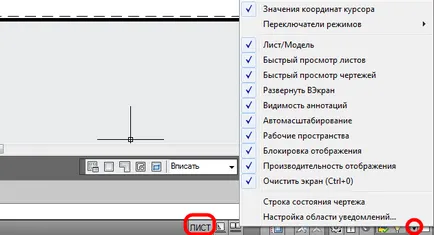
În absența unor butoane pentru a seta caseta de selectare din lista drop-down element corespunzător, făcând clic pe săgeata mică din dreapta.
Zona de afișare viewport
Pentru a regla zona de afișare în limitele portului de vizualizare, puteți utiliza unul dintre modurile convenabile:
1. Mergeți la orice procedeu descris mai sus, în spațiul model. Țineți apăsat roata mouse-ului (activarea modului pan) și pentru a muta modelul necesar a spațiului în limitele portului de vizualizare.
Important! Nu răsuciți roata, în caz contrar acesta va eșua la scară.
2. Faceți clic pe marginea ferestrei de vizualizare. Ajustați zona de frontieră a ecranului prin deplasarea „mâner“, cadrul selectat.
Tunderea viewport
1. Desenați o polilinie contur închis, o limită a imaginii curente.
2. Porniți comandă făcând clic pe butonul din bara de instrumente corespunzătoare, sau introduceți în linia de comandă VEKREZ (_VPCLIP).
3. Selectați portul de vizualizare la un clip.
4. Apoi introduceți circuit pe care se produce tunderea.
Cred că pe cont propriu pentru a face față cu restul drumului pentru a decupa imaginea curentă nu va fi dificil.
viewport Lock
Vă recomandăm, după lucrările privind înființarea portul de vizualizare terminat, face blocarea acestuia. Acest lucru va preveni deplasarea accidentală sau a mări zona de afișare a desenului în funcțiune. Pentru a bloca selectați portul de vizualizare, apoi faceți clic pe butonul corespunzător din bara de instrumente auxiliară în colțul din dreapta jos al spațiului de lucru.
Oprirea rama ferestrei de vizualizare
Pentru a dezactiva frame (de frontieră) viewportului dezactiva suficientă vizibilitate a stratului în care este plasat. În cazul în care există elemente în stratul, care necesită vizibilitate în desen, pur și simplu selectați și specificați stratul limită l neutilizat. De obicei, atunci când se lucrează cu viewport, a crea un strat defpoints speciale. concepute în acest scop.
straturi de congelare
Lucrul cu viewport, puteți configura vizibilitatea straturilor sau toate viewport curente. Este indispensabil în cazul în cazul în care desenul trebuie să fie completate cu diverse informații plasate în straturi diferite. Pentru a dezactiva vizibilitatea stratului pentru vizualizarea curentă a hărții, trebuie să apăsați butonul de congelare stratul corespunzător.

Sper că, în ciuda concizia fiecare răspuns, nu va avea probleme.
Utile. Din cauza deveni greoaie, tema viewport rândul său, a trebuit să suporte într-un articol separat, situat aici.