Vezi Google Calendar în Outlook
Importarea o imagine instantanee a serviciului Google Calendar pentru Outlook, puteți vizualiza cu alte calendare în reprezentarea „calendar“. Pentru a actualiza periodic calendarul importat, abonați-vă la Google Calendar în Outlook. În caz contrar, pentru a actualiza calendarul nevoie pentru a importa un nou instantaneu.
Sfat: Dacă nu intenționați să utilizați Google Calendar mai mult, dar doresc să păstreze toate evenimentele, puteți importa Google Calendar în Outlook. să integreze toate întâlnirile într-o singură vizualizare de calendar Outlook.
Conectați-vă la contul dvs. Google Calendar.
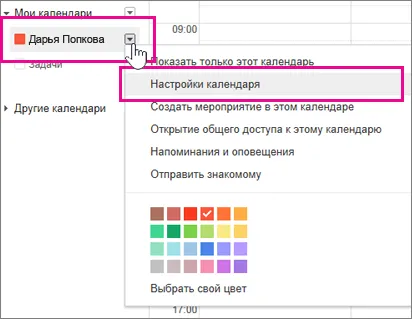
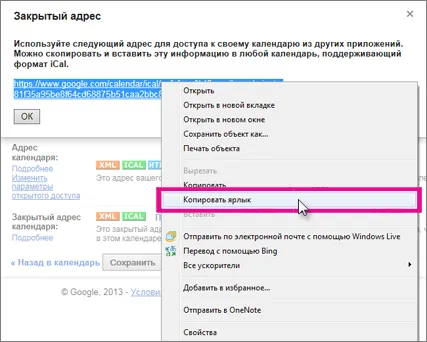
În Outlook, pe fila Fișier, faceți clic pe Setări cont> Setări de cont ....
Pe calendarele de Internet, faceți clic pe butonul Creare.
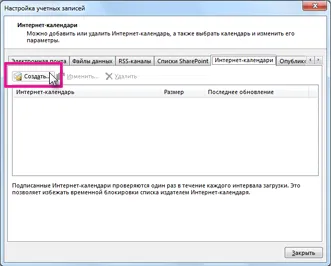
În câmpul Nume folder, introduceți numele calendarului care va fi afișat la Outlook, apoi faceți clic pe OK.
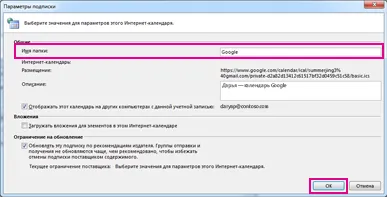
Când porniți Outlook, se verifică pentru actualizări, Google Calendar, și va fi încărcat cu toate modificările. Dacă Outlook nu se închide, de asemenea, verifică periodic și actualizări descărcări. (Google Calendar alerte Outlook actualizare Frecvența de verificare a).
Notă: Modificările aduse Outlook, care nu sunt trimise la Google Calendar. Pentru a actualiza calendarul, se deschide într-un browser.
Se importă calendarul din serviciul Google Calendar
Conectați-vă la contul dvs. Google Calendar.
În coloana din stânga, faceți clic pe Calendarele mele. pentru ao extinde, faceți clic pe săgeata de lângă calendarul pe care doriți să importați în Outlook și faceți clic pe Calendar Opțiuni.
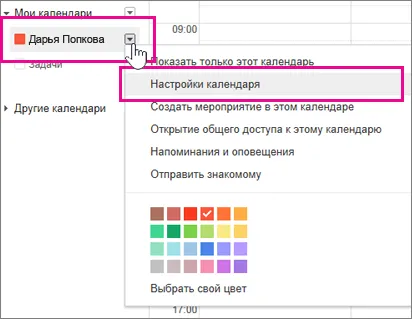
La cerere, faceți clic pe Deschidere. pentru a importa calendarul din Outlook.
Calendarul va deschide paralel Outlook Calendar și va fi adăugat la grupul partajat calendare în panoul de navigare vizualizare „calendar“.
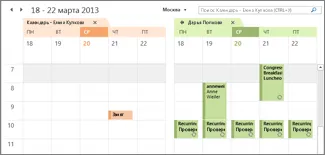
acțiuni ulterioare
Iată ce altceva poți face pentru setările Outlook:
Importați persoane de contact în Outlook pentru Windows. Aici veți găsi Gmail instrucțiunile dumneavoastră de contact de import.