Utilizarea lotusscript și automatizarea pentru a integra ibm note de lotus Microsoft Office
Cele mai multe Lotus Notes dezvoltatorii familiarizați cu restricții cu privire la publicarea în Lotus Notes. În activitățile sale, vă puteți confrunta în mod repetat, cu necesitatea de a rezolva sarcini, cum ar fi e-mail prin îmbinare folosind date din aplicatii Lotus Notes, crearea de rapoarte cu formatare specifică, suport pentru caracteristici, cum ar fi tabele pivot, etc. Acestea sunt exemple de sarcini care nu pot fi rezolvate prin instrumente standard Lotus Notes.
Cerințe și limitări
Pentru a utiliza acest cod în lista documentului, trebuie să aveți aplicația corespunzătoare (în aceste exemple, deoarece această aplicație utilizează Microsoft Word). Toate exemplele sunt scrise ca agenții activat de utilizator, care rulează pe un sistem local.
Două metode prezentate în această hârtie de a crea legături către alte aplicații nu sunt acceptate atunci când se utilizează sistemul de operare OS / 2, UNIX®, Linux® și Macintosh.
Acest articol presupune că sunteți familiarizați cu conceptul LotusScript® și modelelor de obiecte.
Noțiuni de bază
Creați link-uri către o aplicație Microsoft Office
Primul pas în realizarea schimbului de date Lotus Notes și alte aplicații este de a obține o trimitere la aplicația țintă. În limba LotusScript, există două caracteristici care oferă această oportunitate:
CREATEOBJECT (className)
GetObject (caii de acces, [ClassName])
Pentru fiecare dintre aceste funcții, puteți găsi informații suplimentare, inclusiv exemple, în baza de date Designer Ajutor Lotus Domino:
Funcția CREATEOBJECT creează o referință la un parametru de ClassName obiect OLE-automatizare depuse. Mai jos sunt numele unor clase Microsoft Office:
- Word.Application
- Excel.Application
- Access.Application
- PowerPoint.Application
- MSProject.Application
Dim wordApp ca Variant
Set wordApp = CreateObject ( "Word.Application")
wordApp.Visible = Adevărat
Funcția GetObject oferă o legătură către aplicația se execută deja. Parametrul poate fi un nume de cale șir gol sau se poate referi la un fișier. Dacă vă referiți la un fișier, parametrul ClassName nu este necesară, deoarece informațiile necesare este determinat de tipul de fișier.
În ambele funcții, veți obține un link către aplicația preferată. Din acest punct puteți începe pentru a controla această aplicație de LotusScript, efectuarea unor astfel de acțiuni ca crearea sau deschiderea documentelor, trimiterea de text, formatarea textului, etc.
Ultima linie a fragmentului de cod anterior face ca aplicarea vizibilă. În general, această etapă este realizată după codul este executat pentru a termina, dar poate fi utilă în timpul dezvoltării și depanare. În cazul în care cererea este vizibilă, puteți parcurge fiecare linie de cod, în conformitate cu ordinea de executie.
Crearea unui nou document Microsoft Word
Continuând fragmentul de cod anterior, puteți transfera textul în Microsoft Word folosind limbajul LotusScript. În primul rând, cu toate acestea, aveți nevoie pentru a obține o referință la un nou document în Word. Utilizați următorul cod:
wordDoc Dim ca Variant
Set wordDoc = wordApp.Documents.Add ()
În al doilea rând o tranziție în jos modelul de obiecte Microsoft Word a obiectului de aplicare a setului de documente în această aplicație. Acum, utilizați metoda adăuga, care creează un document nou și returnează o referință la acesta.
Figura 1. Obiect Browser
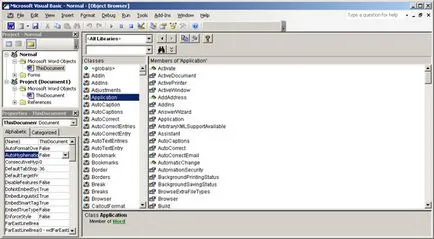
Utilizarea selectați metoda
De exemplu, atunci când creați un nou document în Microsoft Word, cursorul este afișat în linia de sus a paginii. Același lucru se întâmplă atunci când creați un document programatic. Prin urmare, să ne uităm la Select metoda.
cursorul Dim ca Variant
Setați cursorul = wordApp.Selection
Cele de mai sus două linii de cod de a pune în aplicare un link la obiectul de selecție. Acum puteți utiliza obiectul de selecție pentru a introduce text în document „imprimare“ modul.
Introducerea textului „imprimat“ mod
obiect Selection TYPETEXT include o metodă care este utilizată pentru transmiterea secvenței simbolurilor în document începând cu poziția curentă a cursorului:
Acest cod trece șirul de text utilizat pe scară largă «Bună ziua, lume!» În documentul activ, pornind de la poziția curentă a cursorului.
formatarea
Dacă doriți să formatați textul în aplicația Microsoft Word selectați textul pe care doriți, și apoi aplicați-l la modificările de formatare dorite. Să presupunem că doriți să evidențiați în linie îngroșată «Bună ziua, lume!», Tu tocmai a intrat:
wordDoc.Paragraphs (1) .Range.Select
cursor.Font.Bold = Adevărat
Prima linie de cod selectează primul paragraf din document. A doua linie se aplică îngroașă fragmentul selectat.
Utilizarea marcajelor
aplicație Microsoft Word are o opțiune numită Bookmark (Bookmark), prin care utilizatorul poate crea etichete pentru o varietate de poziții în lucrarea sa. Această opțiune permite utilizatorului să navigheze rapid locația dorită prin selectarea elementelor de meniu Editare - Salt. Ca dezvoltator, puteți utiliza, de asemenea, această caracteristică pentru a fluidiza circulația documentului și link-uri către acesta.
Codul din listingul 1, creați mai întâi trei secțiuni, și apoi să creați o filă pentru fiecare dintre ele, iar apoi utilizați aceste file pentru a indica locurile unde doriți să lipiți textul.
Listarea 1. Crearea și utilizând marcajele
În cele din urmă, urmați un proces care începe cu modelul de obiect cel mai înalt nivel, și să navigați drum în jos. Cu ajutorul variabilelor Variant, veți obține link-uri către diferite obiecte pe care le utilizați în mod frecvent. Vezi codul complet așa cum se arată în Listarea 2. Aveți posibilitatea să copiați și inserați acest cod în agentul dvs., apoi utilizând pasul depanator LotusScript prin ea pentru a vedea cum funcționează.
Listarea 2. Exemplu de cod «HelloWorld!»
Exemple mai sofisticate
Următoarele trei secțiuni descriu utilizarea mai multor aplicații complexe caracteristici Microsoft Word, inclusiv tabele, casetele de dialog și litere standard. Puteți utiliza tabele pentru a organiza datele; În plus, tabelele sunt utilizate în îmbinarea e-mail. casete de dialog vă permit să obțineți de intrare de la utilizator. De exemplu, puteți solicita utilizatorului să specifice în cazul în care un fișier ar trebui să fie salvat.
Crearea și utilizarea tabelelor
Tabele în Microsoft Word vă oferă posibilitatea de a armoniza și de a organiza datele. În cazul îmbinarea corespondenței, specificați datele sursă, care este de obicei documentul cu o masă. Fiecare rând din acest tabel reprezintă o înregistrare, în timp ce fiecare coloană - câmp.
Exemplul Listarea 3 prezintă adăugarea unui nou tabel cu un rând și șapte coloane. Fiecare coloană este umplută cu numele câmpului.
Listarea 3. Inserare tabel
Pentru a îmbunătăți claritatea, puteți formata, de asemenea, masa. În Microsoft Word, sunt utilizate pentru a măsura așa-numitele „puncte“. Pentru a simplifica munca, puteți crea o funcție care va converti inch la puncte, înmulțind numărul de inci cu 72 (un inch este de 72 de puncte). Codul prezentat în Listarea 4, utilizează funcția pentru a ajusta lățimea coloanei. Acest exemplu utilizează, de asemenea, o constantă pe nume wdAdjustNone, având o valoare de 0. În timp ce această constantă built-in Microsoft Word, trebuie să declare propria constantă.
Listarea 4. Setarea lățimii unei coloane
Folosind dialoguri comune
Microsoft Word permite accesul liber la dialoguri comune, cum ar fi Salvare ca ... (Save As). Le puteți utiliza prin apelarea Word.Application.Dialogs.Show metoda și indicând care fereastra pe care doriți să afișați. De exemplu, următorul fragment de cod demonstrează caseta de dialog Salvare ca, care permite utilizatorilor să specifice în cazul în care și modul în care numele fișierului c care doresc să salvați documentul.
În acest exemplu, RC variabila devine valoarea de returnare a unui apel dialoguri (). Afișare. Tabelul 1 prezintă valorile posibile de returnare.
Tabelul 1. Valorile posibile returnate caseta de dialog File - Save As
Un buton de comandă: 1 - primul buton, 2 - al doilea buton, și așa mai departe.
Crearea unui formular Scrisoare
Microsoft Word are capacități excelente pentru îmbinarea corespondenței. Mesajul standard este generat prin crearea unei forme corespunzătoare și obligatorie ulterioară a acestei forme a documentului - sursa de date. Documentul sursă conține mai multe intrări (de obicei sub forma unui tabel) și câmpurile care sunt introduse în matriță menționat mai sus. Odată ce acest lucru este completă, puteți combina datele într-un document nou, sau de a le trimite direct la imprimantă.
Listarea 5. Crearea unui formular Scrisoare
Atunci când generați o literă standard, care listarea sa bazat pe unele dintre capitolele anterioare. Puteți utiliza un cod similar pentru a crea o îmbinare de e-mail pentru a trimite clienților informații despre produse noi, balanțele de cont curent, sau invitații pentru a participa la programe speciale.
concluzie
mulțumesc
Aplicație. Descrierea aplicațiilor educaționale
- Un exemplu de bază. Acest agent este un exemplu al omniprezente «Bună ziua, lume!», Care trimite șirul de text corespunzător într-un nou document Microsoft Word.
- tehnici de negociere. Partea A. Acest lucru și agenții următoarele lucrează împreună pentru a demonstra posibilitatea armonizării metodelor. O porțiune a agentului intră în text, formate pe care le, și apoi introduce o „linie nouă» (retur greu). Acest agent demonstrează modul în care formatarea este transferat în jos la paragraful următor.
- tehnici de negociere. Partea B. Ca urmare agenții anterioare lucrează împreună pentru a demonstra tehnici posibile de potrivire. Agent B introduce o bucată de text și apoi introduce o „linie nouă“, introduce următoarea bucată de text, și apoi du-te înapoi și formate de cod sursă.
- Exemplu de file. Acest agent creează trei secțiuni și etichete le bookmarked, iar apoi folosește aceste file pentru a insera text.
- Mail Merge. Acest agent permite utilizatorului să selecteze unul sau mai multe documente Lotus Notes în baza de date Oamenii, și apoi să creați un document Microsoft Word - sursa de date, a crea un document principal asociat cu sursa de date, și în cele din urmă generează o literă standard, în Microsoft Word. Agent configureaza documentul - sursa de date și documentul principal, după care utilizatorul trebuie să creeze o literă formular și introduceți câmpurile, utilizând procedurile obișnuite de îmbinare a corespondenței în Microsoft Word.