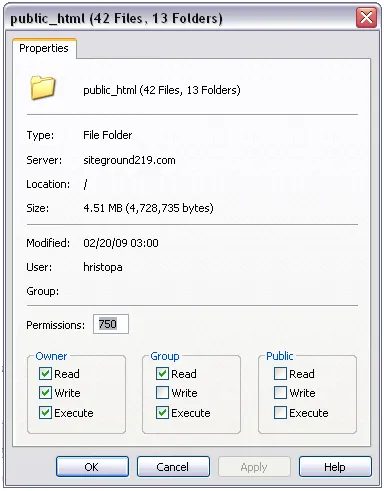tutorial CuteFTP
Cum să utilizați clientul CuteFTP
CuteFTP are un expert conexiune care vă va conduce prin conectarea la o setările FTP.
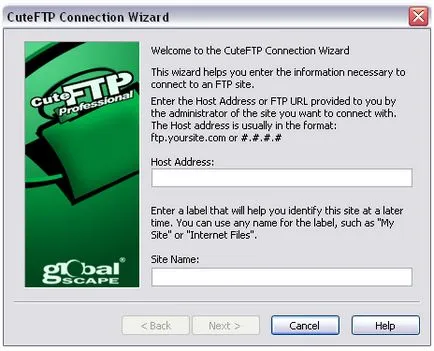
Pasul 2: Ecranul următor vă solicită numele de utilizator și parola FTP. Introduceți-le în câmpurile corespunzătoare și faceți clic pe Next.
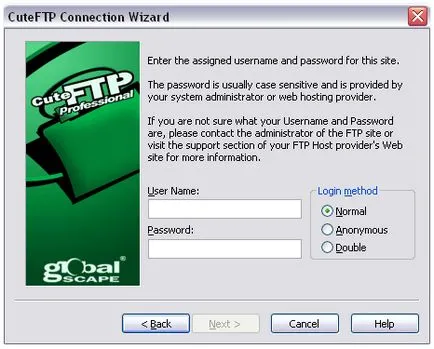
Pasul 3: Aici vi se va cere pentru „default director local„Trebuie să alegeți folderul în care stocați fișierele site-ul Press ..“Next.

Vei observa un director numit public_html în contul dvs. de găzduire web. Acesta este conținutul principal al site-ului. Fișierele încărcate sunt vizibile atunci când introduceți domeniul dvs. într-un browser web.
Pasul 5: Dacă sunteți în spatele unui firewall și / sau un router este adesea necesar să se utilizeze modul pasiv. pentru a obține o conexiune stabilă. Deschideți Managerul site-ului și selectați conexiunea pe eticheta acestuia. Faceți clic pe fila Tip și selectați Utilizare PASV din meniul drop-down tipul de conexiune pentru transmisia de date.
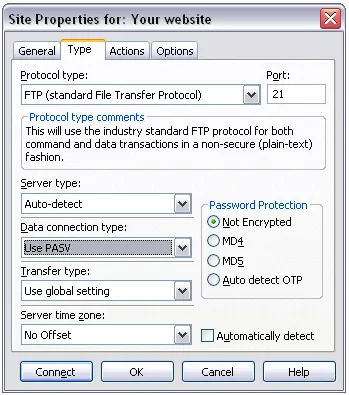
Pasul 6: De multe ori, atunci când instalarea script-uri și alte instrumente web -. veți avea nevoie de un „CHMOD“ sau să modifice permisiunile unui fișier sau director. Faceți clic dreapta pe fișierul / folderul pe care doriți să modificați permisiunile, și veți obține fereastra de mai jos. Apoi, puteți introduce fie în permisiunile pe care doriți să le setați folosind numere (de exemplu, 750) sau diverse steaguri folosesc pentru a le instala.