Trimiterea și primirea de mesaje în thunderbird, cum sa, suport mozilla
Pentru a trimite un mesaj nou
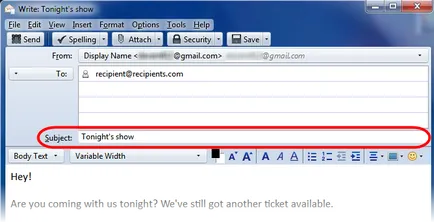
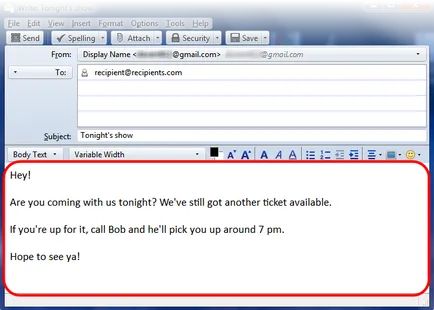
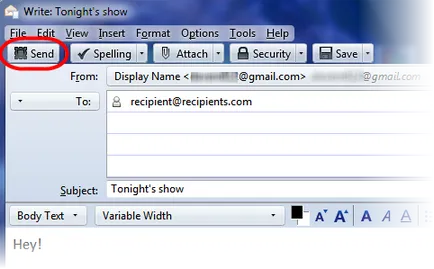
Notă. Thunderbird păstrează o copie a tuturor mesajelor trimise în dosarul Sent.
Primirea mesajelor
verifică Thunderbird pentru mesajele noi de fiecare dată când lansați aplicația. De asemenea, se va verifica automat disponibilitatea lor la fiecare 10 minute.
Pentru a verifica mesajele apar în orice alt moment, faceți clic pe Obținere Intră în bara de instrumente.
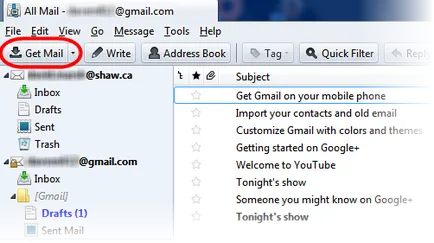
Setarea trimite și primi mesaje
Au Thunderbird acoperi modul în care doriți să! Multe dintre setări pot fi ușor de personalizat.
Verificare automată pentru mesaje noi
Configurarea cât de des doriți să Thunderbird automat verifică mesajele:
- Apăsați butonul de meniu pentru aplicația.
- Selectați Setări Opțiuni. și selectați din submeniul Setările contului Setările contului.
- Contul de panou, faceți clic pe Setări Server în contul dvs..
- Selectați intervalul de timp pentru a verifica pentru a configura verificarea pentru mesaje noi fiecare. Dacă nu doriți să Thunderbird automat controale pentru mesaje, debifați această opțiune.
- Faceți clic pe OK. pentru a închide setările contului și salvați setările.
- Linia de meniu Thunderbird, faceți clic pe meniul Instrumente.
- Faceți clic pe Setari cont Setări.
- Contul de panou, faceți clic pe Setări Server în contul dvs..
- Selectați intervalul de timp pentru a verifica pentru a configura verificarea pentru mesaje noi fiecare. Dacă nu doriți să verificați în mod automat pentru Thunderbird mesaj, debifați această opțiune.
- Faceți clic pe OK. pentru a închide setările contului și salvați setările.
Salvare automată
Când scrieți un mesaj nou, munca este salvat automat la fiecare cinci minute. Dar se poate face mai mult sau mai puțin frecvent:
- Apăsați butonul de meniu pentru aplicația.
- Selectați Setări Opțiuni. și din submeniul Settings.
- Faceți clic pe bara de desen.
- Faceți clic pe fila Elemente de bază.
- Selectați un interval de timp pentru a salva automat în setările sunt salvate automat la fiecare mesaj. minute. Dacă nu doriți să Thunderbird stochează automat mesajele, dezactivați această setare.
- Faceți clic pe OK. pentru a închide fereastra Preferințe și salvați setările.
- Linia de meniu Thunderbird, faceți clic pe meniul Instrumente.
- Faceți clic pe Settings.
- Faceți clic pe bara de desen.
- Faceți clic pe fila Elemente de bază.
- Selectați un interval de timp pentru a salva automat în setările sunt salvate automat la fiecare mesaj. minute. Dacă nu doriți să Thunderbird stochează automat mesajele, dezactivați această setare.
- Faceți clic pe OK. pentru a închide fereastra Preferințe și salvați setările.
Notificări sonore pentru posturi noi
Alegeți sunetul de alertă pentru mesaje noi:
- Apăsați butonul de meniu pentru aplicația.
- Selectați Setări Opțiuni. și selectați Setări din submeniul Setări.
- Faceți clic pe panoul principal.
- Configurarea Schoeknite Utilizați următorul fișier de sunet.
- Faceți clic pe butonul Browse.
- Selectați fișierul audio și faceți clic pe butonul Deschidere.
- Puteți asculta fișierul audio făcând clic pe Listen săpat.
- Faceți clic pe OK. pentru a închide fereastra Preferințe și salvați setările.
- Thunderbird Pe bara de meniu, faceți clic pe meniul Instrumente.
- Faceți clic pe Settings.
- Faceți clic pe panoul principal.
- Faceți clic pentru a configura Utilizați următorul fișier de sunet.
- Faceți clic pe butonul Browse.
- Selectați fișierul audio și faceți clic pe butonul Deschidere.
- Puteți asculta fișierul audio făcând clic pe Ascultă.
- Faceți clic pe OK. pentru a închide fereastra Preferințe și salvați setările.
Configurarea conturilor de e-mail
- Apăsați butonul de meniu pentru aplicația.
- Selectați Setări Opțiuni. și selectați din submeniul Setările contului Setările contului.
- Contul de panou, faceți clic pe Setări Server în contul dvs..
- Linia de meniu Thunderbird, faceți clic pe meniul Instrumente.
- Faceți clic pe contul Setările contului Setări.
- Contul de panou, faceți clic pe Setări Server în contul dvs..
Thunderbird trimite mesaje către SMTP-server, care este atribuit cutia poștală selectată:
- Apăsați butonul de meniu pentru aplicația.
- Selectați Setări Opțiuni. și selectați din submeniul Setările contului Setările contului.
- Contul de panou, derulați în jos lista de conturi. Ultimul element va Outgoing Mail Server (SMTP). Faceți clic pe ea.
- Selectați un server din listă și faceți clic pe butonul Editare.
- Efectuați modificări în caseta SMTP server, și faceți clic pe OK. pentru a salva modificările și închide fereastra.
- Linia de meniu Thunderbird, faceți clic pe meniul Instrumente.
- Faceți clic pe Setari cont Setări.
- Contul de panou, derulați în jos lista de conturi. Ultimul element va Outgoing Mail Server (SMTP). Faceți clic pe ea.
- Selectați un server din listă și faceți clic pe butonul Editare.
- Efectuați modificări în caseta SMTP server, și faceți clic pe OK. pentru a salva modificările și închide fereastra.
Mai mult, de ieșire SMTP-server este atribuit fiecărui cont:
- Dați clic pe contul și selectați serverul din meniul vertical Server de ieșire Mail (SMTP).
- Salvați setările făcând clic pe OK.
Descărcați mesajele primite
În mod implicit, Thunderbird va verifica serverul de mail (e) pentru mesaje noi atunci când aplicația începe și apoi în mod automat. așa cum este descris mai devreme în acest articol. În plus, puteți verifica pentru mesaje noi manual în orice moment:
Creați un mesaj nou
Pentru a crea un nou mesaj:
- Cu butonul de meniu de aplicare:
- Apăsați butonul de meniu pentru aplicația.
- Selectați un mesaj și Creare din submeniu.
- Faceți clic pe butonul Nou din bara de instrumente Thunderbird.
- Linia de meniu Thunderbird, faceți clic pe meniul și selectați Creare mesaj
- Utilizarea hotkeys.
Specificați un destinatar mesaj pe linie. Faceți clic pe săgeata din stânga numelui destinatarului pentru a indica tipul destinatarului (cum ar fi „To“, „Cc“, etc).
Răspunsul la un mesaj
Pentru a răspunde la un mesaj:
- Cu butonul de meniu de aplicare:
- Apăsați butonul de meniu pentru aplicația.
- Selectați un mesaj și apoi Răspunde sau Răspunde tuturor. Când este afișat un mesaj.
- Faceți clic pe butonul Răspuns sau Răspuns tuturor. Când este afișat un mesaj.
- Faceți clic dreapta pe mesajul din lista de mesaje și selectați Răspuns la expeditor (Ctrl + Command R), Reply All (Ctrl Command + Shift + R) sau Răspunde de e-mail (Ctrl Command + Shift + L).
Urmatoarele sunt oameni buni au ajutat scrie acest articol: Unghost. harrierr. Puteți ajuta - afla cum.
Obțineți asistență pentru alte platforme: Configurați acest articol