Straturile din gimp

În prima parte a tutorialului Eu vă va prezenta la principalele Straturi caseta de dialog și să demonstreze comenzile de bază atunci când se lucrează cu acest instrument. În a doua parte a lecției, vom detalia utilizarea diferitelor moduri de amestecare a straturilor. iar în ultima lecție, vom discuta diverse metode de lucru cu straturi. folosind măști și moduri de amestecare.
Care sunt straturi?
Să considerăm un exemplu simplu. Avem pe masă o foaie curată de hârtie pe care să atragă o floare, dar nu în totalitate.
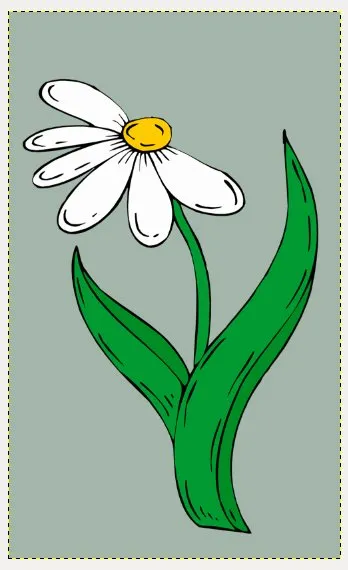
În plus, avem câteva foi de folie transparentă pe care a pictat-o varietate de petale de flori.
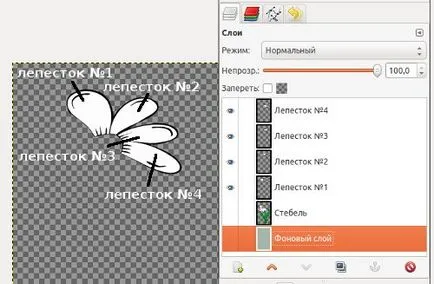
Dacă aplicăm acum toate foliile transparente la frunze cu tijă, atunci în cele din urmă obține o imagine de o floare.
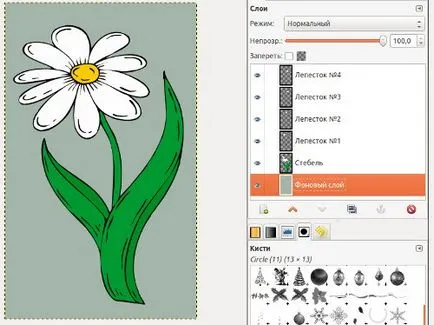
După cum puteți vedea, adăugând multe filme transparente (straturi) cu foaia originala (stratul de fundal), vom obține imaginea finală.
Cum se utilizează straturi în Gimp?
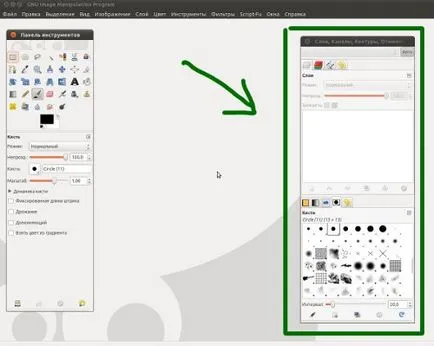
Vom continua cunoștință, ia în considerare dialogul mai aproape, ce ne vedem.
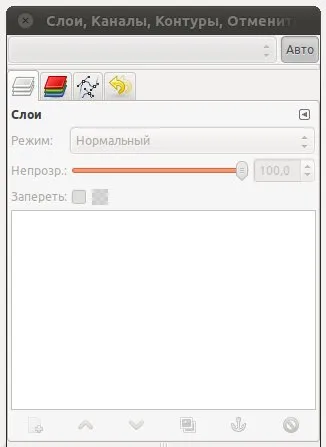
Dupa cum se poate vedea, nici una dintre funcțiile ferestrei până când este activă, așa că nu am creat imaginea de bază. Pentru a face acest lucru, mergeți la meniul „File .. -Creare“ și de a crea o nouă imagine cu setările implicite.
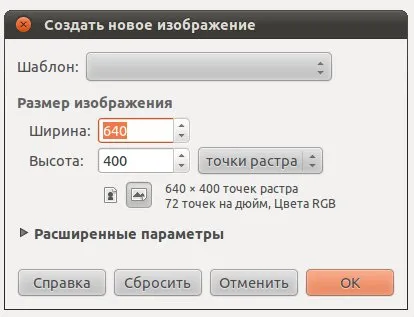
Acum a venit primul strat, care se luptă același lucru a fost numit „Context“ (în limba engleză. Background). În mod implicit, acest strat va fi de culoare albă, dar o putem face cu orice culoare, ceea ce ne dorim.
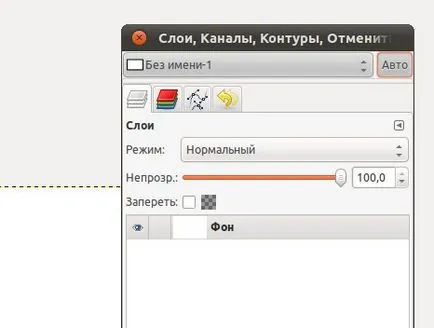
Caseta de dialog Opțiuni Cloev
Să aruncăm o privire la opțiunile de caseta de dialog straturi și începe cu prima icoana, numită „Creează un nou layer“.
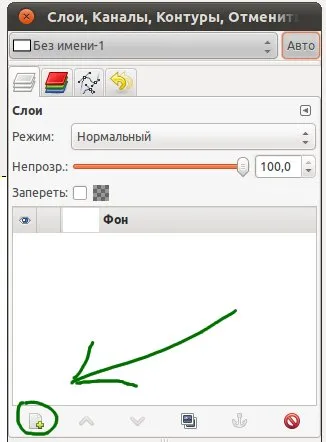
Cum face acest sunet a numelui, cu ajutorul pictogramelor puteți crea un nou strat. Să nu pierdem timpul și de a crea un nou strat. Dați clic pe pictograma. Și veți vedea imediat o fereastră pentru a crea un nou strat
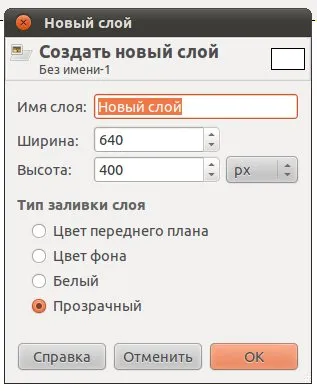
în cazul în care puteți selecta diferite setări pentru a crea un nou strat și setați numele stratului de viitor. Noul strat poate fi atât de transparente și să fie colorate în prim-plan, fie sau culoare de fundal. În exemplul nostru, am pictat stratul verde și redenumiți-l „Layer №1».
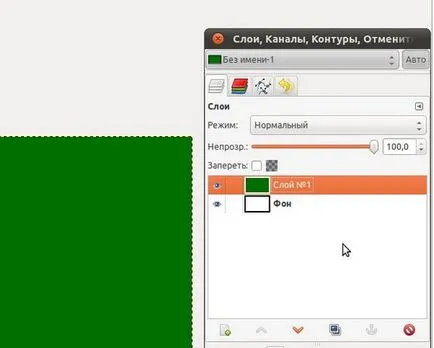
Următoarele două pictograme vă permit să schimbați poziția stratului în stiva de straturi. Ie cu ajutorul acestor butoane puteți muta cu ușurință stratul de curent în sus sau în jos, respectiv, prin apăsarea butonului corespunzător. Din moment ce suntem acum strat activ verde de sus, pictograma „Mutați în sus strat“ nu este activ. Este clar că stratul activ se deplasează în sus nicăieri.
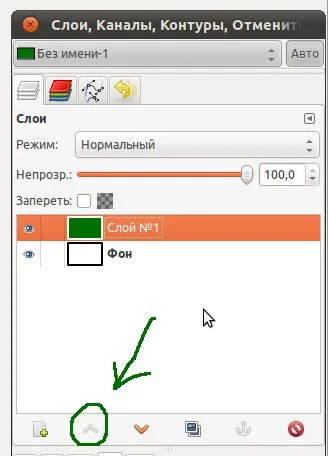
Faceți clic pe pictograma „Mută layer curent în jos“
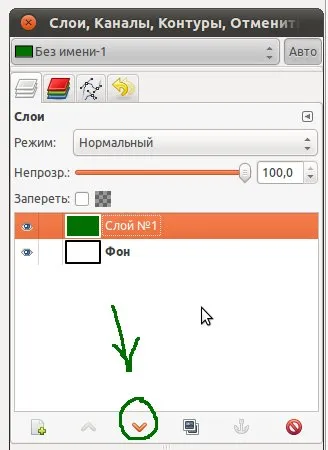
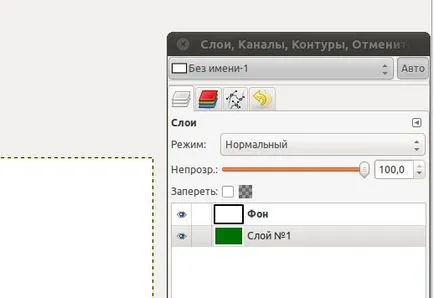
Mai departe la pictograma următoare care vă permite să creați un strat duplicat (copie a stratului selectat). Imediat am arăta acest lucru pentru exemplu, selectați un strat verde fereastră și apăsați această pictogramă. Ar trebui să obțineți asta.
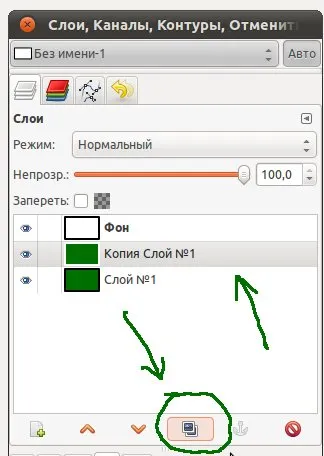
cu o pictogramă ancoră pentru a atașa selecția flotantă în stratul activ în stiva de straturi. Aici este necesar să se oprească mai detaliat. Eliberarea in gimp plutitoare numit strat de sacrificiu, care este creat prin copierea și lipirea stratului, adică, „Copy» (Ctrl + C) și comanda „Paste» (Ctrl + V).
Plutitoare de selecție (uneori numit un „strat plutitor“) - este un tip de strat temporar, care se comportă ca un strat obișnuit cu excepția faptului că înainte de a continua să lucreze la alte straturi, o selecție plutitoare trebuie să fie atașată. Acest lucru înseamnă că trebuie să fie atașat la un strat normal (non-flotare), de obicei, la faptul că a fost activă înainte. Acest lucru se face, de exemplu, prin simpla click pe imaginea din afara selecției sau pictograma ancora.
Pentru a înțelege acest lucru, copiați „Layer №1». Pentru a face acest lucru, "-Kopirovat Edit" comanda "Edit - Paste". Ia-ti urmatoarea.

Pictograma cu imaginea unui coș (sau o altă pictogramă ca mine) - clic pe ea, eliminați stratul selectat din lista Straturi.
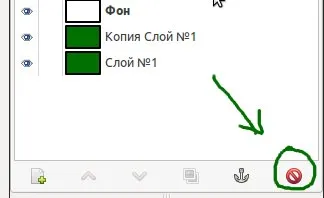
În plus față de opțiunile de straturi, puteți vedea, de asemenea, în fața fiecărui strat al pictogramei cu imaginea ochiului. Făcând clic pe această pictogramă, prin urmare, dezactivăm - Permite vizibilitatea stratului.
Pentru a face vizibile doar un singur strat, trebuie să țineți apăsată tasta Shift de pe tastatură și faceți clic pe simbolul. Pentru a aduce înapoi vizibilitatea tuturor straturilor, repetați procedura.
Chiar și între pictograma de ochi și stratul de imagine este locul unde să faceți clic pe un mouse, rezultând în lanțul va fi.
lanțuri Icon înseamnă că, atunci când vă mutați straturile. lanț activat, se va muta toate strat, nu numai activ.
Vom continua cunoștință noastră cu straturi și acum du-te în sus, t. E. La optiunea „Mode“, care este deasupra ferestrei spațiului de lucru, și este un meniu drop-down cu o varietate de moduri de amestecare strat de nume. Mai multe detalii despre modurile, vom vorbi în a doua parte a lecției, nu pierdeți. Și acum, pur și simplu, recomandăm să experimentați cu diferite moduri, pentru a vedea ceea ce fac. Valoarea implicită este întotdeauna setat pe modul „Normal“.
Opțiunea următoare se numește strat „opac“, cu această setare, putem ajusta (mutați cursorul sau introduceți o valoare numerică) opacitatea stratului. Dacă valoarea este de 100% opacitate curent (strat activ) este complet opacă, adică. E. Pentru un pat dat nu vor fi vizibile pentru alte straturi ale straturilor de stivă. Dar, dacă vom muta cursorul spre partea stângă a stratului activ va începe să arate următorul strat, care se află mai jos. Pentru a înțelege această revenire la exemplul nostru. Selectați zona în straturile superioare ale stratului alb stivă și mutați glisorul la 50%.
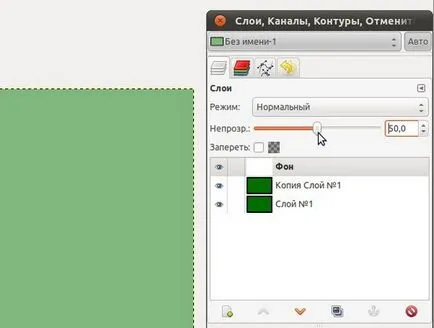
După cum se poate observa acum în spațiul de lucru devin vizibile și următorul strat verde.
Ei bine, și în cele din urmă ia în considerare straturile fereastra ultima opțiune numită „Lock» (Lock).
Dacă bifați această setare, se va bloca pixelii transparente ale stratului activ. Ce înseamnă? Ei bine, aceasta înseamnă că puteți edita numai acele zone de pe acest strat, care nu sunt transparente.
Luați în considerare acest lucru în exemplul nostru. Dezactivează vizibilitatea stratului mijlociu alb și superior. Apoi, alegeți panoul de instrumentul „de selecție oval“ și de a crea un cerc, ca în captura de ecran
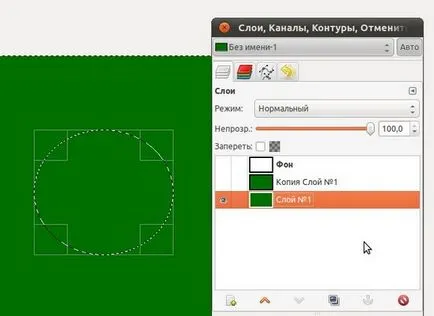
Acum apăsați «Del» de pe tastatură.
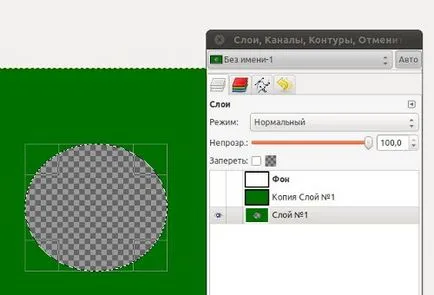
Executați comanda „Highlight - Eliminare“
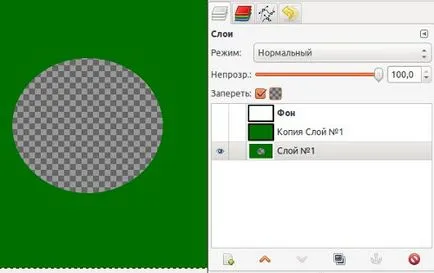
Deci tu ai făcut-o „fereastră“ transparentă rotund, prin care stratul situat mai jos vor fi vizibile, dar din moment ce acum patul este în cea mai de jos a stivei de straturi și nu mai sunt sub el, apoi prin tabla de șah vizibilă fereastra.
Teancul de straturi - al cărui nume se referă la întreaga listă de straturi în caseta de dialog.
Selecție flotantă - (uneori numit un „strat plutitor“) - este un tip de strat temporar, care se comportă ca un strat obișnuit cu excepția faptului că înainte de a continua să lucreze la alte straturi, o selecție plutitoare trebuie să fie atașată. Acest lucru înseamnă că trebuie să fie atașat la un strat normal (non-flotare), de obicei, la faptul că a fost activă înainte. Acest lucru se face, de exemplu, prin simpla click pe imaginea din afara selecției sau pictograma ancora.
Straturi de ferestre (paleta Layers) - unul din programul principal dialoguri GIMP grafice, care găzduiește toate straturile cu care lucrati in acest moment. Fiecare strat poate fi atribuit numele său propriu, ceea ce face mai ușor de navigat straturile, atunci când trebuie să le va fi foarte mult. numele stratului este ușor să se schimbe prin dublu-clic pe stratul.
Stratul activ - un strat al programului curent, care se face de editare, selectat, de obicei, banda de culoare.
Opacitate Layer - caracterizează transparența stratului este dat o scală de la 0 la 100%. La stratul activ zero, este complet transparent (invizibil pentru noi) .Dacă o valoare de 100, a se vedea un strat de contact complet, adică. E. netransparent.
Moduri Layer - 21, selectate dintr-un program de modul strat GIMP. strat Moduri este uneori denumit „modul de amestecare“. Modul de selecție strat modifică aspectul sau stratul de imagine în funcție de straturile subiacente. Dacă aveți doar un singur strat, modul strat indiferent de ceea ce nu va afecta. Prin urmare, trebuie să existe cel puțin două straturi, pentru a utiliza modurile strat. Păstrați acest lucru în minte.
Am folosit următoarele surse atunci când scrieți lecție:
„Dacă sunteți nou pentru a lucra cu imagini, imagine a straturilor poate să nu fie foarte evidente. Cu toate acestea, utilizarea de straturi este la fel de simplu ca pansament straturi de haine pe corpul tau. După ce încercați să utilizați straturi, atunci nu va înțelege, la fel ca înainte, fără a le lucra. "
Vă rugăm să evaluați acest articol făcând clic pe stele de mai jos: