Setarea gimp
Orice program utilizat în mod regulat necesită ajustare, în conformitate cu obiectivele unui anumit utilizator. GIMP în acest sens, nu este o excepție. Deși multe dintre setările sunt efectuate automat când instalați programul, iar restul sunt luate în mod implicit și sunt adecvate în majoritatea cazurilor, este logic să ia în considerare pe scurt setările GIMP, ca întotdeauna poate doriți (sau nevoie) pentru a schimba ceva.
fereastra de configurare este numit din meniul ferestrei principale (de asemenea, numit
instrumentov¿) echipe ¾Panel ¾Fayl / Personalizare. ¿(Fig. 4.1).
Primul mediu Element de setare (resurse software). Puteți lăsa toate aceste setări în starea inițială (implicit), deoarece acestea sunt destul de rezonabile.
ajustarea individuală are sens pentru a începe cu un punct ¾Displey¿ (fig. 4.2).
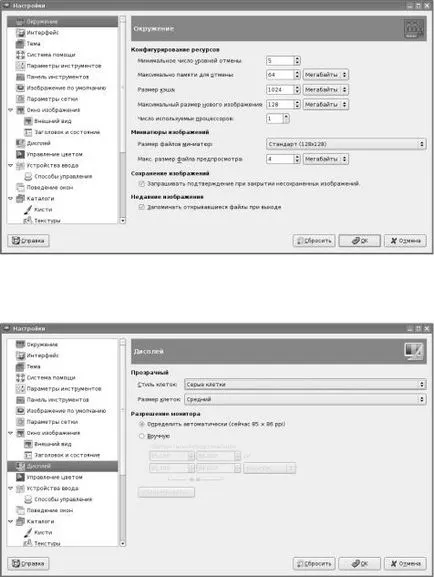
Fig. 4.3. Configurarea de bază a interfeței
O parte importantă a comenzilor rapide de interfață de program (¾goryachie klavishi¿). Această interfață de punctul de setări este posibil pentru a le activa și dezactiva supracontrolul.
Supracomandarea taste de comenzi rapide noi existente și definirea prin utilizarea dialogului ¾Nastroit comenzi rapide dostupa¿ (fig. 4.5), în care fiecare element al fiecărui element de meniu prezinta curent klavishi¿ programul ¾goryachie. Determinarea ¾goryachih klavish¿ făcut foarte simplu nevoie pentru a selecta elementul de meniu (acțiune), și apăsând combinația de taste dorită.
După setarea interfeței are sens pentru a merge la parametrii rețelei (fig. 4.6). Dacă intenționați să utilizați o grilă pentru a facilita poziționarea corectă a elementelor de imagine, setările implicite trebuie să fie modificate, de exemplu, în conformitate cu figura 4.6. Se observă că, în puncte de raster centrale pe unitatea de lungime a produs, în conformitate cu rezoluția selectată.
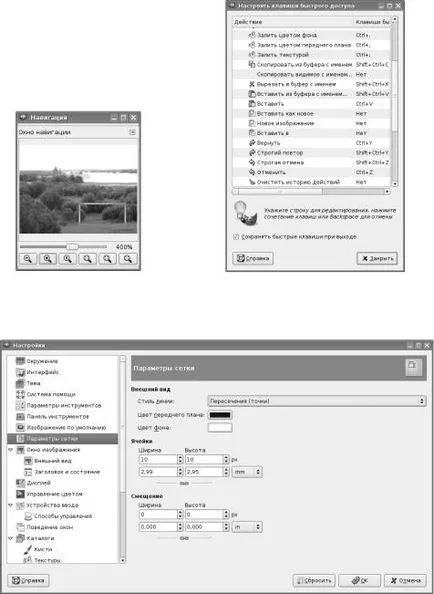
Fig. 4.7. Setarea opțiunilor de scule
Acum, pentru parametrii de configurare de scule (Fig. 4.7). S-ar putea, de asemenea, trebuie să modificați setările implicite.
În primul rând, este util să se includă regimul setărilor instrument ¾Sohranyat atunci când vyhode¿ că de fiecare dată să nu-l tot instala din nou. În al doilea rând, în cazul în care ar trebui să folosească o grilă pentru a facilita poziționarea corectă a elementelor de imagine, valoarea parametrului ¾Distantsiya prilipaniya¿ util la mai puțin de jumătate din spațierea grilei. Astfel, pentru o grilă în trepte de 10 puncte, acest parametru este semnificativ pentru a face egal cu 3 sau 4 puncte.
Acesta poate fi, de asemenea, util pentru a seta stratul ¾Delat sau aktivnym¿ calea pentru deplasarea sculei. pentru a reduce numărul de switch-uri între ferestrele programului. Efectul prezenței sau absenței acestui mod este ușor de descoperit prin experiență.
În bara de instrumente Setări (fereastra principală), puteți face o singură modificare pentru a include modul de afișare utilizat perii, texturi și gradienți (Figura 4.8).
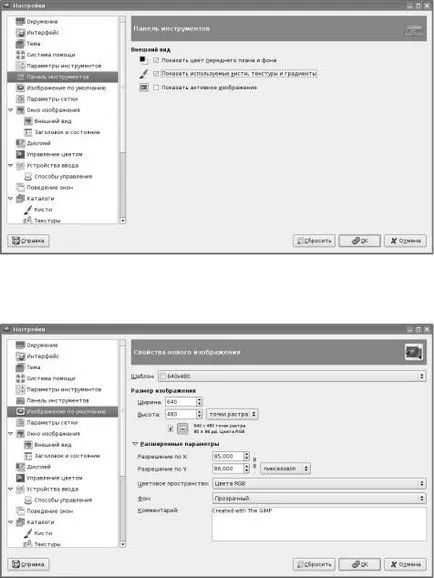
Capitolul 4. Configurarea GIMP
Fig. 4.8. Setări Bara de instrumente (fereastra principală)
Fig. 4.9. Setarea proprietăților unei imagini noi
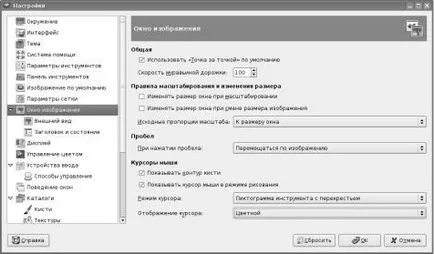
Capitolul 4. Configurarea GIMP
Fig. 4.10. Setări generale ale ferestrei de imagine
În cele din urmă, puteți schimba aspectul unui instrument de desen în setările ferestrei imaginii (Fig. 4.10). O variantă convenabilă a reprezentat pictograma instrumentului cu reticul. Pictograma vă permite să vedeți ce instrument este utilizat în prezent și cursorul se vedea cu exactitate punctul de imagine cu care se efectuează lucrarea. Pentru setările rămase, aici este posibil să se bazeze pe setările implicite.
Setarea de gestionare a culorilor este o sarcină complexă separată. Descrierea soluției sale este dincolo de domeniul de aplicare al acestei cărți. Setările implicite se vor potrivi cu majoritatea utilizatorilor, în principal, să publice fotografii pe web. Toate celelalte setări pot fi cu ușurință înțelege pe baza experienței personale.
de intrare, de ieșire, intern
GIMP suportă un număr mare de formate de fișiere de imagine. Acest lucru înseamnă că fișierele pot fi deschise, modificate și salvate în același sau într-un format grafic diferit. Lista completa de formate de fișiere pentru a deschide (import) și de a salva (de export) poate fi văzut în casetele de dialog pentru deschiderea și salvarea fișierelor, astfel încât se concentreze pe specificul de lucru cu doar câteva formate.
Atunci când se lucrează cu formate deschise raster desfășurate pe scară largă (TIFF, JPEG (JPG) și PNG) au avut nici o dificultate va apărea.
Pot apărea probleme cu deschiderea în fișierele GIMP Adobe Photoshop (PSD), deși formal există suport pentru formatul. Acest lucru se datorează faptului că formatul PSD se poate schimba de la o versiune la alta a pachetului Adobe Photoshop și specificațiile acestui format nu va fi publicată, deoarece acesta este închis (¾intellektualnoy sobstvennostyu¿ de Adobe). În mod firesc, GIMP se poate lucra numai cu opțiunile de format PSD, care au fost studiate GIMP comunitate dezvoltator. Acest lucru se aplică și altor formate așa-numitele ¾proprietarnyh¿ (¾pravovladelcheskih¿), care sunt create pentru a lega utilizatorii la un anumit program pentru totdeauna.
Pe de altă parte, fișierele PSD create folosind GIMP, fără probleme deschise în orice versiune de Adobe Photoshop.
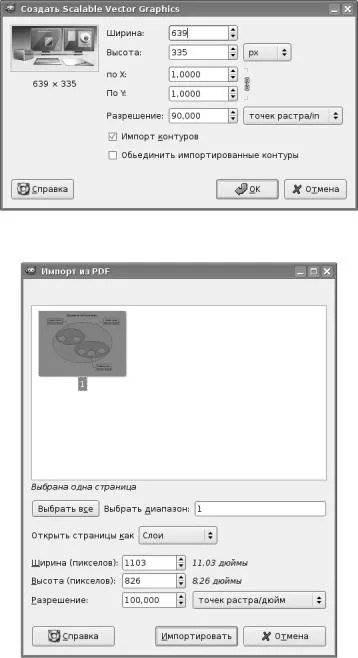
Capitolul 5. Formate de fișier: intrare, ieșire, intern
imagini de rezoluție în GIMP este rezoluția ecranului, apoi în finisarea informațiilor obținute de la SVG-dosar vor fi pierdute sau modificate.
Când deschideți un fișier PDF (Fig. 5.2) este capabil să descarce unele sau toate paginile unui document PDF ca un strat sau ca imagini separate. Aici alegerea depinde de scopul fișierului pentru a deschide și este determinată în întregime de către utilizator.
Pentru a stoca imagini în procesul de lucru pe ele GIMP utilizează un format XCF intern. Acest format vă permite să stocați informații și straturi de circuite, canale de culoare, ghiduri și alte elemente vizibile și ascunse ale imaginii, care este, oferă spațiu de stocare pentru toate informațiile posibile. Prin urmare, toate imaginile pe care activitatea nu este încă terminată, este recomandat pentru a stoca în acest format, în scopul de a evita pierderea de informații. Pentru a economisi spațiu pe disc GIMP vă permite să comprimați fișiere XCF ¾na letu¿. Prin simpla adăugare extensii sau .bz2 .gz (de exemplu, în loc de
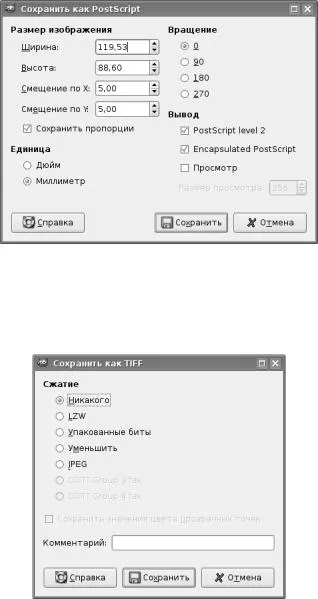
Capitolul 5. Formate de fișier: intrare, ieșire, intern