Sepia în Photoshop

Ca exemplu, vom fotografie făcută în Kolomna, l-am tăiat vertical pentru psevdopanoramy, dar încă imaginea nu este deosebit de interesant de culoare.

Puteți transforma imaginea în alb-negru, și puteți sări peste acest pas și doar face tonifiere. În orice caz, trebuie să faceți clic pe pictograma de adăugare a stratului de ajustare din partea dreaptă jos a paletei Straturi.

Acum, așa cum am spus mai sus, avem două moduri - puteți alege tipul de pat «Photo Filter» sau «Nuanță / Saturație«. Prima opțiune vă permite să cum să aplice filtre foto pentru fotografii de tonere și, în special, sepia. Pentru că este de dorit să se pre decolora fotografia. Al doilea ne permite de a alege culoarea dorită și fotografia decolora nu este necesar.
Sepia utilizând Strat de ajustare «foto filtrului»
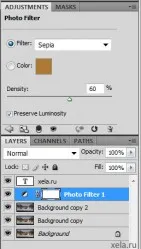
Înainte de a aplica un strat de ajustare, am desaturated imagine. Dacă acest lucru nu se face, o parte din culoarea din fotografie va fi. Te sfătuiesc să-l încercați, de asemenea, efectul este destul de interesant, este oarecum amintește de fotografie vechi sovietice.
Dacă bifați pe «Color«, puteți selecta tonul de culoare, mai degrabă decât presetări standard ca folosind «Filtru«.
Apropo, diferite opțiuni de setare din meniul «Filtru», în esență, emula utilizarea filtrelor de culoare pe lentilele camerei, iar «Densitate» ( «Density") reglementează saturație a acestora.

Sepia folosind strat de ajustare «Nuanță / Saturație»
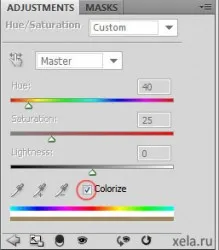
În acest caz, flexibilitatea de setări vă permite să găsiți și să aplice orice nuanta dorita pentru umbrire imaginea cu ușurință. Dupa cum se poate vedea rezultatul este ușor diferită de cea obținută prin utilizarea de sepia „clasice“.

Indiferent de modul în care puteți profita de crearea efectului de sepia în Photoshop este destul de simplu și nu necesită cunoștințe speciale.
înregistrări similare
