Se taie blana si lana la Photoshop
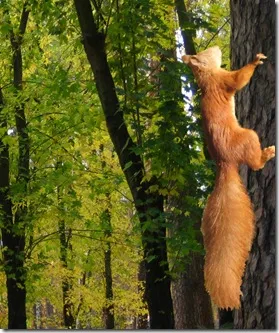
În această lecție, vreau să vă spun despre un instrument, sau mai degrabă plugin-ul, care vă permite să taie părul pufos, blana, lana, etc în Photoshop. Acest extract plugin (extract), care pot fi găsite în meniul Filter (Filtru):
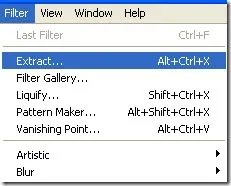
În versiunea de Photoshop CS4 nu există, dar pot fi descărcate separat de pe site-ul oficial al programului. Gândul lui nu este popular, prin urmare, nu sunt incluse în această versiune. De fapt ignorat de mulți nu Extras de merit, dar aceasta este doar părerea mea, și, în general, să te judece. Principalul lucru nu este de a regreta o oră de altă parte pe practica și toți trebuie să reușească. Am adaugat un tutorial de pe acest site. pe care le-a spus cum să taie părul din Eraser Tool de fundal.
Să începem! Am tăiat aici veveriță pufos, care a închis ochii împotriva soarelui strălucitor:

1. Deschideți imaginea în Photoshop.
2. În meniul Filter (Filter), selectați comanda Extract (Eject):
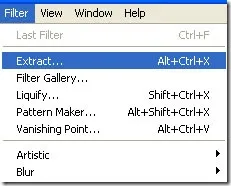
Se deschide o nouă fereastră.
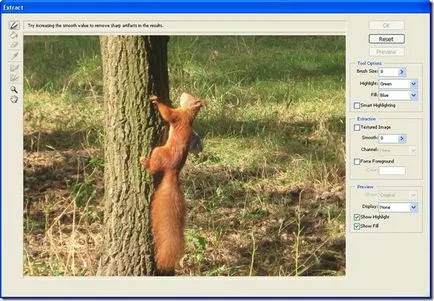
3. Instrument Zoom (Scale) mărește imaginea la o dimensiune confortabila (vei înțelege în proces), și instrumentul Mână (mână) se mută imaginea de pe ecran:
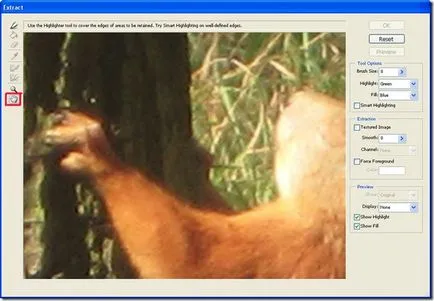
4. În coloana din dreapta, selectați dimensiunea periei (Dimensiune pensulă), chiar sub culoarea (Highlight), având valoarea implicită verde, încă sub culoarea de umplere (umplere), care este albastru implicit. Aceste culori sunt foarte utile atunci când schimbarea culorii imaginii coincide cu culoarea implicită. Deși am fundal în jurul valorii de veveriță iarba este verde și nu am de gând să se schimbe nimic. Se va schimba numai dimensiunea pensulei. În locurile de perie pufos de mare va fi mai mult. Luând instrumentul Edge Marcatorul Tool scoate un obiect:
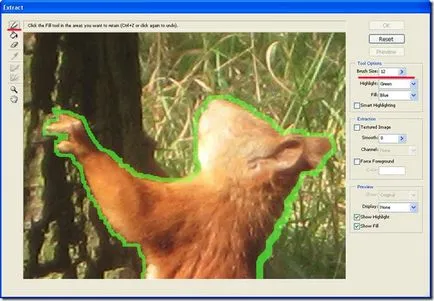
În cazul în care, în orice loc din bucla sau că nu este acolo pentru a trage, vin la Eraser de ajutor (Eraser Tool). Odată ce toate conturează imaginea și de a obține o buclă închisă (ar trebui să fie în mod necesar închise, în caz contrar se va umple întreaga imagine, nu obiectul), selectați instrumentul de umplere (Fill Tool) și faceți clic în interiorul obiectului încercuit, și apoi faceți clic pe OK:
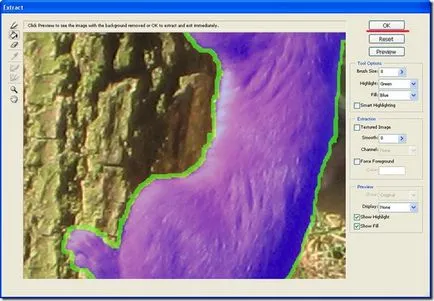
5. Ca urmare a acestui lucru avem aici, nu este o imagine perfectă:
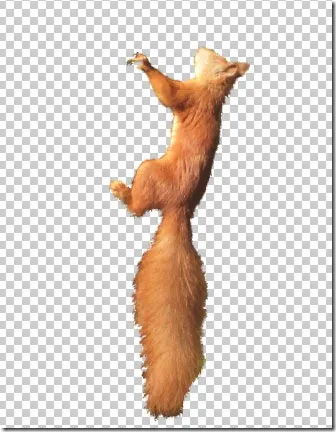
Asigurați-vă că un ajutor ideal pentru noi, Eraser unelte (Eraser Tool) și peria Istoric (History Brush Tool), pe care o putem găsi cu ușurință de pe bara de instrumente:
Măriți imaginea la dimensiunea convenabil și tinichigerie. Noi șterge tot excesul, și în acele locuri în care doriți să le restaurați imaginea a fost ștearsă Pensulă istoric. Lucrarea necesită răbdare cu siguranță, dar rezultatul va multumi speranță. Am ajuns aici ca:

Asta este! Sper lecția nu a fost o provocare și plină de satisfacții. Mult noroc!
Reproducerea lecție este autorizată numai cu link-ul direct la blog-ul meu.