Reparare la pornire în 2018 Vizavi
Pentru a activa „Manager Acronis Startup Recovery“, pe bara de instrumente, faceți clic pe „Instrumente și utilitarelor“ și selectați „Reparare la pornire.“
Unele placi de baza au un selector de boot, care poate fi deschis prin apăsarea unei anumite combinații de taste sau cheie, de exemplu, F11 (F8, F10, F12). Aceasta depinde de versiunea de BIOS. Meniul de pornire vă permite să selectați un dispozitiv care să pornească de pe lista de dispozitive pentru pornire fără a modifica setările BIOS. Definiți o comandă rapidă de tastatură, puteți la pornirea sistemului, atunci când există un echipament de testare.
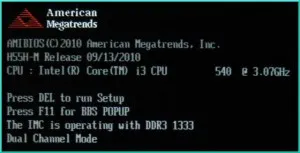
Dacă ați instalat anterior un sistem de operare pe cont propriu, atunci când deschideți Setup Utility și modificați sarcina de lucru mare nu va fi o prioritate, în cazul în care nu face acest lucru, prima dată este mai bine să se consulte un specialist.
Luați în considerare un sistem de salvare de pornire, de exemplu, de la o unitate flash USB bootabil care găzduiește versiunea de boot, și susținută de sistemul de operare.
Porniți computerul sau reporniți computerul. În timpul de boot, atunci când există un echipament de testare, apăsați și mențineți apăsată tasta F11 (necesară uneori multiplă apăsare scurtă). Dacă tasta F11 se numește selectorul de boot BIOS. un meniu cu opțiuni de descărcări disponibile de la dispozitivul de pornire.
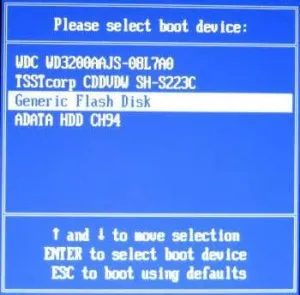
Dacă doriți să descărcați software-ul de pe CD-ul, selectați opțiunea de descărcare de pe CD-ROM.
Alegeți să pornească de la Flash Disk și apăsați Enter.
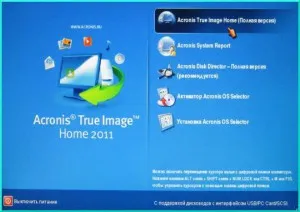
În meniul media bootabil, selectați Acronis True Image Home (versiunea completă). Programul „Acasă“.
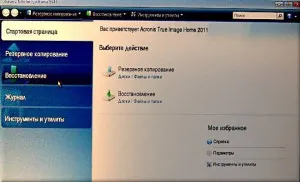
Pentru a începe recuperarea de date, în „Pagina de Start“, selectați opțiunea „Restore“.

În secțiunea (recuperare de date și de gestionare de rezervă), faceți clic pe „discuri de recuperare“. Aceasta deschide o fereastră „Restore Wizard“.
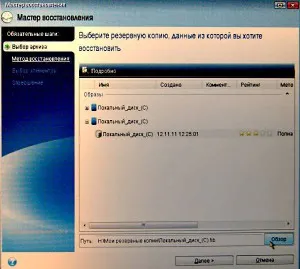
Programul va oferi în mod automat ultima copie de rezervă creat pentru a restabili. Dacă aceasta este copia pentru a restaura datele, faceți clic pe „Next“, în cazul în care nu, pentru a alege o alta.
Cu toate acestea, copia de rezervă creat pe unitatea flash în lista de copii de siguranță nu este. Pentru a adăuga copia corespunzătoare pe lista de rezervă, faceți clic pe „Browse“.
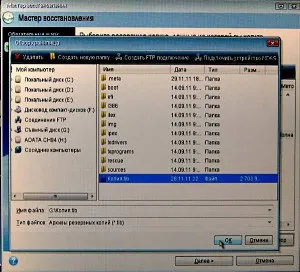
Deschideți conținutul „Removable Disk“, selectați copia de rezervă în fereastra din stânga și faceți clic pe OK.
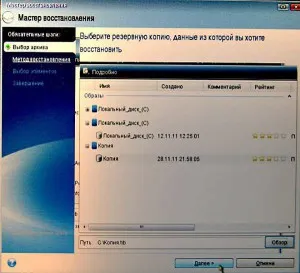
Pentru a continua, faceți clic pe „Next“.
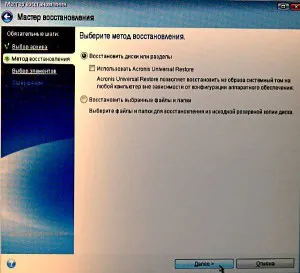
Lăsați comutatorul în „Restore discuri și partiții.“
Faceți clic pe "Next".
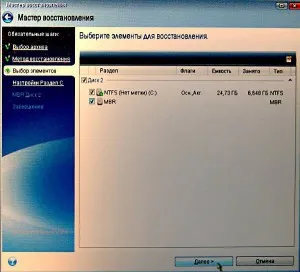
Imagini de partiții și discuri conțin o copie a plumb-disc MBR (master boot record). În cazul în care este necesar pentru a încărca sistemul, restaura-l de fiecare dată.
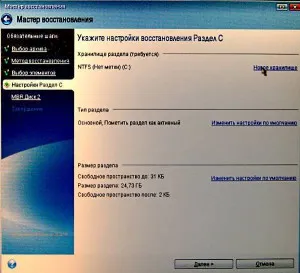
Acum selectați „locație nouă“, adică, trebuie să specificați locația de program pentru datele de la o copie de rezervă.
Dați clic pe „New locație“.
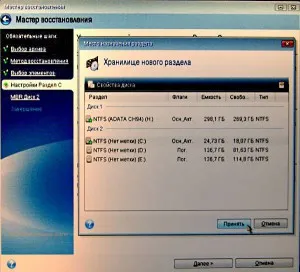
Specificați o categorie pentru datele dintr-o copie de rezervă.
Faceți clic pe "Accept".
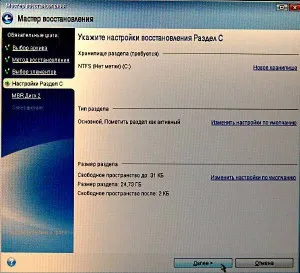
Pentru a continua, faceți clic pe „Next“.
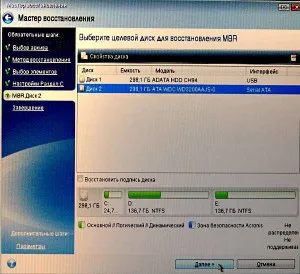
Se specifică discul pentru a recupera Master Boot Record (MBR) și faceți clic pe „Next“.
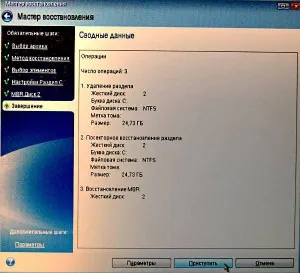
fereastra Rezumat conține o listă de operații care vor fi executate prin apăsarea butonului „Start“. După ce faceți clic pe butonul „Start“ pentru a începe procedura de recuperare a datelor.


Faceți clic pe OK. Închideți „Pagina de Start“. După repornirea automată a reanimat sistem de operare complet încărcat.
Folosind un flash butabil nakopite USB, puteți recupera cu ușurință și rapid (mutare, clona), sistem de operare cu toate aplicațiile de hard disk-ul vechi la un nou (diferit) hard disk.
Utilizați programul built-in „Startup Repair“ este mai ușor, și-l va ajuta în 90% din situații de urgență ale sistemului de operare. Creat de programul utiliza un mediu de boot este mai dificil, dar va ajuta la 100% din cazuri.