Recuperarea fișierelor din arhivă
Pe aceasta pagina:
În Windows 7, puteți restaura fișierele din arhivă utilizând Backup Panou de control și restaurare.
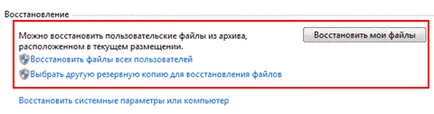
În fereastra principală din Panoul de control de backup și restaurare, există trei opțiuni de recuperare fișier:
- Recover My Files - vă permite să selectați fișiere și foldere pentru a recupera individuale.
- Recuperează fișierele tuturor utilizatorilor - de asemenea, vă permite să selectați fișiere și foldere individuale, dar pentru toți utilizatorii de computere.
- Selectați o altă copie de rezervă pentru a restaura fișiere - vă permite să recuperați fișierele tuturor utilizatorilor, și selectați fișierul localizat pe o unitate de rețea.
Mai jos considerăm restaurarea fișierului „meu“. Prima fereastră de expertul fișier de recuperare este plin de opțiuni, așa că hai să mergem în ordine.
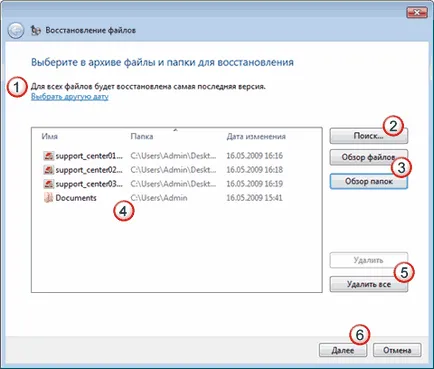
Selectarea data de arhivă. În mod implicit, cel mai recent fișier, astfel cum sunt raportate în fereastra de sistem. Puteți alege o dată anterioară - de exemplu, în cazul în care aveți nevoie de o copie a fișierului vechi.

Interfața pare să fie conceput pentru arhivare foarte frecvente - în mod implicit, fișierele pentru ultima săptămână (în opinia mea, este mai logic doar pentru a afișa fișierele în ultima lună), dar puteți alege și mai în vârstă, desigur.
Căutare fișiere. Acesta este un instrument foarte util, care vă permite să găsiți instantaneu fișierele din arhivă.
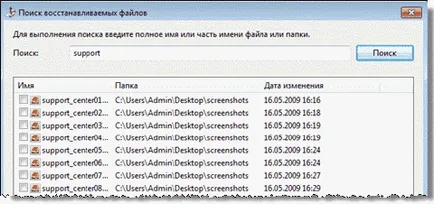
Vă rugăm să rețineți că caseta este folosită interfață de sârmă, adică. E. În rezultatele căutării, puteți selecta coloanele de proprietăți ale fișierelor și le sortați (grupuri, cu toate acestea, nu).
Adăugarea de fișiere și foldere. Alături de căutare este posibil să se adauge fișiere și foldere individuale - o cheie privată pentru fiecare acțiune.
Lista de fișiere recuperabile. Numele adăugate la foldere și fișiere individuale.
Ștergerea fișierelor și foldere din listă. Fișierele și folderele sunt eliminate numai din lista de surse regenerabile, dar nu și din arhiva.
Tranziția către o destinație alegere pentru fișierele restaurate. Puteți recupera fișierele:
- la locul său original. În acest caz, în cazul în care există un fișier cu același nume, sistemul afișează un dialog standard care oferă pentru a suprascrie fișierul, salvați două copii ale unui dosar, sau să renunțe la copierea.
- într-o locație aleasă de dumneavoastră. În acest caz, este posibil să se recupereze fișiere păstrând structura de directoare, pornind de la fișierul rădăcină (evidențiat în figură).
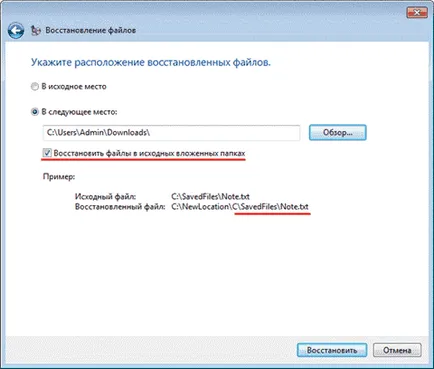
După ce a definit aranjamentul final al fișierelor restaurate, apoi faceți clic pe Restaurare.
Restabiliți versiunile anterioare de fișiere și foldere
Imaginați-vă că lucrați cu un document, eliminat o parte din ea, salvați fișierul și închideți aplicația. Și apoi, dintr-o dată mi-am amintit că ceva îndepărtat foarte important. Sau imaginați-vă că ați șters un fișier de coș, și după o lună el va avea nevoie foarte mult. În ambele cazuri, aveți o bună șansă de a restaura versiunile anterioare ale fișierelor care pot fi stocate în Windows 7 în două moduri:
- arhive de fișiere create cu Windows Backup
- umbra copiile create de funcția de protecție a sistemului prin utilizarea volumului de service Shadow Copy
Accesul pentru a restabili versiunea anterioară făcută din proprietățile unui fișier sau folder pe fila Versiuni anterioare.
Restabiliți versiunile anterioare ale fișierelor din arhivele
Dacă fișierul este inclus în fișierele media Windows de rezervă, în proprietățile sale de pe fila versiunile anterioare, veți vedea lista de versiuni, și ca locația va fi indicată de rezervă.
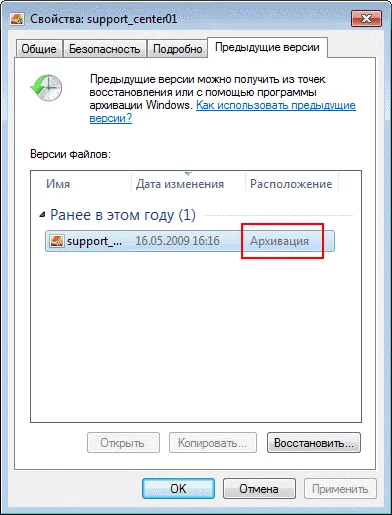
Dacă restaurați un sistem de fișiere detectează faptul că există deja un fișier cu același nume, vi se solicită să suprascrie fișierul existent, salvați-l cu un alt nume, sau să renunțe la recuperare.
Desigur, același fișier poate fi restaurată de la panoul de control, dar o fac din proprietățile de fișier poate fi mai convenabil și mai rapid.
Restabiliți versiunile anterioare de fișiere și foldere din copia umbra
Pentru a permite recuperarea de fișiere și foldere din copia umbra, aveți nevoie de două condiții:
- ar trebui să funcționeze sistemul de protecție (crearea punctului de recuperare)
- în sistemul de protecție ar trebui să fie inclus capacitatea de a restaura versiunile anterioare ale fișierelor
Din copia umbra, puteți restaura versiunea anterioară:
- fișiere individuale
- fișier foldere
Restaurarea fișierelor individuale din copia umbra nu este foarte diferită de restaurarea unui fișier din arhiva. În fișierul de proprietăți pe fila versiunile anterioare, veți vedea lista de versiuni, și ca locația va fi specificat punct de restaurare.
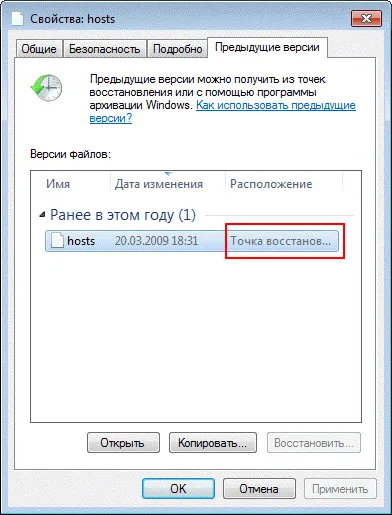
Spre deosebire de fișierul stocat în arhivă, în cazul în care veți vedea opțiunea de a deschide și copia fișierul într-o locație aleasă.
În plus față de fișiere individuale din copiile de umbră pot recupera foldere. Lista de versiuni pot fi găsite în proprietățile dosar de pe fila Versiuni anterioare.
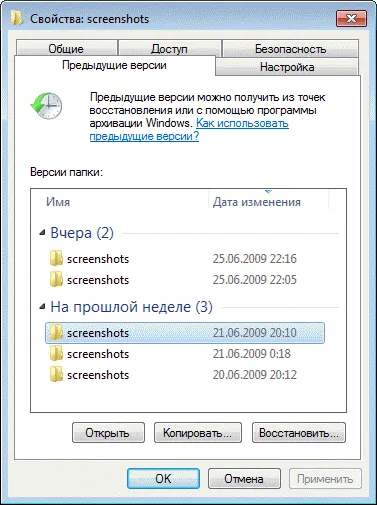
Puteți deschide dosarul, copiați-l în altă locație sau pentru a restabili locul vechi. Când restabiliți, la fel ca în cazul fișierelor din arhiva, sistemul va avertiza dacă vă va fișier cu același nume în dosarul.
Recuperarea fișierelor șterse din copiile de umbră
Dacă trebuie să restaurați o copie anterioară a unui fișier existent, pur și simplu navigați la fișierul de proprietăți pe fila Versiuni anterioare. Și ce să facă în cazul în care un fișier este șters? Aveți două opțiuni:
- recuperare dosar
- căutare fișier
Din copia umbra, puteți restaura folderul care conține fișierul, așa cum este descris mai sus. Dacă nu vă amintiți locația exactă a fișierului, dar o idee unde a fost localizat în arborele de foldere, puteți restaura dosarul părinte.
Cu toate acestea, înainte de a restaura un dosar, puteți încerca să găsească un fișier șters utilizând Windows Desktop Search. Să ne uităm la pașii din exemplul. Am șters fișierul support_center01.png. iar acum era necesar pentru mine. Știu ce dosarul a fost în, și caută fișierul în ea (și, dacă nu cunoașteți locația exactă va fi uitat la cel mai apropiat părinte).
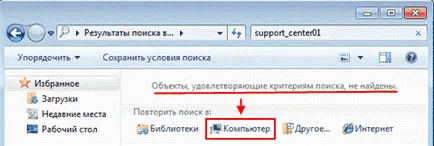
Shadow copii nu sunt indexate și fișierul șters instantaneu este exclus din index, deci căutarea nu-l găsesc. Deci, trebuie să caute în locuri indexabile făcând clic pe Computer. Căutare fișiere neindexabile durează mai mult, dar răbdarea ta va fi răsplătită.
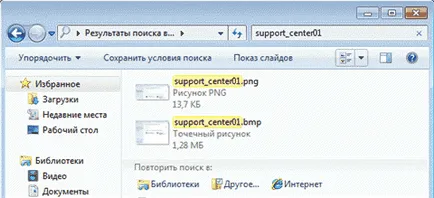
Copiile umbră găsite nu numai că mi-a dorit să PNG-fișier, dar de mult timp îndepărtat BMP-fișier cu același nume, pe care am uitat să mă gândesc.
De ce copii umbră poate să lipsească
Dupa ce a citit despre versiunile anterioare ale fișierelor, ați putea dori să verifice dacă acestea sunt în sistemul dumneavoastră. Dacă nu puteți găsi versiunile anterioare, aceasta poate însemna că:
- dezactivați Protecție sistem
- protecție sistem funcționează, dar dezactivat capacitatea de a restaura versiunile anterioare ale fișierelor
- conținutul fișierului sau al dosarului nu s-au schimbat - în acest caz, copii în umbră nu sunt create
Pentru a rezuma povestea restaurarea fișierelor, vreau să subliniez faptul că tehnologia Windows legate. Cea mai bună șansă pentru tine pentru a restaura fișiere în voie, dacă utilizați Windows Backup, împreună cu sistem de protecție. Puteți mări șansele de recuperare, care vor fi discutate mai jos crearea unei imagini de sistem de backup.
Restaurare sistem dintr-o imagine de pre-create
În timpul instalării Windows 7 pe un hard disk este creat automat partiția de service care conține mediu Windows RE de recuperare (Recovery Environment). Folosind această secțiune, puteți:
- boot în mediul de recuperare de pe hard disk
- a crea un disc de recuperare de sistem și de boot de la ea
Boot în mediul de recuperare, puteți restaura sistemul dintr-o imagine creată anterior.
Atenție! O poveste detaliată cu privire la crearea unui sistem de restaurare de recuperare opțiuni de boot disc, mediu și în ea veți găsi în articolul Utilizarea Windows Mediu de recuperare RE în Windows 7. Considerăm mai jos descărcarea în Windows RE de pe hard disk.
Bootarea în mediu de recuperare de pe hard disk
Pentru a intra în meniul Advanced Boot Options. apăsați F8 când computerul, dar înainte de sistemul de operare.

Selectați primul element de meniu - Reparare computer și apăsați Enter. Porniți Mediul de recuperare Windows, în cazul în care primul lucru pe care vi se va cere să selectați un aspect de tastatură.

Selectați limba în care ați setat un cont de administrator parolă, pentru că în faza următoare va trebui să intre.

După introducerea parolei, veți vedea un meniu cu opțiunile de recuperare, dintre care una este restaurarea imaginii sistemului.
Restaurarea imaginii sistemului din mediul Windows RE
Printre RE pentru Windows, există diferite mijloace de recuperare.
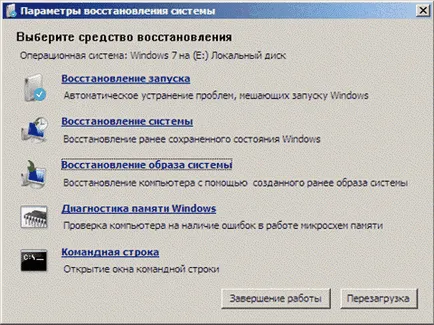
Faceți clic pe System Restore imagine. și Windows 7 va găsi automat cel mai recent, a creat imaginea și de a oferi pentru a restaura sistemul de la ea.

Puteți selecta, de asemenea, o altă imagine pentru a restabili. După selectarea unei imagini, faceți clic pe butonul Next. pentru a începe procesul de recuperare.
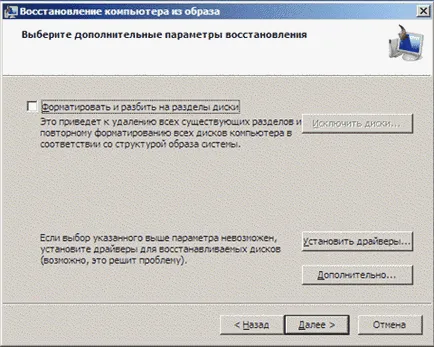
Puteți formata discurile și de a crea secțiuni, în cazul în care aveți posibilitatea de a exclude de pe discurile de operare (format de disc ce conține imagini de arhivă este exclusă în mod automat). De asemenea, puteți restaura doar imaginea de pe partiția sistemului existent. Pentru mai multe butonul Advanced ascuns două opțiuni.

Determinată pentru a restabili setările, faceți clic pe butonul Next. și apoi, în ultimul ecran al expertului, faceți clic pe Finish. Windows 7 vă va avertiza că toate datele vor fi eliminate din partiția și începe procesul de recuperare.

Recomandare pentru a restaura sistemul dintr-o imagine
Dacă nu aveți discul de instalare a Windows 7, asigurați-vă că pentru a crea un disc de reparare a sistemului. Acest disc va permite să restaurați imaginea de rezervă a sistemului, chiar dacă partiția de service este deteriorat pentru Windows RE pe hard disk.
Nu sunt mesaje, utilizați formularul de mai jos pentru a adăuga un mesaj
Adauga opinia ta despre acest program:
Înscrieți-vă pentru lista de discuții și a devenit una dintre 16382. știu despre noi programe în e-mail !!