Recuperare date de la utilizarea unui computer!
Fiecare dintre noi, cred că, cel puțin o dată a pierdut pe computer orice documente, de exemplu, în cazul accidentale ștergerea lor, hard disk-ul este formatat, efectele activității virusului. Și se întâmplă, de asemenea, că îl ștergeți toate fișierele, și după un timp, amintiți-vă dintr-o dată despre ei este că ei ar fi de folos în acest moment și în cele din urmă regret că, odată ce acestea au fost eliminate. Și foarte puțini oameni luate pentru a încerca să recupereze datele dorite de pe calculator, în special pentru începători. De regulă, mulți nu-și dau seama ce șansele de a recupera datele de pe cont propriu și există întotdeauna unele cazuri, acestea sunt foarte mari. Dar cei care înțeleg ce face într-adevăr, nu se poate pur și simplu știu cum să acționeze. Și, de fapt, nu este atât de dificil, în cazurile standard!
În acest ghid, trebuie doar să vorbim despre recuperarea datelor în cazul scoaterii lor de la calculator într-un mod standard, iar după formatarea hard disk. Ca un instrument pentru a recupera, voi folosi programul gratuit - R.Saver! Funcționalitatea acestuia este suficientă pentru recuperare simplă, fără a lua în considerare a unor evenimente de pe un disc deteriorat, sau orice alte situații mai complexe.
Începem ca de obicei cu modul de a descărca programul și rulați-l.
Descărcați și rulați programul R.Saver
În primul rând avem nevoie pentru a obține programul. Cel mai bine este să-l descărcați de pe site-ul oficial, deoarece nu va fi întotdeauna cea mai recentă versiune. Deci, du-te la link-ul:
Pe pagina următoare, vom vedea manualul privind programul de utilizare R.Saver. Dar eu sunt pentru acest lucru și sa angajat să scrie acest articol pentru a face manualul cu luarea în considerare a principalelor caracteristici ale programului pe un anumit exemplu din lumea reală.
Avem nevoie de un program în sine, așa că faceți clic pe „Download“ buton de pe pagina de unde suntem:
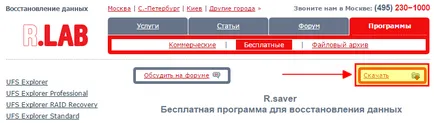
Fișierul va fi descărcat pe computer. Dacă nu, apoi apăsați din nou butonul sau link-ul „Download“. Poate fi necesar să specificați manual calea pentru încărcarea programului. Depinde de browserul pe care îl utilizați.
Programul are o suprafață totală de aproximativ 1 MB și, astfel, este descărcat pe computer rapid. Odată ce programul este descărcat, îl găsiți pe computer. De exemplu, am totul descărcat în dosarul „Descărcări“:
Programul de instalare directă nu este necesară, acesta poate fi rulat de pe orice folder de pe computer.
Rămâne să despachetați arhiva «R.saver.zip».
Programul trebuie să fie despachetat pe unitatea locală, alta decât cea la care intenționați să recuperați datele! De exemplu, datele au fost pierdute în «C» discul, apoi despachetați și porniți programul cu orice altă unitate, de exemplu, «D». În cazul în care computerul doar un singur disc local, apoi dezarhivați arhiva cu programul poate fi pe orice unitate flash USB și începe de acolo.
Totul pe arhivarea și fișierele despachetarea am descris într-un articol anterior:
După despachetare arhiva, va avea un dosar obișnuit, care va fi «r.saver.exe» fișier pentru a rula programul. Deschideți programul prin acest fișier:
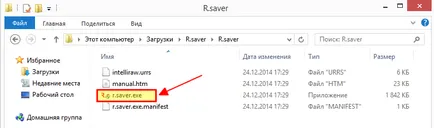
programul va începe și veți vedea interfața în câteva secunde:
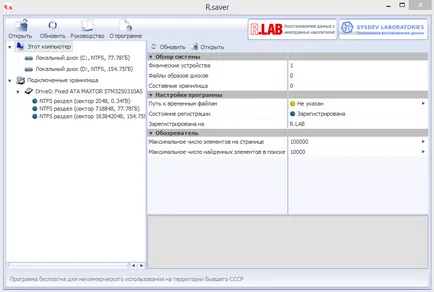
Acum ia în considerare cel mai important lucru - procesul de restaurare a datelor șterse folosind R.Saver.
Restaurarea fișierelor utilizând R.Saver
Oricare dintre fișierele, puteți încerca să recupereze ca un simplu după scoaterea lor din computer cu curățarea coșului, și după procesul de formatare pe disc.
În exemplul meu, am creat un dosar de pe discul local «D», intitulat „Un dosar cu documente importante!“ Și în acest dosar, a crea un fișier text simplu 2, „Note importante“ și „un fișier important!“ Informații din interior. Toate acestea le puteți vedea în imaginea de mai jos:
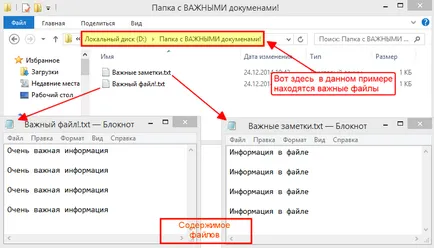
Pentru a vă arăta cum funcționează programul de recuperare de date R.Saver, pot șterge acest dosar, ocolind coșul de gunoi, și vă arată cum să restaurați toate fișierele pe care le vedeți în imaginea de mai sus.
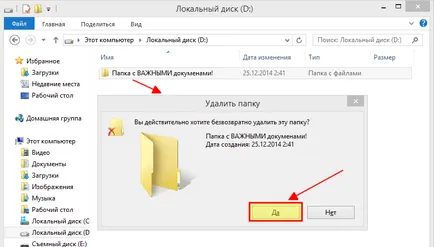
Fac elimină definitiv ocolind coșul din cauza dosarelor de gunoi, desigur, astfel încât să puteți obține :) Dacă fișierul este plasat mai întâi în coș și apoi acest coș pentru a curăța, toate fișierele care au fost stocate acolo, puteți recupera exact la fel metoda, pe care o voi arăta.
Programul în sine este R.Saver am pentru acest exemplu pe «C» CD-ul, pentru că așa cum am menționat mai sus, aceasta nu poate fi rulat de pe același disc local, din care trebuie să fie restaurate datele!
Pentru a începe procesul de restaurare:
Deschideți programul, și apoi, în panoul din stânga, găsiți și selectați discul local, cu care sa efectuat eliminarea (de exemplu, cu care dorim să recupereze date), iar apoi, în partea dreaptă a ferestrei, la partea de sus faceți clic pe butonul „Scan“:
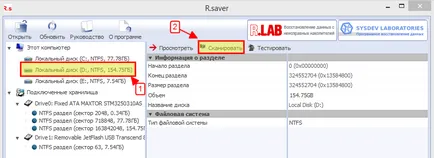
În fereastra nouă, programul vă solicită să selectați o metodă de scanare a sistemului de fișiere: plin sau rapid. În acest caz, atunci când sunteți în căutarea pentru o serie de date șterse și nici o formatare de disc nu este efectuată, apoi alegeți „Nu“, ceea ce înseamnă - o scanare rapidă. Dacă încercați să recuperați datele după un disc local a fost formatat pentru un timp în urmă, apoi asigurați-vă că pentru a selecta „Yes“ (scanare completă).
În acest exemplu, vreau să restaurați un fișier care a fost șters din sistem într-un mod simplu, fără formatare suplimentară întregul disc, asa ca alege „Nu“:
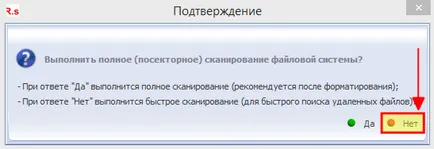
În acest caz, dacă alegeți o scanare rapidă, este deja programul pe care îl va arăta într-o chestiune de secunde, cu toate că ea ar putea găsi. În cazul în care o scanare completă, procesul a fost selectat, acest lucru poate fi foarte consumatoare de timp și să ia câteva minute până la câteva ore sau mai mult! Aceasta depinde în mod direct de volumul de disc scanat.
În acest caz (în caz de scanare completă) prima etapă va trece reconstrucția sistemului de fișiere:
Și apoi va căuta toate fișierele posibile care au fost o dată pe disc și nu poate avea suprascrise:
După scanare în panoul din stânga, programul va afișa toate fișierele și folderele pe care ea a fost în stare să găsească:
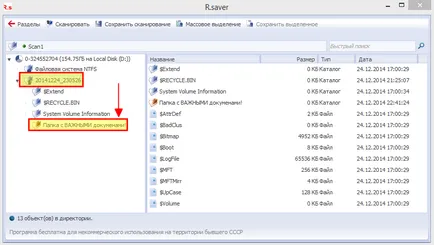
datele șterse anterior vor fi evidențiate într-o culoare diferită. În exemplul meu am văzut de la distanță anterior dosar „dosar cu documente importante!“.
Deschideți folderul și verificați dacă toate fișierele pe care le conține, vede programul și dacă informațiile din aceste fișiere intacte.
În dosarul, eu pot vedea ambele fișiere, care au fost inițial în dosarul înainte de a șterge. Am deschis unul dintre ei:
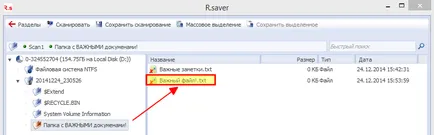

Apăsați „Da“ și selectați directorul în fereastra de pe computer, programul va fi folosit ca un timp pentru a deschide fișierele găsite:
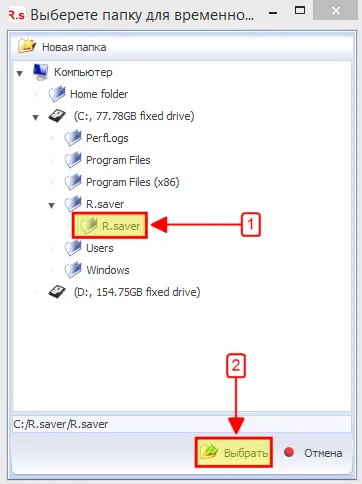
Ar trebui să alegeți un director de pe un disc local, din care în prezent nu restaurați datele sau informațiile pot fi șterse irecuperabil!
Doar despre acest program ne avertizează în fereastra următoare, o cerere de confirmare, în cazul în care vom face o greșeală atunci când aleg un folder temporar:
Confirmăm selecția făcând clic pe „Da“.
După câteva secunde, fișierul selectat va fi deschis. În exemplul meu, datele fișierului rezultat în sursa de conformitate completă, adică fișier în ordine și stânga pentru a recupera:
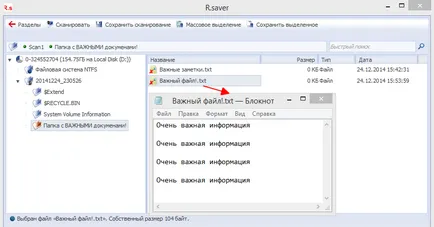
De asemenea, puteți vizualiza și alte fișiere.
Pentru a restaura fișierele dorite, selectați-le pe toate în fereastra din dreapta (aveți posibilitatea să țineți apăsată tasta Ctrl și le vom evidenția cu mouse-ul pe una), apoi apăsați pe „Save Selection“ din partea de sus:
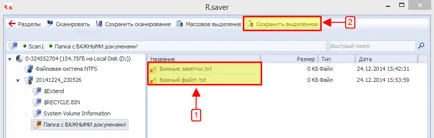
Aceasta deschide o fereastră în care selectați folderul în care doriți să restaurați fișierele șterse anterior și faceți clic pe butonul din partea de jos a „Select“:
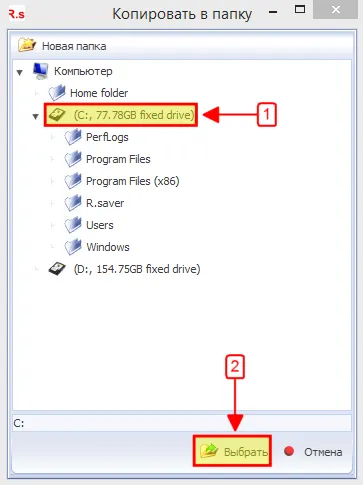
În acest exemplu, am restaura fișierele de pe disc „C“ la rădăcină.
Nu puteți recupera fișierele la aceeași unitate locală de la care sunt restaurarea! Recuperarea fișierelor de pe orice unitate locală.
Ca rezultat, făcând clic pe unitatea și în folderul unde restaurați fișierele, le veți vedea în aceleași condiții ca și acestea au fost înainte de ștergere:
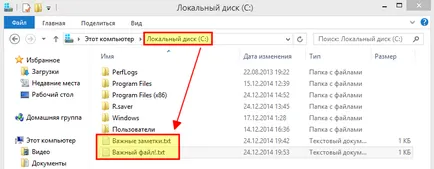
După cum puteți vedea, procesul nu este complicat și de a recupera eliminat ca urmare a unui eveniment (sau chiar ștergerea accidentală de către dvs.) fișiere poate cineva chiar de utilizator neexperimentat de calculator. Pentru a face acest lucru, am încercat să picteze toate detaliile :)
Când restaurați datele după formatarea unității (și indiferent de format rapid sau complet), procesul este exact la fel, dar numai în momentul în care programul întreabă ce tip de scanare pentru a efectua, asigurați-vă că pentru a răspunde „Da“, adică, - scanare completă! În caz contrar, programul nu va găsi ceea ce aveți nevoie.
Ce trebuie să faceți dacă încercați să restabiliți dacă programul nu afișează pagina corectă?
Când executați programul, se poate întâmpla ca secțiunea dorită din care doriți să încercați să recupereze datele nu vor fi listate. Acest lucru este posibil, de exemplu, în cazul în care căutați secțiunea care a fost o dată pe disc înainte de a formata discul sau un sistem de fișiere corupt. În astfel de cazuri, programul poate ajuta găsi un capitol pierdut în viitor, folosind deja aceleași acțiuni pe care le-am descris mai sus, pentru a recupera datele de la ea.
Luați în considerare modul în care pentru a căuta „pierdut“ partiția de pe unitatea de antrenare / flash de greu:
În fereastra principală, selectați unitatea fizică (hard disk sau unitate flash USB), în cazul în care crezi că păstrat secțiunea dorită, făcând clic pe butonul din dreapta al mouse-ului și alegeți din elementul de meniu contextual „Find partiție pierdute“:

apăsați butonul „Find Now“ în fereastra următoare:
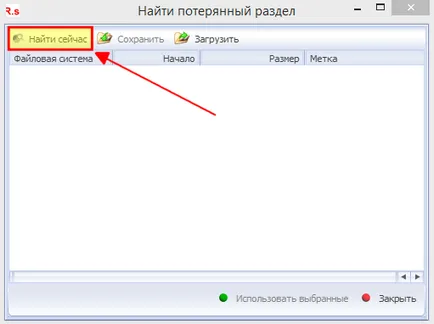
Începe căutarea pentru subiecte, care pot lua diferite cantități de timp, în funcție de volumul unității selectate. După finalizarea scanării va afișa toate partițiile sunt în măsură să găsească, chiar și cele care pot fi pe disc cu mult timp în urmă. Ai nevoie să bifați secțiunile care sunt în stare bună (indicată de culoare albastru secțiunea următoare), și că parametrii corespund cât mai aproape posibil de subiectul pe care il cautati. Apoi apăsați butonul de jos „Utilizare selectat“:
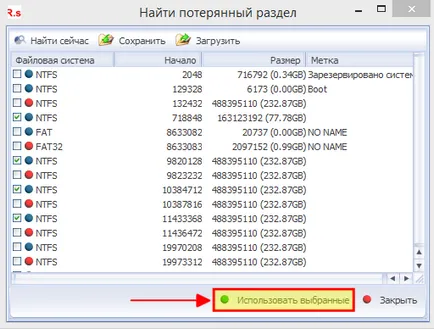
Roșu de lângă peretele despărțitor înseamnă a fi deteriorat. Acestea nu ar trebui să fie selectate.
În fereastra următoare, confirma decizia de a utiliza numai partițiile selectate și faceți clic pe „Da“:
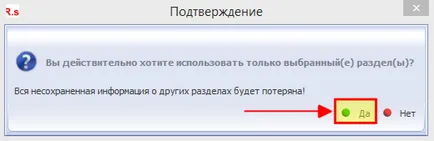
Ca urmare, toate subiectele selectate apar în lista din fereastra principală:
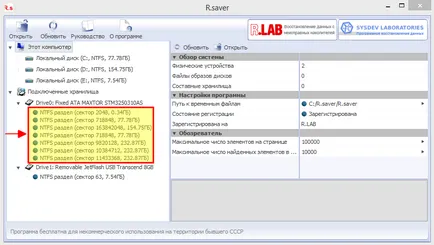
Aici este un simplu program cu o interfață intuitivă pentru auto-recuperare. Sper că acest ghid va ajuta pe cineva recupera fișierele importante în loc din cauza propriei sale neglijenței sau unele cazuri, pentru o povlokshego îndepărtarea lor.
Toate starea de spirit bună și un An Nou fericit. )
Citește alte articole interesante
Bine ai venit! Recuperarea real numai în cazul în care, după pierderea datelor de pe hard disk-ul nu mai produc înregistrări de informații. În cazul în care discul este deja formatat sau le-a pus de cateva ori un nou sistem (sau reset), și arde o mulțime de informații diferite, acest program este lipsit de putere.
Bună ziua, dacă am hotіla perevstanoviti vіndovs pomilkovo apăsat butonul dіsk d i formatіruvala Chi-ul poate fi returnat OAO Toate danі?
Bine ai venit! Vă rugăm, în viitor, vă rugăm să contactați aici pentru ajutor în limba rusă, pentru că nu toată lumea înțelege limba ta maternă :) Dacă am înțeles corect, ați formatat disc și doriți să restaurați datele. Ei bine, atunci puteți încerca să le recuperați utilizând acest program aici.
Am doar un singur disc local, unde am vosstonovit fișiere?
unitatea USB este, de asemenea, nici mărimea potrivită
Vreau fișiere vosstonovit de aproximativ 500 GB
Bine ai venit! În cazul dumneavoastră, este posibil pentru a restabili numai pe aceeași unitate de pe care restaurarea lor. Dar eu chiar nu recomand acest lucru. ieșire normal - pentru a găsi orice disc (cum ar fi un hard disk USB extern) mai mare de 500 GB, conectați la computer și să-l recuperare.
Buna ziua Am doar un singur disc local, unde am vosstonovit fișiere? unitatea USB este, de asemenea, nici mărimea potrivită Vreau fișiere vosstonovit de aproximativ 500 GB
Bine ai venit! În cazul dumneavoastră, este posibil pentru a restabili numai pe aceeași unitate de pe care restaurarea lor. Dar eu chiar nu recomand acest lucru. ieșire normal - pentru a găsi orice disc (cum ar fi un hard disk USB extern) mai mare de 500 GB, conectați la computer și să-l recuperare.
Bună ziua, dacă am hotіla perevstanoviti vіndovs pomilkovo apăsat butonul dіsk d i formatіruvala Chi-ul poate fi returnat OAO Toate danі?
Bine ai venit! Vă rugăm, în viitor, vă rugăm să contactați aici pentru ajutor în limba rusă, pentru că nu toată lumea înțelege limba ta maternă :) Dacă am înțeles corect, ați formatat disc și doriți să restaurați datele. Ei bine, atunci puteți încerca să le recuperați utilizând acest program aici.
Bine ai venit! Recuperarea real numai în cazul în care, după pierderea datelor de pe hard disk-ul nu mai produc înregistrări de informații. În cazul în care discul este deja formatat sau le-a pus de cateva ori un nou sistem (sau reset), și arde o mulțime de informații diferite, acest program este lipsit de putere.
Sergey Petrovich
Sergey Petrovich
De asemenea, într-un fel avea nevoie pentru a restaura fișiere, dar m-am bucurat programul Recuva. Sa dovedit că hard disk-ul, pe care am cumparat recent sub masca unui nou, sa dovedit a fi de mâna a doua. Multe fișiere, care nici măcar nu sunt cunoscute, a ieșit!
Wow cum :) Și tu ești un astfel de hard disk în magazin cumpărat, sau încă cu mâinile cuiva?
Am descarcat programul poate veni la îndemână cândva. Dintr-o dată, de asemenea, va avea nevoie de ceva pentru a restabili