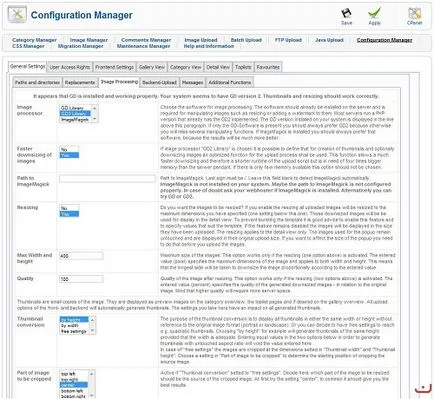Quickstart pentru JoomGallery joomla
La doar câțiva pași pe care trebuie să faceți pentru a face un JoomGallery start rapid pe site-ul dvs. Joomla. Aici este o scurtă listă de acțiuni care sunt descrise în acest articol:
Pasul 1: Instalarea
Aici sunt cerințele minime de sistem pentru JoomGallery instalare corectă (asigurați-vă că sistemul se potrivește acestor cerințe înainte de a instala componenta în sine):
- Joomla! 1.5 sau mai mare (modul de compatibilitate nu trebuie să fie incluse!)
- PHP5
- MySQL 4.1 sau mai bine MySQL 5
Instalarea se face prin intermediul unui JoomGallery standard de Extensii Joomla manager precum și alte îmbunătățiri.
Notă importantă: Componenta de actualizare are loc folosind o nouă instalare a noii versiuni vechi de peste o componentă fără a scoate versiunea anterioară, pentru a evita pierderea de date stocate.
În cazul în care instalarea este de succes, apoi pop-up-o fereastră ca aceasta:
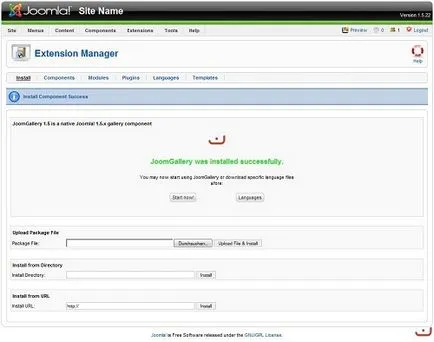
Vă recomandăm să instalați imediat fișierele de limbă corespunzătoare. Pentru acest studiu Etapa 2.
Pasul 2: Instalați fișierele de limbă necesare
În cazul în care instalarea este de succes, ar trebui să fie oferit două butoane :. „! Începeți acum“ și „Limbi“ Dacă doriți să utilizați o galerie în limba engleză, vă rugăm să faceți clic pe „Începeți acum!“ - și apoi mergeți la pasul 3.
În caz contrar, dacă doriți să vedeți galeria în orice altă limbă, vă rugăm să faceți clic pe „Language“. Vei fi redirecționat către tab-ul „Ajutor și manager de informații» JoomGallery (vă puteți întoarce la manager în orice moment, făcând clic pe un element de meniu special de JoomGallery). În acest manager puteți găsi toate limbile galeriei, la care a fost transferat. Dacă limba dvs. nu este listată, aceasta înseamnă că traducerea nu există încă. În acest caz, trebuie să utilizați o galerie în limba de înțeles pentru tine, sau ai putea crea traducerea tine.
Când găsiți lista steagul țării dumneavoastră, vă rugăm să faceți clic pe ea. În cazul în care caracteristici speciale sunt incluse pe serverul dvs. (biblioteca cURL), atunci limba va fi instalat automat, după ce faceți clic pe steagul. Înapoi în componenta JoomGallery panoul de administrare, puteți vedea deja în limba ta. Vă rugăm să rețineți că unele limbi nu sunt pe deplin transferate la componenta (poate fi tradus doar partea din față, iar panoul de administrare este în standard).
În cazul în care Curl biblioteca nu este instalat pe server, veți fi redirecționat către pagina de descărcare pentru fișierul de limbă solicitată după ce faceți clic pe steagul. Vă rugăm să descărcați pachetul de limbă (zip-fișier) și instalați-l prin programul de instalare Joomla. JoomGallery cum ar fi instalat înainte. După această componentă galerie va avea acces la fișierele de limbă.
Limba implicită utilizată de galerie, care este instalat în managerul de limbă Joomla ca un standard.
Nu uita după ce faceți upgrade galeria de componente, doar să actualizeze fișierele de limbă.
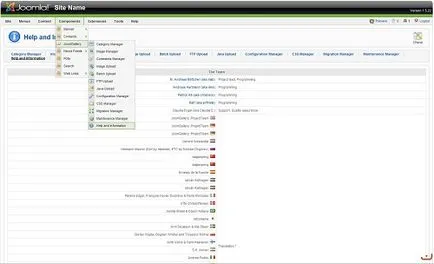
Pasul 3: Selectarea unui dosar pentru imagini
În mod implicit, componenta toate imaginile stocate în JoomGallery „/ JoomGallery / imagini“ directorul (acest folder este creat automat). Dacă nu doriți să modificați această setare, apoi pur și simplu treceți la pasul 4.
În caz contrar, dacă doriți să mutați dosarul de imagine în alt dosar (de exemplu, dacă nu doriți cuvântul „JoomGallery» apar în link-ul), vă rugăm să mutați cele trei dosare pe care le găsiți în «imagini / JoomGallery /» într-o altă locație folosind FTP-client (Notă: În acest moment, imaginea nu poate fi stocată în afara rădăcina Joomla).
După aceea, vă rugăm să mergeți la „JoomGallery“ -> „Setări manager“ pe server. În fila „Setări generale“ -> „Căile și directoarele“ - imagini directoare vor fi marcate cu roșu. Vă rugăm să le corectați în conformitate cu noua locație și faceți clic pe „Aplicare“ buton de pe bara de instrumente de mai sus, până când toate directoarele nu devin din nou în verde.
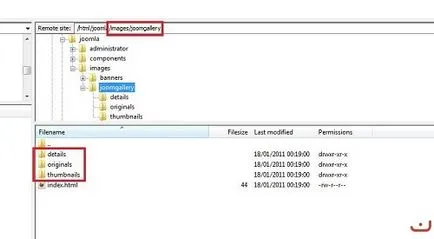
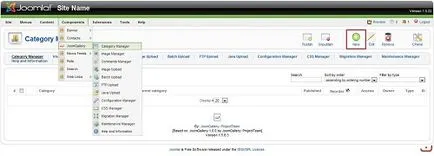
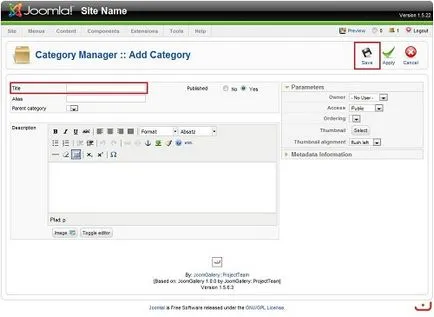
Pasul 5: Încărcați mai multe imagini
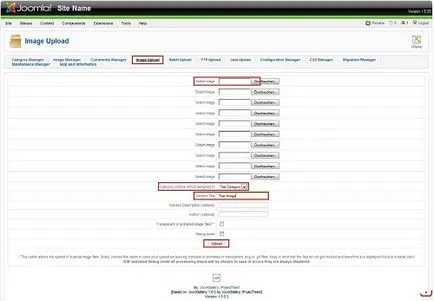
Pasul 6: Crearea unui element de meniu
Pentru a face acest lucru, du-te la „Meniu»> «MainMenu» (sau orice alt meniu deja creat). Și apoi faceți clic pe „Creați un nou element de meniu.“
Una dintre componentele instalate, selectați JoomGallery. Pentru a începe, selectați schema de „default Galeria“. După ce faceți clic pe acest link, se va deschide o fereastră în care să introduceți numele elementului de meniu din antet (puteți introduce pur și simplu cuvântul „Galeria“) și faceți clic pe „Salvați“ pe bara de instrumente.
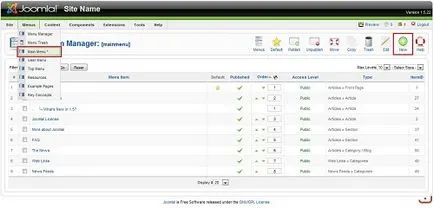
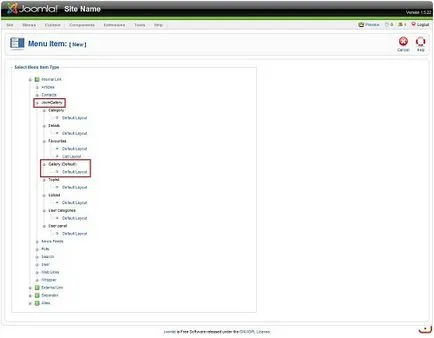
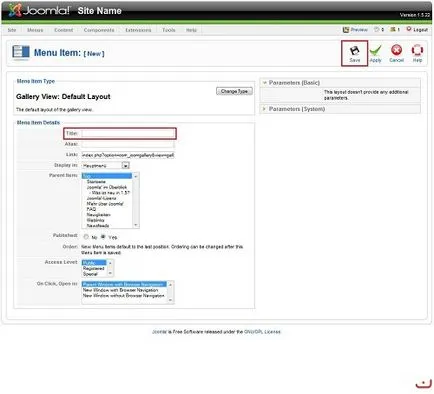
Pasul 7: Setarea galerie JoomGallery
In acest moment, galerie, cel mai probabil, nu are funcționalitatea pe care le-ar dori să aibă. Prin urmare, acesta trebuie să fie configurat mai întâi. Acest lucru se face în principal în setările de componente manager de JoomGallery, folosind toate opțiunile sale disponibile. Multe puncte ale acestor setări au fost deja descrise pe acest site. Este foarte important să se acorde o atenție la toate detaliile din setările și citiți descrierile pentru a vedea toate galeriile oportunitate.
Se recomandă să se înceapă cu fila „Setări generale“ - „Image Processing“, în scopul de a determina dimensiunea imaginilor generate automat. Modificați setările, atâta timp cât imaginea nu se potrivește perfect în șablonul. Doar să acorde o atenție la faptul că schimbarea va afecta doar acele imagini care au fost încărcate după schimbarea setărilor (imagini încărcate pentru a aplica noile setări pot fi modificate cu ajutorul butonului „Rebuild“ în managerul JoomGallery galeria foto).
Acum, încercați să se joace cu setările la galerie, atâta timp cât nu va arata ca ai nevoie de ea.