Pentru Windows 10 nu funcționează butonul Start și bara de notificare (în cazul în care soluția nu pornește deschisă)
Bună ziua, dragi cititori!
Un an în urmă, Microsoft a oferit o versiune gratuită de upgrade la Windows la noul sistem de operare - Windows 10. Cu toate acestea, actualizarea nu era buna, în special, multe se confruntă cu o problemă care nu funcționează meniul Start și bara de notificare (de multe ori, acest lucru este o eroare critică).
Uneori poate atinge și pe cei care nu au actualizat sistemul de operare, și a cumpărat deja presetate. Și astăzi, în acest articol, voi spune despre cum să rezolve această problemă.
Există 3 metode au fost găsite pentru a rezolva această problemă.
Ele sunt oarecum dificil pentru un începător, dar dacă urmați instrucțiunile prezentate, atunci totul va fi destul de simplu.

Ce ar trebui să fac dacă la început nu funcționează și nu apare în bara de activități windose 10
Metoda 1: System File Checker
Din moment ce această eroare afectează adesea fișierele de sistem, acestea pot fi deteriorate, provocând problema noastră.
De aceea, înainte de a căuta un metode mai sofisticate de rezolvare a problemei, este necesar să se verifice integritatea fișierelor de sistem, built-in de utilitate pentru Windows.
utilitate necesară poate fi rulat din linia de comandă, sau folosind PowerShell.
Vom folosi a doua opțiune, deoarece este util în următoarele moduri.
Run Task Manager. Pentru a începe, puteți utiliza Ctrl + Shift + Esc sau mod familiar - Ctrl + Alt + Del și selectați Task Manager.
Apoi, rulați o sarcină nouă.
Task Manager poate fi pornit în extins și redus la minimum.
Avem nevoie de o vedere de dezvoltare, în cazul în care managerul a început într-un minimizat - click pe „Mai multe informații“
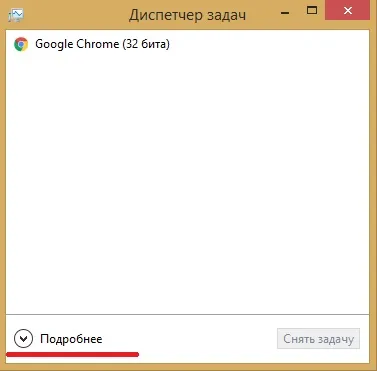
Alege: Fișier \ Începe o nouă sarcină
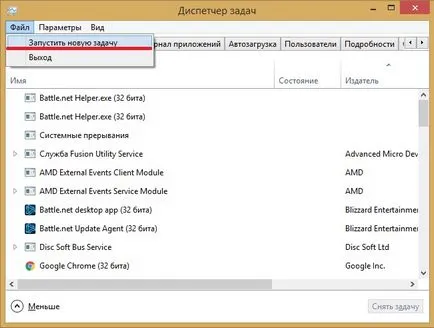
Run Windows PowerShell - pentru a introduce acest lucru în fereastra PowerShell și asigurați-vă că pentru a pune un semn de selectare de lângă „Crearea unei sarcini cu drepturi administrative.

Introduceți comanda pentru a verifica și apăsați Enter
Ne așteptăm până la sfârșitul inspecției.

Această metodă este cea mai simplă de fraze, dar, de asemenea, ajută-l, în cazuri rare, dar cu toate acestea, este în valoare de o încercare înainte de a trece la mai complexe.
Metoda 2: resetare automată (re-înregistrare) cerere pentru Windows
Pentru a fixa un buton rupt Start, puteți re-înregistra cererea. Această operațiune este automată și durează doar câteva minute.
Trebuie remarcat faptul că această operațiune poate șterge datele în aceste aplicații, deci trebuie mai întâi să faceți o copie de rezervă a software-ului
Pentru detalii pe Internet - OneDrive - nu vă faceți griji, nimic nu se va întâmpla cu ei. De asemenea, nimic nu se va întâmpla cu aplicațiile care utilizează internetul ca un spațiu pentru a stoca datele lor.
Important! Fiți conștienți de faptul că unii utilizatori se confruntă cu faptul că, după această operație, ei nu au de lucru, unele aplicații. Luați în considerare acest lucru înainte de a utiliza această metodă.
Rulați procesul PowerShell cu privilegii de administrator, așa cum am făcut în Metoda 1.
Copiați următorul text
Lipește textul copiat în fereastra PowerShell apăsând combinația de taste Ctrl + V și apăsați Enter
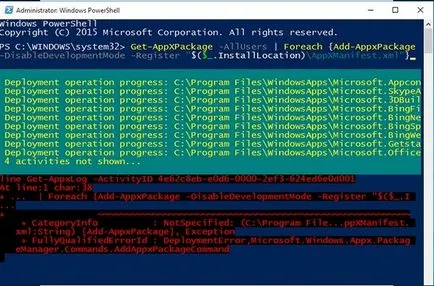
Așteptați până la sfârșitul procedurii.
Metoda 3: Adăugarea unui nou utilizator pentru a recupera fișierul deteriorat
O altă cauză a problemei poate fi un fișier corupt «Tile Strat de date».
Pentru a elimina această problemă, trebuie să creați un utilizator nou, și apoi copiați fișierul ne interesează și lipiți-l în profilul curent.
În principiu, nu puteți copia fișierul, ci pur și simplu să continue să lucreze în noul profil, dar eu încă mai consider o soluție completă a problemei.
În primul rând, lansa linia de comandă.
1. Pentru a face acest lucru, utilizați comanda rapidă pe tastatură Win + X și selectați Command Prompt (Admin).
De asemenea, puteți începe cu ajutorul Task Manager, așa cum am făcut în metoda anterioară, dar în loc de PowerShell va trebui să scrie cmd și nu uitați bifă.

2. Apoi, începe un prompt de comandă, trebuie să introduceți următoarele comenzi la un moment dat, apăsând Enter după fiecare comandă
netuser parola tempadmin1 / add
netuser parola tempadmin2 / add
Administratorii netuser localgroup tempadmin2 / add
Așa că am adăugat două noi membri - tempadmin1 și tempadmin2.
De ce ai nevoie de doi? Faptul că o acțiune în continuare este nevoie de două profil de lucru.
Deoarece, în acest caz, profilul de bază nu funcționează corespunzător din cauza panoului meniului Start și de notificare, vom crea două noi.
Din acest motiv, vom putea avea acces la fișierele corecte.
3. Deci, vom continua - am creat doi utilizatori, acum vine din sistem - Ctrl + Alt + Del și selectați elementul „Exit“.
4. Log on ca tempadmin1 cu parola parola.
5. Apoi, face imediat ieșire.
A nu se confunda cu schimbarea de utilizator, avem nevoie de ea din sistem.
6. După aceasta, vom merge în conformitate cu tempadmin2 cu parola parola.
7. Acum, faceți clic pe Start, clic dreapta și du-te la „conductor“.
8. În fila „View“, setați bifa de lângă „elemente ascunse“.
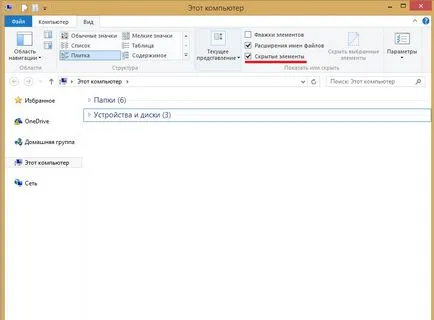
9. În aceeași fereastră, muta pe calea C: \ Users \ TempAdmin1 \ AppData \ Local \ TileDataLayer
10. Apăsați butonul din dreapta pe folderul Database și selectați Copiere.
11. Du-te la calea de următoarea C: \ Users \ numele de utilizator !!. \ AppData \ Local \ TileDataLayer
12. Faceți clic dreapta pe directorul bazei de date și selectați Redenumire. redenumiți exemplu în Database.old
13. Clic dreapta în orice spațiu gol și selectați Inserați elementul
14. Repornirea calculatorul și încercați să vă conectați la profilul normal, ar trebui să funcționeze.
Sper că aceste metode vă va ajuta în eliminarea erorilor asociate cu butonul Start rupt și panoul de notificare.
Constat că ajută adesea este ultima metodă, dar cu toate acestea, înainte de a fi în valoare de o încercare mai devreme.
Toți cei mai buni prieteni, până când ne vom întâlni din nou!