Pentru a crea și a adăuga o semnătură de e-mail în aplicație web Outlook
Se aplică la: Outlook Web App pentru Office 365 Outlook Web App avansat. mai puțin
Aflați cum să creați semnături și să le adăugați la mesajele de poștă electronică în Office 365 și Outlook.
Dacă utilizați atât Outlook Web App și Outlook, trebuie să creați o semnătură în ambele aplicații. Pentru mai multe informații despre crearea și utilizarea de semnături de e-mail în Outlook, a se vedea. A se vedea semnături Crearea și adăugați-le la mesajele de e-mail.
În acest articol,
Crearea unei semnături
Faceți clic pe Application Launcher> Outlook.
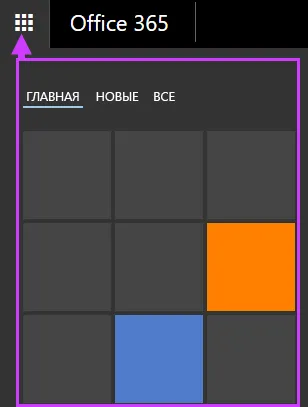
Pe bara de navigare, selectați Opțiuni> Setări.
În Signature E-mail, introduceți semnătura în caseta de text. pe care doriți să îl utilizați. Pentru a schimba aspectul semnăturii, utilizați mini-bara de instrumente de formatare.
Notă: Pentru a adăuga o imagine de semnătură, puteți să-l copiați de la sursă și lipiți-l într-o casetă de text.
Dacă doriți ca semnătura dvs. este indicat în partea de jos a tuturor mesajelor trimise, inclusiv răspunsurile și mesajele transmise, selectați adăuga în mod automat semnătură la mesajele trimise. Dacă această opțiune nu este selectată, puteți adăuga o semnătură la fiecare mesaj manual. Pentru mai multe informații, consultați. În Adăugarea manuală subtitrări în noul mesaj.
Faceți clic pe Salvare.
Adăugarea manuală subtitrări în noul mesaj
Dacă ați creat o semnătură, dar nu bifați caseta, astfel încât acesta este adăugat automat la toate mesajele trimise, puteți adăuga manual la anumite litere.
Faceți clic pe Application Launcher> Outlook.
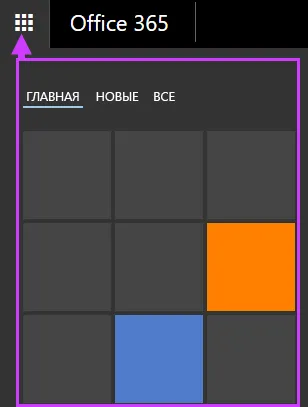
Deasupra listei de dosare. În panoul de citire pentru a deschide formularul de creare a mesajului.
În partea de sus a mesajului, faceți clic pe Lipire. selectați Semnătură (sau semnătura).
Când mesajul este gata pentru a trimite, faceți clic pe butonul Trimite.
Inserarea automată a unei semnături la toate mesajele trimise
Puteți personaliza pentru a crea o semnătură, astfel încât acesta este adăugat la toate mesajele trimise, inclusiv răspunsurile și mesajele transmise.
Faceți clic pe Application Launcher> Outlook.
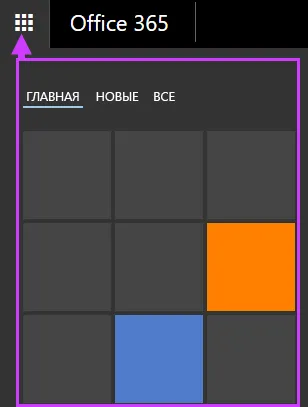
Pe bara de navigare, selectați Opțiuni> Setări.
În semnătura de e-mail, efectuați una dintre următoarele:
Dacă doriți ca semnătura dvs. este indicat în partea de jos a mesajelor trimise, selectați Adăugați automat semnături la mesajele trimise.
Dacă nu doriți să vă conectați arătând în partea de jos a mesajelor trimise, debifați automat adăuga semnături la mesajele trimise.