PC-uri HP - soluționare de probleme în camere web (Windows 10, 8), HP® helpdesk
Acest document conține instrucțiuni pentru calculatoare HP cu un webcam încorporat și un Windows 10 sau Windows 8.
Notă.
Dacă nu utilizați cea mai recentă versiune de Windows 10 sau Windows 8, unele dintre cifrele și informațiile din acest document pot varia. Puteți descărca cea mai recentă versiune de Microsoft Store.
Dacă ați confirmat deja prezența unei camere web și instalat software-ul web, asigurați-vă că descărcați și să instalați orice actualizări disponibile pentru software-ul. Dacă aveți nevoie pentru a confirma prezența unei camere web și a instala camera web software-ul, urmați acești pași.
Examinați partea de sus a computerului. În cazul în care computerul este echipat cu o camera web, veți vedea o lentilă mică pe partea de sus a centrului. Unele modele nu sunt echipate cu o cameră web și o placă de plastic mic este prezent în locul său.
Notă.
De multe ori aproape de panoul central deasupra ecranului există găuri mici. Aceste găuri - acest lucru nu este o cameră web, un microfon, sau alți senzori.
În cazul în care computerul nu are camera web încorporată, puteți utiliza camera foto-USB extern.
În cazul în care computerul are o cameră web integrată, și nu se poate folosi, mergeți la pasul 2 pentru a găsi software-ul pentru camera web.
Fig. Locul WebCam închis panou mic de plastic - cameră web încorporată nu este

În Windows, caută și deschide una dintre următoarele programe.
YouCam (pentru bomboane baruri, și cele mai multe laptop-uri)
MediaSmart Webcam (Monoblocuri și laptop-uri)
TouchSmart Webcam (pentru computer cu ecran tactil)
Dați clic pe numele software-ului pentru camera web care este afișat în lista de rezultate. Dacă numele software-ului webcam-ul nu apare în lista de rezultate, repetați căutarea încercați să utilizați un alt nume.
Ce se întâmplă atunci când executați software-ul?
Dacă nu puteți găsi sau rula software-ul pentru camera Web, mergeți la pasul următor.
Dacă găsiți software-ul pentru camera web, acesta este rulat, iar ecranul afișează vizualizarea de la camera, apoi Depanarea finalizat cu succes. Webcam funcționează.
Pentru a descărca și instala software-ul CyberLink YouCam, urmați acești pași.
Închideți software-ul open source, în special programe care utilizează camera Web, de exemplu, Windows Live Messenger și Skype.
Conectați computerul la Internet (în cazul în care nu a fost deja făcut).
Descărcați și instalați YouCam Software-ul CyberLink (în limba engleză) de pe site-ul CyberLink
Urmați instrucțiunile de pe ecran pentru a configura instalarea programului.
Notă.
Ecranul poate afișa o eroare, care va fi un mesaj care spune că computerul rulează o versiune mai veche a YouCam, MediaSmart Webcam sau TouchSmart Webcam. Puteți selecta Anulare și de a utiliza HP Recovery Manager, pentru a reseta personal camere web. Sau faceți clic pe Da. pentru a dezinstala alte webcam și înlocuiți-l cu această versiune a software-ului CyberLink YouCam.
În Windows, caută și deschide CyberLink YouCam.
Ce se întâmplă atunci când începe YouCam?
Notă.
În YouCam, faceți clic pe pictograma de setări și apoi faceți clic pe pictograma Configurare.
Fig. exemplu CyberLink
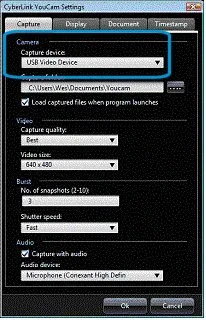
Faceți clic pe OK și reporniți aplicația YouCam pentru a vizualiza imaginea.