Metoda 3 simbol schimbare registru excelează în 2018, 2018 și 2018
În acest articol vreau să vă spun despre câteva modalități de a schimba modul în cazul caracterelor în Excel din partea de sus până jos, sau cum să facă fiecare cuvânt cu o majusculă. Vei învăța cum să facă față cu astfel de sarcini prin utilizarea funcțiilor de litere mari și mici. folosind macro-uri VBA, precum și utilizând Microsoft Word.
Problema este că Excel nu oferă un instrument special pentru schimbarea cazul textului într-o foaie de lucru. Ramane un mister de ce, Microsoft Word a oferit o funcție puternică și adăugați-l în Excel. Acest lucru ar facilita rezolvarea multor probleme pentru majoritatea utilizatorilor. Dar nu va grabiti perenabirat manual toate frenetic datele de text în tabel! Din fericire, există câteva modalități bune de a converti valorile de text în celulele în cazul superioară sau inferioară, sau pentru a face fiecare cuvânt cu majusculă. Lasă-mă să împărtășesc cu voi în aceste moduri.
funcții Excel pentru a schimba cazul textului
În Microsoft Excel, există trei caracteristici remarcabile cu care se poate schimba cazul textului. Această UPPER (SUPERIOR), (inferior) și onorabilitate (onorabilitate).
- Funcția superioară (superioară) convertește toate cu litere mici în litere mari.
- INFERIOR funcția (inferior) face ca toate litere mari în litere mici.
- PROPER funcția (onorabilitate) face ca fiecare cuvânt prima literă majusculă, iar restul - în litere mici.
Toate cele trei dintre aceste funcții funcționează pe același principiu, așa că am să-ți arăt cum să lucreze unul dintre ei. Să luăm ca exemplu, ia în considerare funcția UPPER (SUPERIOR)
Introducerea unei formule în Excel
- Se introduce un nou (sub) coloana de lângă cel care conține textul pe care doriți să convertiți.
Notă: Această etapă este opțională. În cazul în care masa nu este mare, puteți utiliza pur și simplu orice coloană goală adiacentă.
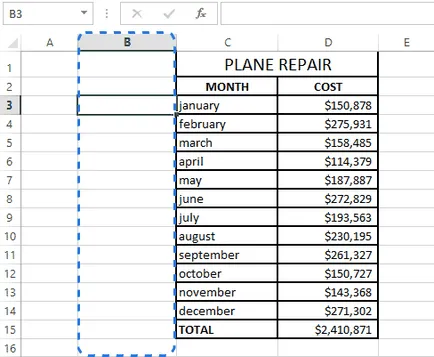
În paranteze după numele funcției, introduceți link-ul corespunzător de pe celula (C3). Formula ar trebui să arate așa:
în cazul în care C3 - este celula cu textul pe care doriți să convertiți.
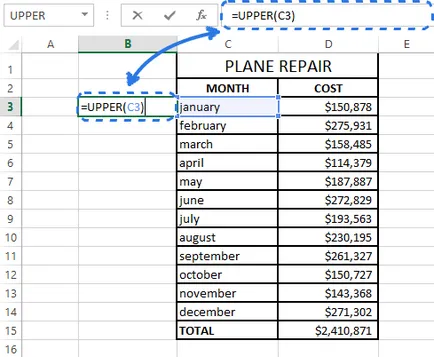
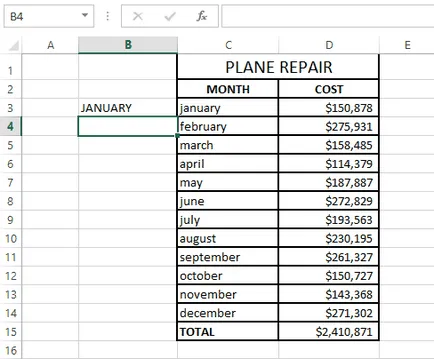
Figura de mai sus arată că, în celula B3 conține textul este exact la fel ca în C3. Numai cu majuscule.
Copiați formula în jos coloana
Acum, trebuie să copiați formula pentru restul celulelor auxiliare ale coloanei:
- Selectați celula cu formula.
- Treceți cursorul peste pătrat mic (marcator autocomplete) în colțul din dreapta jos al celulei selectate, cursorul se transformă într-o cruce neagră mică.
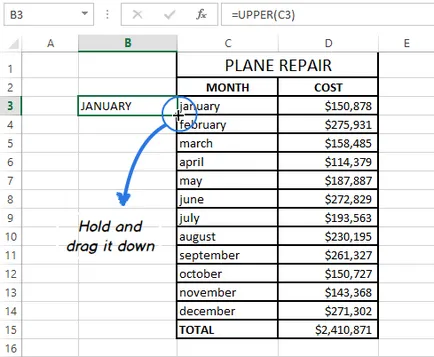
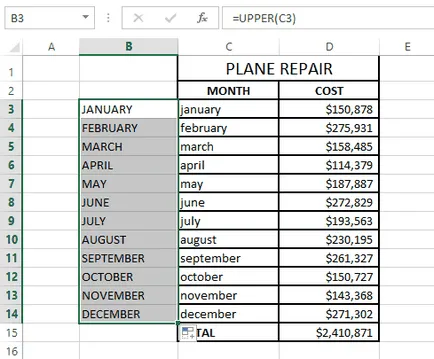
Notă: Dacă trebuie să umple complet noua coloană (toată înălțimea mesei), puteți trece peste pașii 5-7 și doar dublu-clic pe marcatorul de completare automată a.
Scoateți coloana auxiliară
Deci, aveți două coloane cu aceleași date de text, care diferă numai în cazul. Presupun că doriți să părăsească coloana numai cu dreptul de a face acest lucru. Să copiați valorile din coloana auxiliară și păstrați-l.
- Selectați celulele care conțin formula și apăsați Ctrl + C. pentru a le copia.
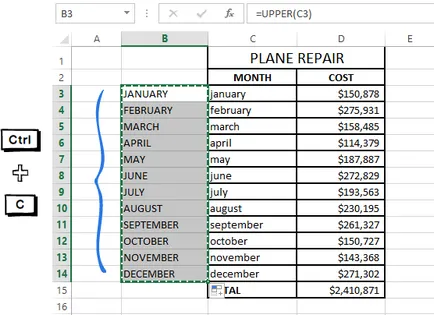
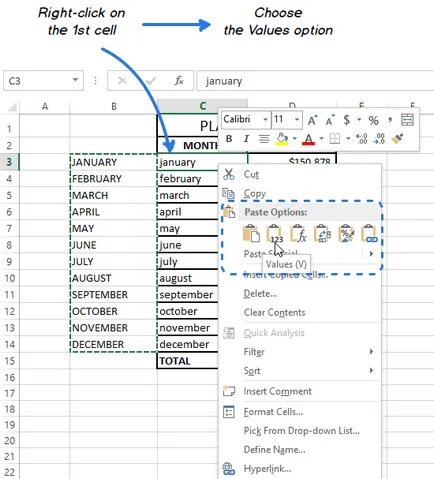
Din moment ce avem nevoie doar de valorile de text, vom alege această opțiune pentru a evita erorile viitoare în formule.
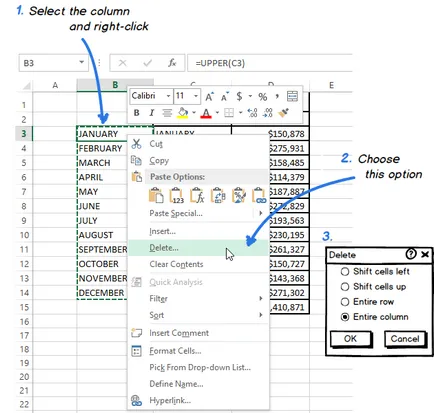
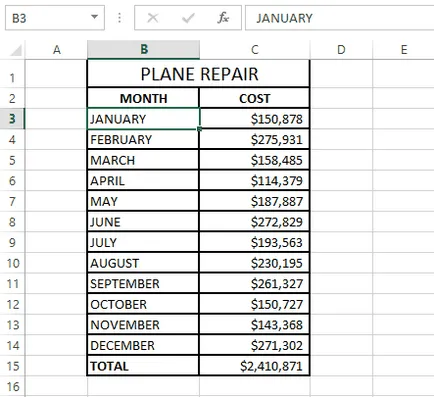
În teorie, acest lucru poate părea prea complicat. Relaxați-vă și să încerce să facă toți pașii le. Veți vedea că înregistra schimbarea cu ajutorul funcțiilor Excel - nu este dificil.
Schimbarea cazul textului în Excel cu Microsoft Word
Dacă nu doriți să se joace cu formule în Excel, puteți schimba cazul în Word. În continuare veți afla cum funcționează această metodă:
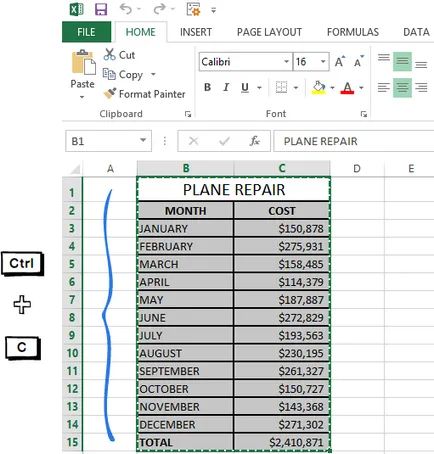
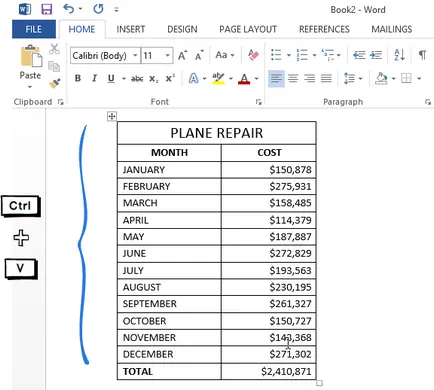
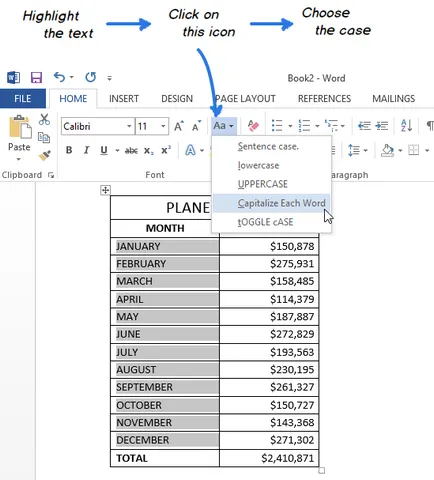
Notă: În plus, aveți posibilitatea să apăsați o combinație de Shift + F3. până când setați stilul dorit. Atunci când doar literele majuscule și minuscule, și litere mici pot fi selectate cu ajutorul acestor taste.
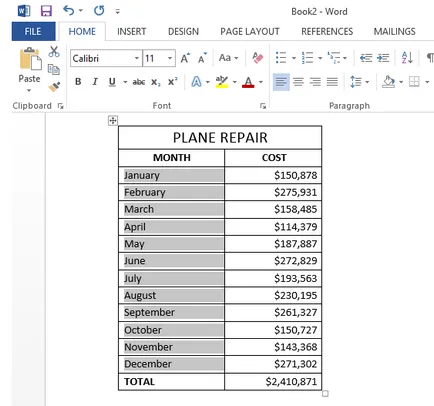
Acum aveți un tabel în Word pentru a înregistra textul modificat. Doar copiați și inserați-l în locația sa originală în Excel.
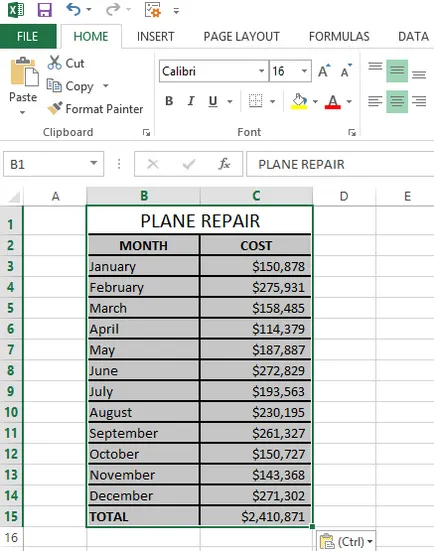
Schimbarea cazul textului utilizând VBA macro
- Dacă doriți să convertiți de text în litere mari, folosiți următoarele VBA macro:
- Pentru a aplica litere mici la datele dvs., utilizați codul afișat mai jos:
- Iată un macro va face toate cuvintele textului, care începe cu o literă de capital:
Sper acum că știi un cuplu de diferite tehnici pentru a schimba registru Excel, această sarcină nu va provoca dificultăți. funcții Excel, Microsoft Word, macro-uri VBA - întotdeauna la dispoziția dumneavoastră. Trebuie să faci destul de un pic - pentru a decide care dintre aceste instrumente care iti plac cel mai bine.