Master class „Crearea declanșatoare în prezentări PowerPoint», platforma de conținut
master class
„Crearea declanșatoare în prezentări PowerPoint»
Scopul - de a învăța cum să utilizeze în mod eficient funcțiile PowerPoint.
Master class este conceput pentru utilizatorii MS PowerPoint care sunt interesați în crearea propriilor lor materiale didactice cu ajutorul TIC complexe, și anume, tehnologia legată de utilizarea declanșatoare.
În timpul clasei de master va fi prezentat algoritmul pentru crearea prezentărilor prin triggery- mai multe capabilitati pentru PowerPoint.
rezultat
Elevii vor fi capabili de a crea prezentări, valorificarea cât mai mult posibil arsenal de instrumente oferite de PowerPoint software-ul.
Utilizarea bistabile în jocurile didactice sau alte produse educaționale multimedia.
Trigger tradus în engleză înseamnă - apăsați butonul declanșator. Folosind un declanșator poate specifica o acțiune pentru orice obiect. Secvența acestor pași, putem alege, în funcție de dorințele și situația în clasă. Utilizarea bistabilele test dă o lecție de timp de joc și interactivitate a prezentării în sine, creează o atmosferă relaxată și este de interes pentru elevi. Imagini, text, anumite cuvinte, obiecte pot schimba culoarea, dimensiunea, se estompeze, ele pot fi de sunet, în conformitate cu profesorul și în măsura misiunii. Ca răspuns opțiuni pot vorbi cuvinte, numere sau imagini. În cazul în care studentul deprimă un răspuns greșit, răspunsul dispare, în caz contrar orice efect de animație declanșat, modificarea dimensiunii, culorii, sau localizarea obiectului.
În plus, c prin declanșatoare în PowerPoint pot fi create teste, jocuri, postere interactive și mai mult.
Crearea unui diapozitiv cu elemente declanșatoare
Să încercăm să creeze un test - prezentarea prin utilizarea declanșatori. Rezultatul muncii noastre va fi o prezentare de diapozitive, a căror apariție este prezentat în figură.
algoritmul
Pasul 1. Pregătirea întrebări În primul rând bine gândite, în cazul în care se presupune.
PASUL 2: Obiect Practic Animație
Du-te la tab-ul „Slide Show“ în bara de sus în fereastra programului. Alegeți linia „Custom Animation“. Selectați oferta greșită și să alocați animație - ieși din oferta dreapta - în mișcare de animație. Dacă aveți de gând să mai multe obiecte pe un diapozitiv pentru a atribui aceeași animație, vă puteți imagina un pic mai ușor de a lucra. Apăsați tasta Shift și în timp ce-l deține, faceți clic pe mouse-ul pe un element, acestea vor fi alocate. Eliberarea tasta Shift, setați animația dorită. Ea, în același timp, va fi atribuit tuturor obiectelor selectate. Va varia doar ca parametrii doriți animație - comandă de viteză (pe clic, după ce anterior sau anterior), etc ...
Eliminați răspunsurile greșite. Faceți clic pe obiectul cu răspunsurile incorecte, faceți clic pe săgeata de lângă numele obiectului. alege „Time“ linie din fereastra pop-up. Atribuirea de declanșare. În fereastra rezultată, faceți clic pe butonul „switch“, sunt luați acum marca în linia „Start efect pe clic“ și selectați elementul dorit din listă. Triger obektus atribuit fiecărui răspuns greșit.
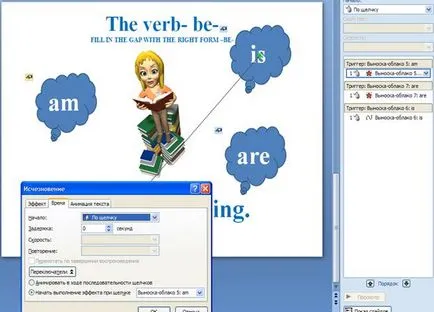
Pentru răspunsul corect va trebui să repete aceeași acțiune. Faceți clic pe obiectul cu răspunsurile corecte, faceți clic pe săgeata de lângă numele obiectului. alege „Time“ linie din fereastra pop-up. Atribuirea de declanșare. În fereastra rezultată, faceți clic pe butonul „switch“, sunt luați acum marca în linia „Start efect pe clic“ și selectați elementul dorit din listă. Triger obektus atribuie răspunsul corect.
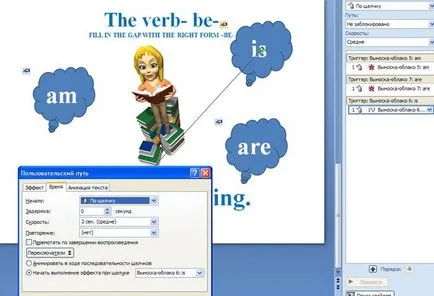
Declanșatorul este creat! Acest lucru este demonstrat de înregistrarea modificat în dreapta pentru efectele fereastra Records. Acum, există o linie dublă: „Trigger: dreptunghi ....“ și sub recordul atașat la efectul de declanșare.
În realizarea testului nu alunece accidental sa produs o schimbare neprevăzută (dacă aveți mai multe slide-uri) pentru a anula schimbarea făcând clic pe diapozitiv, și setați butonul de comandă de diapozitive sau un obiect cu un hyperlink la următorul diapozitiv.
Pentru a anula modificarea făcând clic pe diapozitiv, introduceți tab-ul „Prezentarea Slide“ de pe bara de sus în fereastra programului, selectați linia „Slide de tranziție“ și scoateți bifă din „Schimbare slide-uri, făcând clic“. Acum du-te la acest diapozitiv la altul este posibilă numai printr-un buton de hyperlink sau de control.
Etapa 3: Efectul de sunet.
Orice obiect poate fi dat un efect sonor. Selectați obiecte cu răspunsuri greșite. În setările selectați un obiect declanșează un răspuns nepravilgym, faceți clic pe comutatorul, selectați „timp“ în caseta de dialog, selectați „efect“, „sunet“ - o explozie, OK.
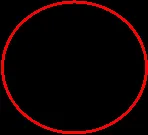
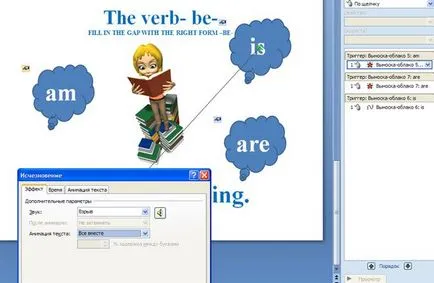
Pentru buna diverged alege un sunet diferit - clopote. Selectați obiectul cu răspunsul corect. În setările selectați un obiect declanșează un răspuns pravilgym, faceți clic pe comutatorul, selectați „timp“ în caseta de dialog, selectați „efect“, „sunet“ - clopote, OK.
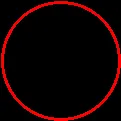
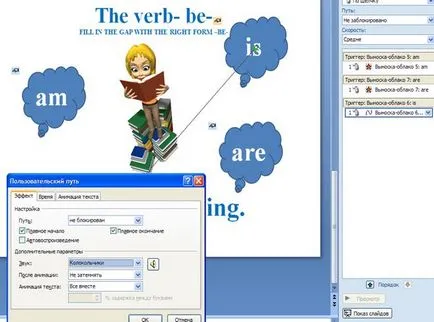
Testul nostru puțin gata. Așa va arăta ca atunci când este făcută corect.
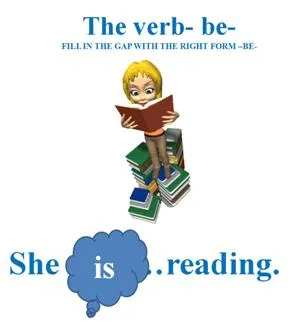
Cărți și site-uri folosite: