Masca în Photoshop

Măști, selecții și canale
Probabil că ai deja experimentat instrumente de selecție în Photoshop, cum ar fi „zonă dreptunghiulară“, „Magic Wand“ și altele. Dar este posibil ca vei descoperi că selecția și masca sunt unul și același lucru! La prima vedere, între zona delimitată „furnicile șmecher“, și o mască puțin în comun, dar, de fapt, ele sunt diferite stări de unul și același lucru.
Să ne din nou în Photoshop va crea două straturi, verde și galben. Apoi, cu instrumentul „zona dreptunghiulară“, selectați o parte a imaginii. În cazul în care paleta Layers, am selectat stratul galben, iar noi apăsați „Adăugați o mască de strat“ care selecția noastră va deveni o mască.
Din masca pentru a obține de selecție este, de asemenea, foarte simplu, trebuie doar să faceți clic pe masca cu apăsarea Ctrl.
Pentru cei care abia încep să învețe Photoshop, selecția este asociată cu o limită clară: un pixel sau izolat sau nu. Dar, de fapt, selecția poate fi „moale“, pentru că este suficient pentru a intra în valoarea Feather altele decât zero.
În cazul în care selecția masca a crea, atunci se va vedea în mod clar ca o selecție neclare. Zona evidențiată de „furnicile“ marș sunt de fapt arată doar alocarea de frontieră de tranziție de 50%. Aceasta este limita în cazul în care pixelii sunt alocate jumătate.
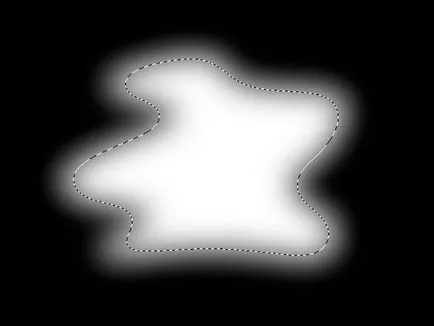
Uneori, alocarea poate fi invizibil, în cazul în care gradul de separare nu depășește 50%. Acum vom vedea (a se vedea invizibil ... cu măști)!
Se umple masca cu negru. Porniți-l pe hartă făcând clic pe ea cu degetul pe Alt. Asigurați culoarea gri de bază și mai închisă decât 128, cum ar fi 100, 100, 100. Apoi, trage ceva pe masca.
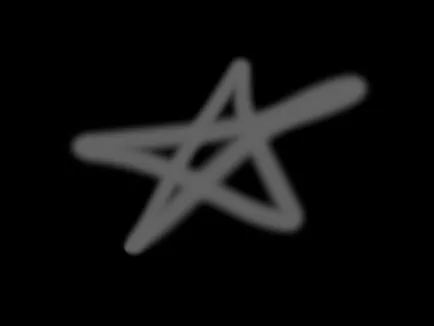
Dacă te duci la straturile normale de afișare modul (făcând clic pe miniatură strat), atunci vom vedea un Daub galben translucid. Ca și cum am desen o perie cu o opacitate de 40%.
Acum, să încărcați selecția de masca. Facem click cu Ctrl icon măști ... și primi mesajul:
Faceți clic pe Ok - Bine! Avem o separare invizibilă și funcționează bine. Disconnect vizibilitatea stratului galben, du-te la verde și umple de exemplu negru (D, apoi Alt + Bacspace).
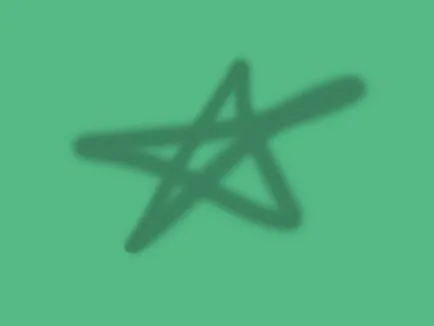
Vei vedea modul în care regiunea evidențiată invizibil va fi vopsit în negru, cu o opacitate de aproximativ 40%.
masca, uneori numit canalul alfa, ca o chestiune de fapt, masca este un alt canal al imaginii. Orice selecție poate fi salvată ca o mască sau ca un canal. Reciproca este adevărată - de orice selecție masca sau canal poate fi descărcat.
are o selecție echipa din meniul Photoshop - Salvare selecție și de selecție - Încărcare selecție. Dar am să le folosesc niciodată, deoarece există o cale mai ușoară.
Pentru a salva selecția, mă întorc la paleta de canale și faceți clic pe butonul Creare canal din selecție.
Pentru a încărca selectarea canalului dorit, am apăsați Ctrl și faceți clic pe acel canal.
Se pare mult mai rapid decât prin meniu.
cer expresiv
Dar este timpul să trecem de la teorie la practică. Să luăm doar o astfel de imagine. Și cu ajutorul unor curbe și măști pentru a adăuga cer expresiv și contrastul.

Trebuie să copiați curbele de canal într-un strat mască. Asigurați-vă că este foarte simplu. Facem click pe canalul albastru în timp ce apăsați tasta Ctrl - alocarea de încărcare a acelui canal. Apoi se procedează la straturile panoului și de a crea un strat de curbe. În acest caz, selecția se va transforma automat într-o mască a acestui strat.
Acum trebuie să modificați masca. Ne dă clic pe miniatura măștii în paleta Straturi în timp ce apăsând Alt, care ar afișa pe ecran. Este necesar ca cerul pe masca era complet alb, iar restul este complet negru. Pentru a face acest lucru, se aplică curbelor de comandă Masca sau niveluri, prin intermediul meniului Image - Ajustări - Curbe. Sau prin apăsarea Ctrl + M.
Slide punctul extrem al curbei, astfel încât imaginea este de două-ton.
Petele albe rămase sub orizont (reflecții pe apă și pe barca) pentru a evidenția lasso și umple-l cu negru.
Apoi selectați pete gri pe cer, și să le umple cu alb. Masca este gata.
Dublu clic pe pictograma curbe. Setare mică ... și cerul sa manifestat în toată splendoarea sa.
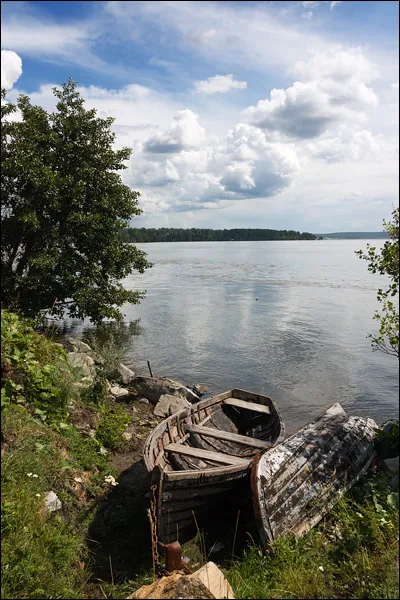
Un dispozitiv similar, atunci când masca este creat din imaginea de sine, cu canalele sale, este extrem de precisă și eficientă. Desigur, acest lucru nu este întotdeauna posibil, dar când am de-a face cu peisajul, și am nevoie pentru a selecta cerul, ca regulă, această metodă este cea mai bună.
De multe ori, la granița artefacte masca apar mici (murdărie, halouri), uneori suficient de rarefiat pentru a masca 1 pixel, astfel încât acestea lipsesc. Din păcate, acest lucru nu ajută întotdeauna, astfel încât în partea următoare voi continua să lucreze cu măști și spune despre cum să facă față cu halouri în cazuri complexe.
Rezultatele a doua parte:
- masca cerul este ușor de a face din imaginile de canal albastru.
- Când creați o selecție mască devine disponibil în masca.
- Izolarea poate fi descărcat de pe masca (sau canal), făcând clic pe ea cu Ctrl apăsată.
- Izolarea poate fi salvat ca canal folosind butonul corespunzător din canalele paletei.
- Masca poate fi vizualizat prin apăsarea „\“ sau făcând clic pe ea cu degetul pe Alt.
- Izolarea poate fi vizibilă dacă pixelii sunt alocate mai puțin de 50%.
Măști în Photoshop. Partea I. Crearea și măști de editare
Măști în Photoshop. Partea a III. Instrumentul „Refine Edge» (Refine Edge)
Măști în Photoshop. Partea a IV. Tipuri de măști în Photoshop
Măști în Photoshop. Partea V. fată care zboară pe umbrelă